Mac 上の Safari ブラウザのプライバシーをクリーンアップしたいと考えていますが、どうすればよいかわかりませんか? もう探す必要はありません。この投稿はあなたのためのものです。
Safari ブラウザのプライバシーをクリアすることは、データを保護し、侵入者による追跡を防ぐために実行する必要がある多くのアクションの XNUMX つです。 ただし、手元にガイドがない場合、この操作を実行するために必要なアプローチは非常にストレスになる可能性があります。
あなたを助けるために、私たちは Safari ブラウザのプライバシーをクリーンにするための最良の 5 つのテクニックを説明するガイドを作成することにしました。 すべてのテクニックは、Safari の履歴と Cookie をクリーンアップする方法をカバーしています。 それでは続きを読んでください!
パート 1. Safari 履歴と Safari Cookie の違い
Mac で Safari ブラウザをクリーンアップするさまざまな方法について説明する前に、Safari 履歴と Safari Cookie の違いについて説明しましょう。 両方の明確な違いを示すグラフを次に示します。
Safariの歴史 |
サファリクッキー |
|
演算 |
|
|
ストレージの場所 |
|
|
影響範囲 |
|
|
パート 2. Mac で Safari の履歴と Cookie をクリアする 5 つの方法
ここで説明するテクニックのいずれかを使用すると、Mac 上の Safari の履歴と Cookie を最小限の手間でいつでもクリアできます。
1. Mac で Safari の履歴と Cookie を消去する賢くて簡単な方法
マキューブクリーナー は、Mac コンピュータ上の Safari ブラウザの履歴と Cookie をクリアする簡単かつ効率的な方法を提供する完全なプライバシー保護ツールです。 これは、システムを損なうことなく Safari ブラウザ (履歴、キャッシュ、Cookie を含む) をクリーンアップするのに適した優れた機能が搭載された優れたツールです。
このソフトウェアは、Safari ブラウザの履歴と Cookie を驚くほど高速にスキャン、検出、表示する高度にインテリジェントなアルゴリズムを強化します。 Macube Cleaner を使用すると、Safari の履歴と Cookie をプレビューし、システムから消去するものを選択して、削除を続行できます。
Macube Cleaner は、Mac コンピュータ システム上の他のデータを操作することなく、Safari の履歴と Cookie を自由かつ迅速に消去します。 これは、インターネット上で見つけられる最もスマートで使いやすい Mac システム クリーナーの XNUMX つです。
プライバシー保護機能 (Safari の履歴と Cookie を消去する機能) に加えて、このソフトウェアを利用して、重複ファイルを見つけたり、大きなフォルダーや古いフォルダーを削除したり、Mac から不要なアプリをアンインストールしたりすることもできます。 Macube Cleaner は Mac をクリーンアップし、その動作を最大レベルまで最適化します。
主な特長:
- ワンクリックで、どの Mac モデルでも Safari の履歴、Cookie、キャッシュをデータ損失なしでクリアできます。
- Mac コンピュータ システムを徹底的にスキャンして、iTunes キャッシュ、App キャッシュ、システム ログなどのジャンク ファイルを探します。
- Chrome や Firefox などの他のタイプのブラウザをクリーニングするための包括的な Mac システム クリーナーです。
- Mac をクリーンアップすることを目的としたさらに魅力的な機能。 アンインストーラー、ファイルシュレッダー、大きなファイルや古いファイルの消去など。
Macube Cleaner を使用して Safari の履歴と Cookie をクリアするための段階的なガイド
次の手順に従って、Macube Cleaner で Safari の履歴と Cookie をクリアすることで、ブラウザのプライバシーを簡単に保護できます。
ステップ1: 最新バージョンの Macube Cleaner を Mac にダウンロードしてインストールし、起動して操作できるようにしてください。 選択する 個人情報保護 左側のサイドバーのクリーニングモードから。
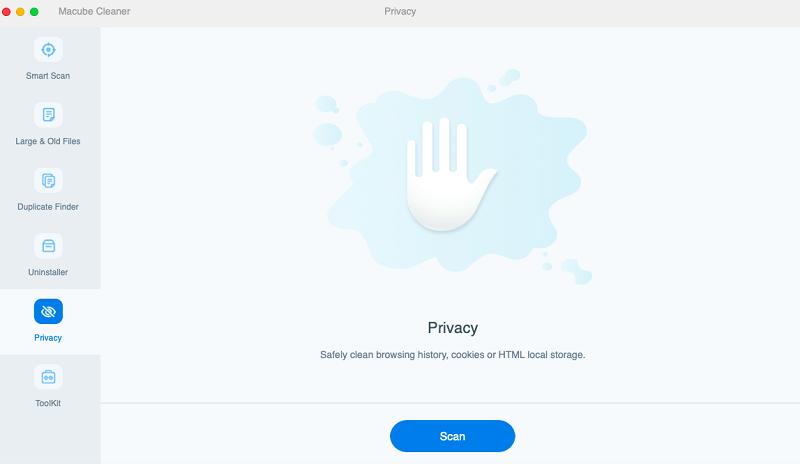
選択する スキャン ディスプレイ画面に上記の画面が表示されたとき。
ステップ2: Macube Cleaner は、Mac でディープ スキャンを迅速に実行し、インストールされているさまざまなブラウザのすべての閲覧履歴をチェックします。 スキャンが完了すると、ソフトウェアは各ブラウザによって消費されたストレージを左側のサイドバーに表示します。 このステートメントを視覚的に表現すると次のようになります。
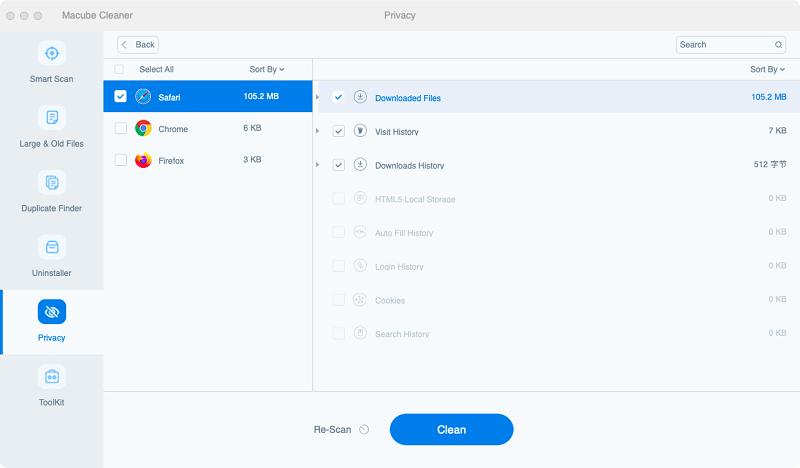
スマートフォンのWebLink画面から次を選択します。 Safariをクリックすると、ブラウザの下にすべてのコンテンツを表示する新しいウィンドウが表示されます。 削除するコンテンツにマークを付けて、このガイドの次の段階に進みます。
ステップ3: 次に、 石斑魚 ボタンを押すと、Macube Cleaner がすぐに Safari ブラウザを自動的にクリアします。
2. Mac の Safari 履歴を手動でクリアする
Macube Cleaner は、Mac 上の Safari の履歴と Cookie を自動的にクリアする究極のソリューションです。 ただし、手動のテクニックが必要な場合は、以下のテクニックのいずれかを使用してください。
a. Mac ですべての Safari 履歴をクリアする方法
Mac で Safari ブラウザの履歴をすべてクリアするのは非常に簡単です。 必要なのは、過去 1 時間から始まる日付/時刻範囲を選択することだけです。 このアプローチを使用する場合は、次の簡単なガイドに従ってください。
- 動画内で Safari 画面の下部にあるブラウザ アプリ (別名: ドック)をクリックしてください。 あるいは、次の場所にアクセスすることもできます ランチパッド そこからアプリを実行します。
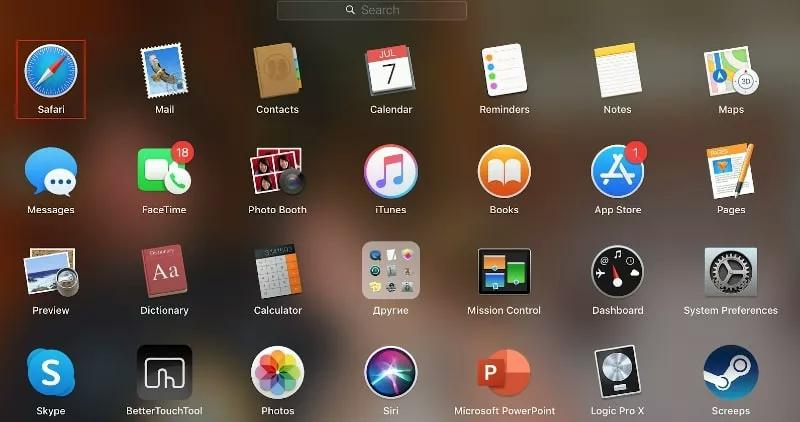
- 表示された画面の上部で、 歴史、と 飛び出します メニューが自動的に表示されます。

- の一番下までスクロールします 飛び出します メニューを選択し、 履歴のクリア.
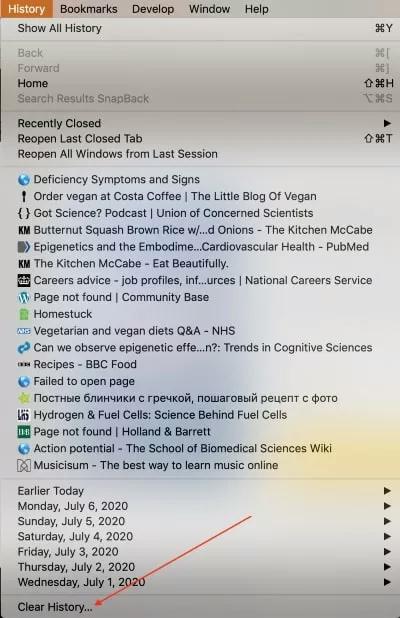
- 次に、別のウィンドウが表示され、Safari 履歴を消去する日付/時刻の範囲を選択できます。
- ピリオドを入力するか、クリックしてください。 すべての歴史、そしてヒットした 履歴のクリア 続行します。
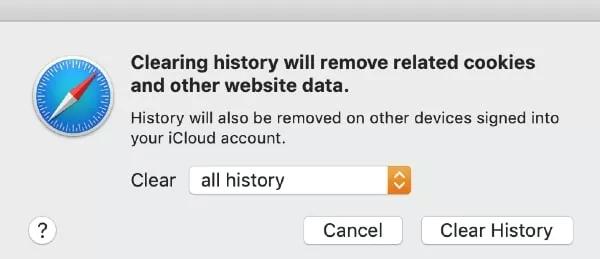
b. Safariの履歴から特定の閲覧履歴を削除する方法
前述の手順では、どの Web サイトにも URL リンクがない状態で Safari の履歴全体を正常にクリアする方法について説明しました。 次に、Safari ブラウザの履歴にある特定の URL リンクを消去する方法を説明します。 従うべき説明ガイドは次のとおりです。
- 実行する Safari Mac 上のアプリ アイコンをクリックしてブラウザを開きます。 ドック。 それ以外の場合は、 ランチパッド セクションを参照して同様の結果を達成します。
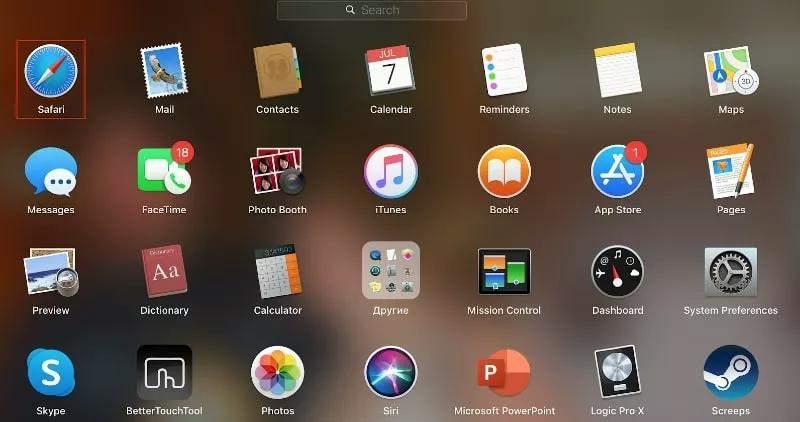
- ヒット 歴史 上部メニュー ツールバーの アイコンをクリックして、 すべての履歴を表示 から 飛び出します ポップアップ表示されるメニュー。

- 次に、表示された URL リンクをスクロールして、Mac コンピュータから削除する価値のある URL リンクを確認します。
- 見つかったら、それを右クリックすると、ドロップダウン メニューが自動的に表示されます。 をタップします 削除 ボタンをクリックしてこの手順を完了します。
ヒント: Safari の閲覧履歴を自動的に設定および消去する方法
Safari の履歴を手動でクリアするのは面倒ですか? 特定の閲覧時間が経過した後に Safari の閲覧履歴を自動的に消去するようにデバイスを設定するだけで、自動アプローチを利用できます。 これを行うには、以下のクイックガイドを参照してください。
- 開いた Safari ブラウザを開き、次の場所に移動します。 好み ボタンをクリックしてください。 あるいは、ホットキーを押し続けることもできます。 コマンド +,.
- 次のページで、をタップします 全般 上部のメニュー ツールバーをクリックすると、次の画面が表示されます。
- ここまでスクロールしてください 履歴アイテムを削除するをクリックし、ドロップダウン メニュー ボタンをクリックします。
- Safari が閲覧履歴を自動的に削除する時間範囲を選択します。
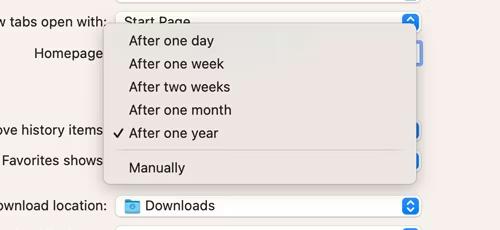
c. Mac の Cookie とキャッシュを手動でクリアする
Cookie とキャッシュには、ユーザー名、パスワード、メール アドレスなど、ユーザーに関する重要な情報が保存されるため、Safari の閲覧履歴にも追加されます。 システムからそれらをクリアする必要があります。そのためには、以下の段階的なガイドを使用してください。
- に移動します ドック Mac 画面上のセクションを選択し、 Safari ブラウザのアイコンをクリックして、対応するアプリを開きます。
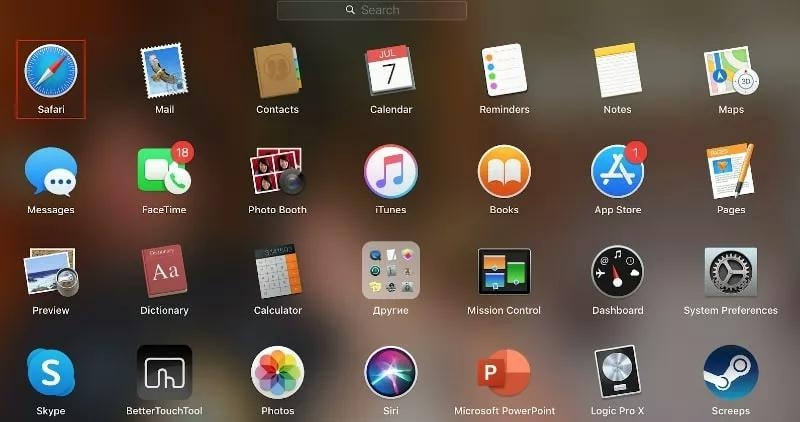
- 次に、をクリックしてください 環境設定 ボタンをクリックし、 個人情報保護 次のインターフェースで。
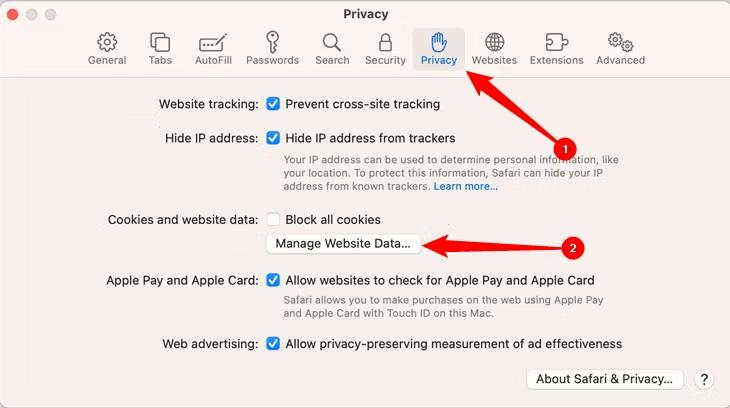
- [プライバシー] タブが表示されたら、 ウェブサイトのデータを管理する ボタンをクリックすると、Safari が Cookie とキャッシュを保存しているすべての Web サイトを表示する新しい画面が表示されます。
![[プライバシー] タブが表示されます | Mac で Safari の履歴を消去する](https://www.macube.com/uploads/images/safari-history-on-mac-clear-cookies-and-caches-3.jpg)
- 今すぐ すべて削除 ボタンをクリックして Cookie とキャッシュを削除します。 ただし、すべてをクリアしたくない場合は、Cookie とキャッシュを削除する Web サイトを選択し、 削除します アイコンをクリックして続行します。
パート 3. iPhone と iPad で Safari の履歴を消去する 2 つの方法
iPhone または iPad を所有していて、Safari の閲覧履歴をクリアする必要がある場合は、ここで説明する XNUMX つの手順のいずれかを使用できます。
1. iPhone および iPad 上のすべての Safari 履歴をクリーンアップする
Mac の場合と同様に、iPhone や iPad の閲覧履歴もすべてクリアできます。 これを行うには、以下の手順を確認してください。
- iPhone または iPad の画面の下部にある Safari ブラウザアイコンをクリックしてください。 この手順をよりよく理解するには、以下の対応する画像を確認してください。
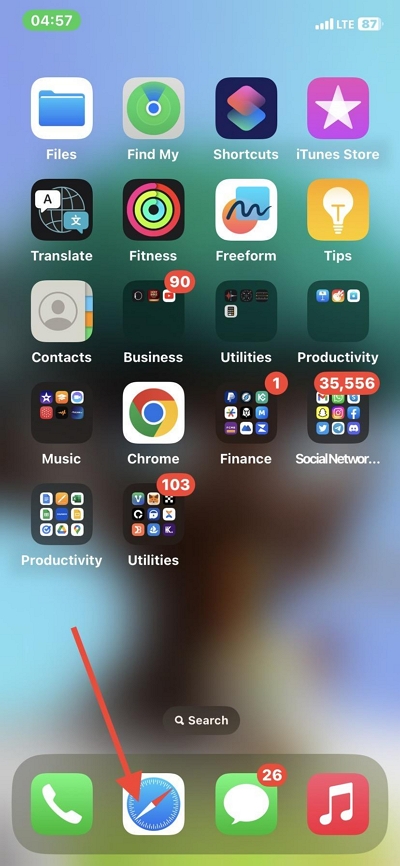
- Safari ブラウザが開いたら、 ブックマーク ボタンをクリックします。
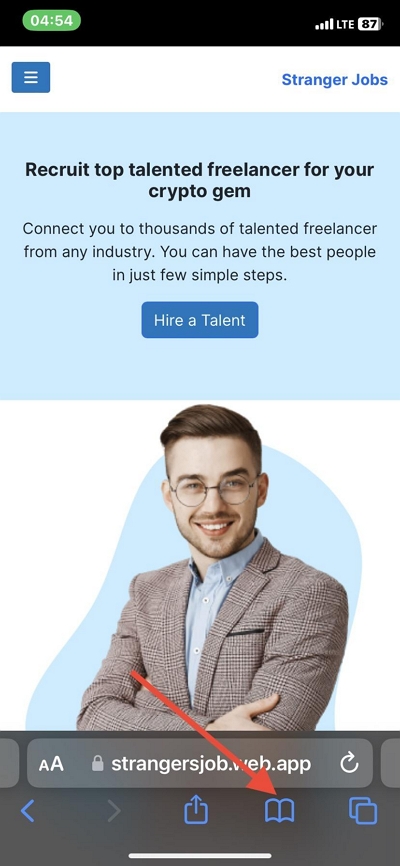
- 次に、をクリックしてください タイマー 表示されるページ上のボタンをクリックして開きます 歴史.
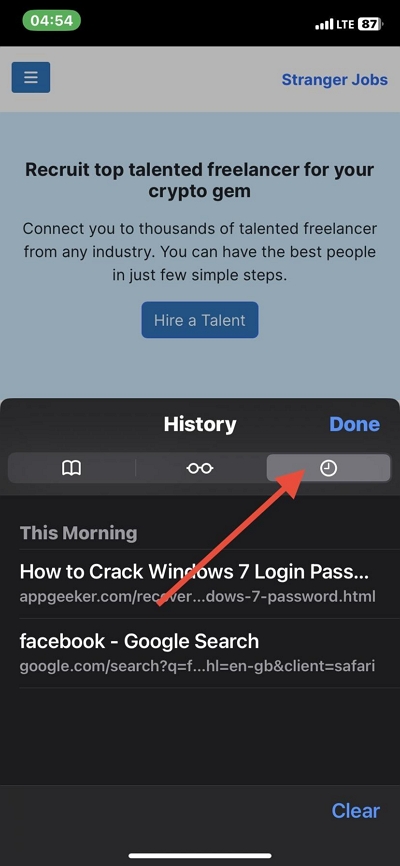
- これで、Safari の閲覧履歴がすぐに読み込まれます。 青色をタップします クリア ボタンをクリックしてすべての閲覧履歴を削除します。
2. iPhone および iPad の Safari 履歴から特定のページをクリーンアップする
iPhone または iPad の Safari アプリの閲覧履歴から特定のページを消去したい場合は、代わりにこの段階的なガイドを使用してください。
- iPhone または iPad で Safari ブラウザを実行し、 ブックマーク ボタン。
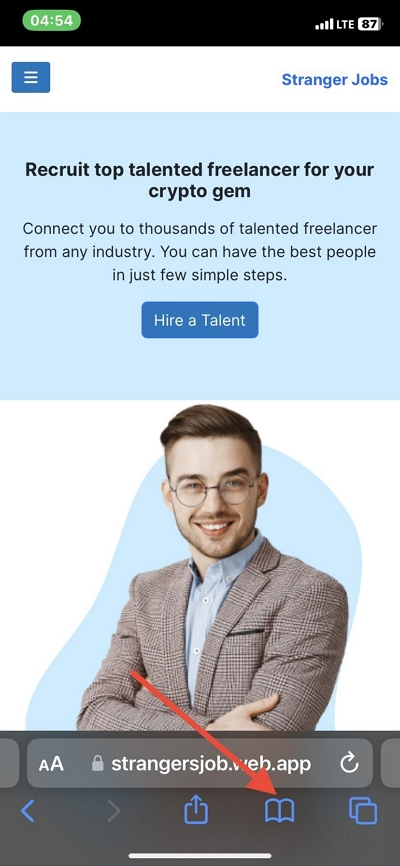
- 次に、 タイマー アクセスするアイコン 歴史 のページをご覧ください。
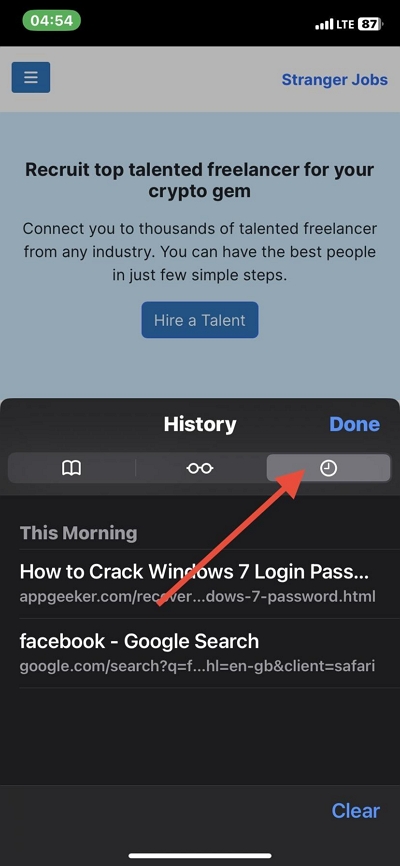
- 次に、履歴ページの各リンクを押したまま、赤色のリンクを選択します。 削除 ボタンをクリックして、閲覧履歴から特定のリンクを削除します。
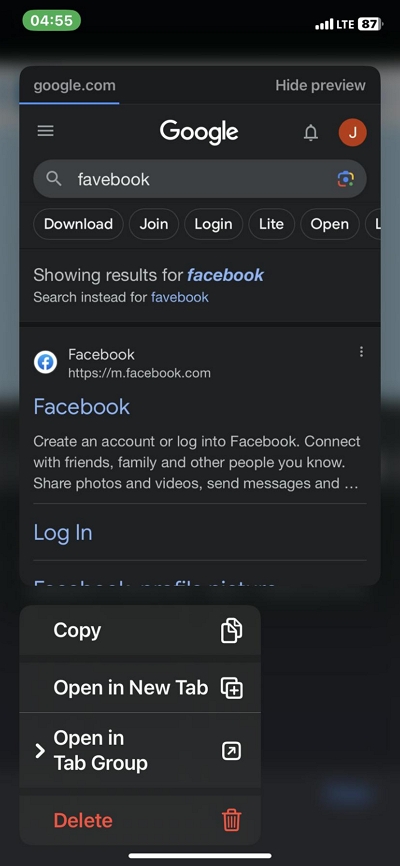
パート 4. Safari の歴史に関するヒント
Safari のブラウザ履歴を操作するために試してほしい役立つヒントをいくつか紹介します。
1. Mac の Safari で履歴をクリアできないのはなぜですか?
Mac で Safar の閲覧履歴をクリアすることは、上で共有した説明ガイドを使えば難しいことではありません。 ただし、場合によっては、Safari ブラウザの履歴セクションがグレー表示になることがあります。 このような場合は、Mac コンピュータ システムでスクリーン タイムがアクティブ化されていることを意味します。
これを修正するには、閲覧履歴を正常に消去できるように、対応する Mac コンピュータでスクリーンタイム制限を無効にする必要があります。 Mac でスクリーンタイム制限を無効にするために適用できる段階的なガイドは次のとおりです。
- 見つける Apple 画面の左上隅にあるメニュー アイコンをクリックして選択します システム設定 ポップアップ表示されるオプションから、 飛び出します メニュー。
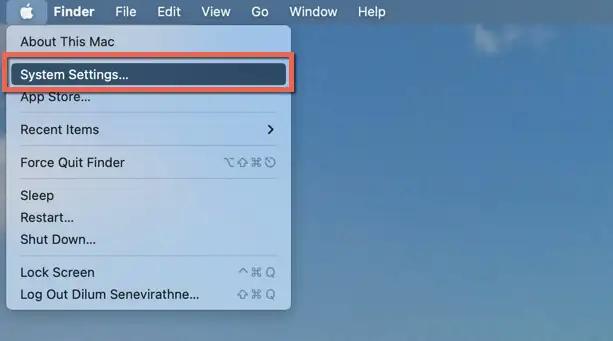
- 左側のサイドバーで、 上映時間 ボタンをクリックします。
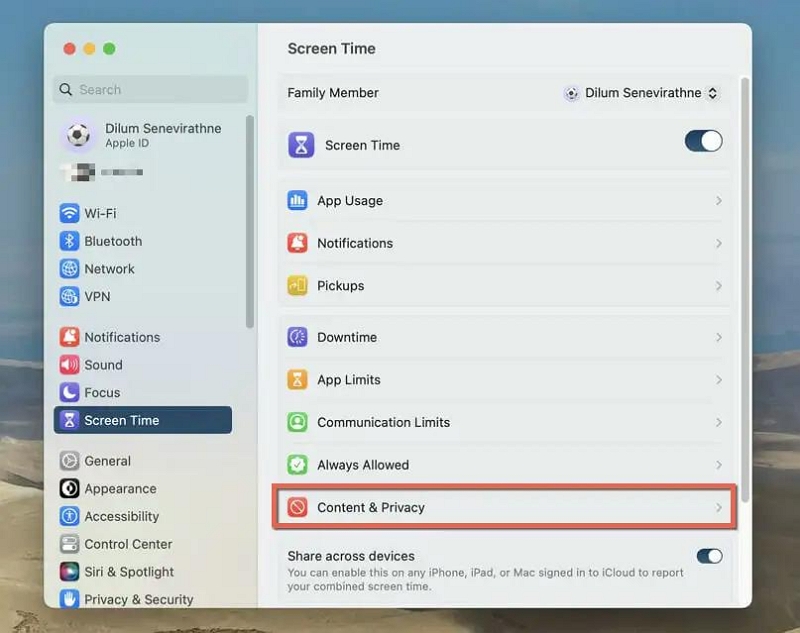
- 今すぐ コンテンツとプライバシー アイコン、および 飛び出します すぐにメニューが表示されます。
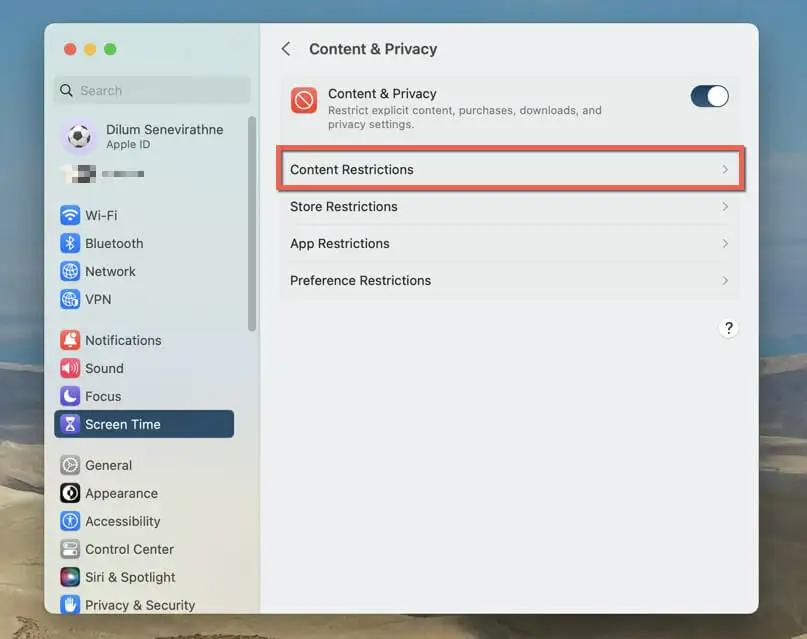
- 次に、をクリックします。 コンテンツ制限をクリックし、Mac から要求された場合に表示されるスペースに、対応するスクリーンタイム パスコードを入力します。 その後、横にあるドロップダウン アイコンをクリックします。 Web コンテンツへのアクセス、選択してください 無制限の.
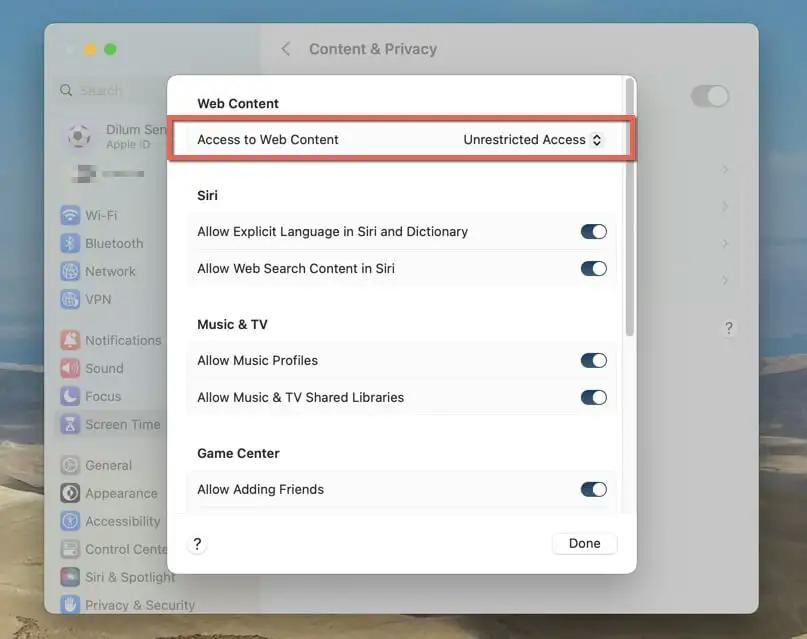
- 今すぐクリック クリックします 終わる。
2. Mac で削除した Safari 履歴を復元できますか?
はい、Mac コンピュータ システム上で削除された Safari 履歴ページを復元できます。 これには XNUMX つの方法があります。 XNUMX つは iCloud または iTunes バックアップからの復元であり、もう XNUMX つは専門のデータ復元ソフトウェアを使用する必要があります。 データ回復ソフトウェアを使用する後者のアプローチをお勧めします。
この場合に使用するのに最適なソフトウェアは、Eassiy Data Recovery ツールです。これは、連絡先、ドキュメント、テキスト、写真、Safari の履歴など、1 種類以上のデータ ファイルを任意のコンピュータから回復することに特化した 15 つのデータ回復ソリューションです。ハードドライブ、SSD、その他のストレージ システム。
Easily Data Recovery は、驚くほど高速でデータを取得するため、インターネット上で利用できる最速のデータ回復ソリューションです。 このソフトウェアは、システムを損なったり、他のデータ ファイルの品質を歪めたりすることなく、失われた Safari の閲覧履歴を高精度かつ正確に復元してくれると信頼できます。
3. iPhone で Safari の履歴を復元するにはどうすればよいですか?
Mac と同様に、iPhone でも Safari の履歴を取得できます。 アプローチは似ていますが、Safari の閲覧履歴を正常に回復するには、データ回復ツールの使用を強くお勧めします。
使用できるツールはいくつかありますが、Eassiy iPhone Recovery がインターネットで入手できる最良のオプションです。 このソフトウェアは、あらゆる種類の iOS データをすべての iPhone および iPad モデルから自由かつ迅速に取得します。
結論
Safari 履歴のクリアは、Mac コンピュータ システムで実行できる最も簡単なプライバシー保護操作の XNUMX つです。 上記で共有した究極のガイドを使用すると、最小限のストレスで Safari のブラウザ履歴、Cookie、キャッシュをすばやく削除できます。
どのアプローチもシンプル、高速、そして手頃な価格です。 ただし、Mac コンピュータ システムでこの種の操作を行う場合は、Macube Cleaner を使用することを強くお勧めします。 このソフトウェアは、Mac ストレージをクリーンアップするためのシンプルかつ安全なアプローチを提供するため、最適なレベルで機能します。
