この文章はMacでゴミ箱を空にする方法を説明しています。ゴミ箱を空にするには、軽くクリックするだけでいいので、これ以上簡単な操作はありません。しかし、もしそれが失敗したら、どうしたらいいのでしょうか?どうやってMacでゴミ箱を強制的に空にできますか?下にスクロールして解決策をご覧ください。
Macのゴミ箱を空にできない原因
Macでゴミ箱を空にすることは世界で最も簡単な作業のようですが、時には手間がかかっても、どうしてもゴミ箱を空にすることができないこともあります。Macのゴミ箱からファイルを削除できないのはなぜですか? 一般的な理由は次の通りです。
-
ファイルが使用中です。
-
ファイルはロックされているか破損しているため、修復する必要があります。
-
ファイルの題名には特別な文字が付けられているため、とても重要で削除できないとMacに認識されています。
-
ごみ箱内の一部のアイテムは、システムの完全性保護のために削除することができません。
その為、この記事では、Macでゴミ箱を空にできないときの対処法と、速やかにMacでゴミ箱を強制削除する方法についてご説明いたします。
Macのゴミ箱を空にできないときの対処法
対処法1、Macを再起動
まず、Macを再起動して、ゴミ箱をもう一度空にしてみてください。ファイルを使用している可能性のあるすべてのアプリケーションを終了したと思うかもしれませんが、もしかしたら1つまたはそれ以上のバックグラウンドプロセスがそのファイルを使用していることもあるかもしれません。再起動によってそれらのバックグラウンドプロセスを終了します。
対処法2、モードでゴミ箱を空にする
Macは、ファイルがスタートアップアイテムまたはログインアイテムに使用されているときもファイルが使用中と判断します。それを解決するには、Macをセーフモードで起動する必要があります。セーフモードでは、サードパーティのハードウェアドライバやスタートアッププログラムは読み込まれません。セーフモードに入るには次の手順で操作してください。
-
ステップ1、Macの起動時にShiftキーを押し続けます。
-
ステップ2、進行状況バーにAppleのロゴが表示されたら、キーを離します。
-
ステップ3、その後、Macでゴミ箱を空にして、コンピュータを再起動してセーフモードを終了します。
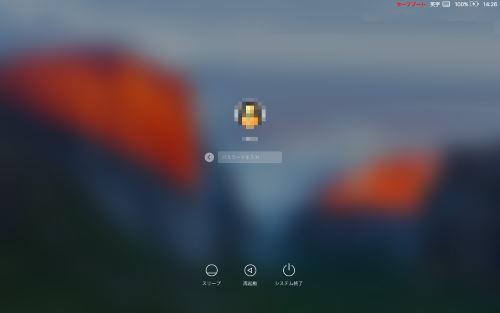
対処法3、ファイルのロックを解除し、名前を変更
Macが、「アイテムがロックされているため、操作を完了できない」と表示する場合:
まずファイルまたはフォルダがスタックしていないことを確認します。次に、ファイルを右クリックして、「情報を見る」を選択します。オプションのロックがチェックされている場合は、チェックを外してから、ゴミ箱を空にします。
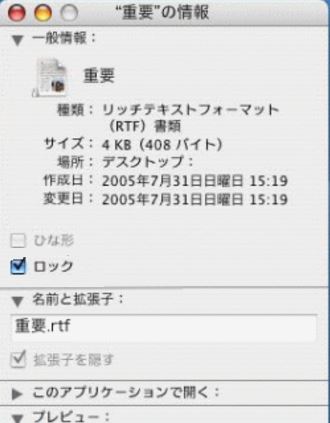
また、ファイルの名前におかしな文字がある場合は、ファイルの名前を変更します。 ディスクユーティリティによるディスクの修復
ファイルが破損している場合は、ゴミ箱から永久に削除するために他の手数が必要です。
ステップ1、Macをレカバリーモードで起動します:Macを起動する時にCommand + Rキーを押し続けます。
ステップ2、プログレスバー付きのAppleのロゴが表示されたら、キーを離します。
ステップ3、「MacOS ユーティリティ」ウィンドウが表示されますので、「ディスクユーティリティ」をクリックして、「続ける」をクリックします。
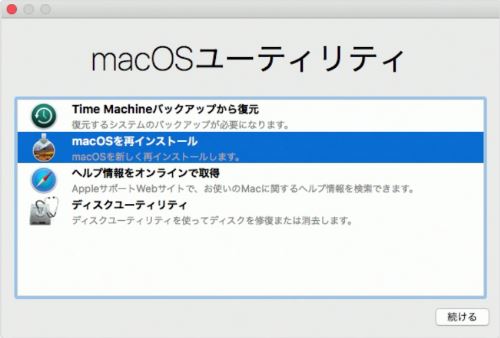
ステップ4、削除するファイルが格納されているディスクを選択します。次に、First Aidをクリックしてディスクを修復します。
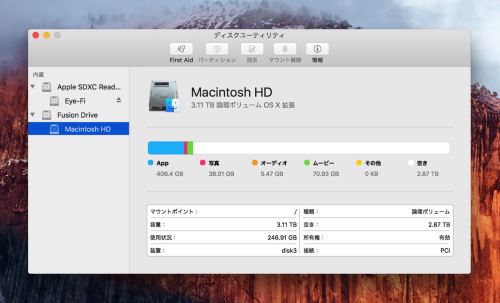
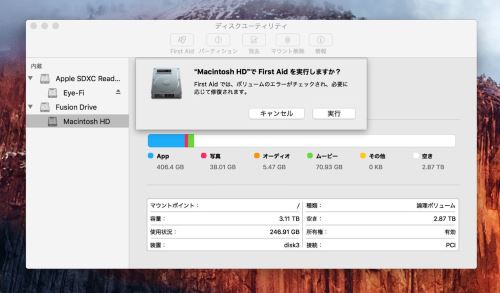
修復が完了したら、「ディスクユーティリティ」を終了し、Macを再起動します。そして、ゴミ箱を空にすることができます。
対処法4、SIPを一時的に無効にする
悪意のあるソフトウェアがMacの保護されたファイルやフォルダを改ざんするのを防ぐために、Mac.10.10以降ではRootless機能と呼ばれるSystem Integrity Protection(SIP)が導入されました。SIPで保護されているファイルを削除するには、SIPを一時的に無効にする必要があります。OS X El Capitanまたはそれ以降のシステムインテグリティ保護を無効にするには:
-
ステップ1、Macを再起動するときに Command + R キーを押して、Macをリカバリモードで再起動します。
-
ステップ2、MacOS ユーティリティウィンドウで、ターミナルを選択します。
-
ステップ3、ターミナルに 「csrutil disable; reboot」 というコマンドを入力します。
-
ステップ4、Enterボタンを押します。システムインテグリティ保護が無効になり、Macを再起動する必要があるというメッセージが表示されます。Macを自動的に再起動させます。
-
ステップ5、Macが起動し、ゴミ箱を空にします。ゴミ箱をきれいにしたら、もう一度SIPを有効にすることをお勧めします。Macをもう一度リカバリモードにし、今回は、コマンドライン「csrutil enable」を使います。次に、Macを再起動してコマンドを有効にします。
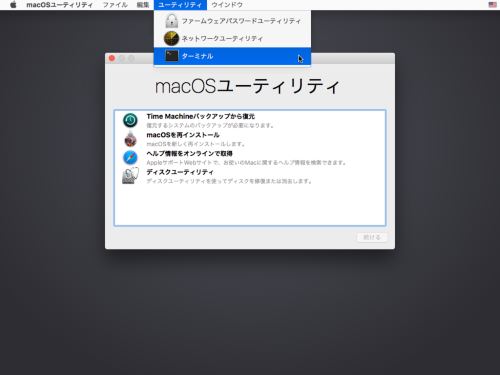
Macのゴミ箱を強制的に完全削除する方法
専門的なMacクリーナーでMacのゴミ箱の中身を完全に削除する
上記の方法がうまくいかない場合は、Macクリーナー 「Macubeクリーナー」 を使用してワンクリックでゴミ箱を空にすることができます。「Macubeクリーナー (opens new window)」 は、Mac用の専門的なクリーニングソフトです。Macの管理、不要な アプリのアンインストール(opens new window)、 重複ファイルの削除(opens new window)、 重複した写真の整理(opens new window)なども簡単に行えるため、 Macの容量を増やす(opens new window)ことができます。
以下は、macのゴミ箱の中身を消去する手順です。
ステップ1、 Macに「Macubeクリーナー」をダウンロードしてインストールします。
ステップ2、プログラムを起動し、「スマートスキャン」を選択します。
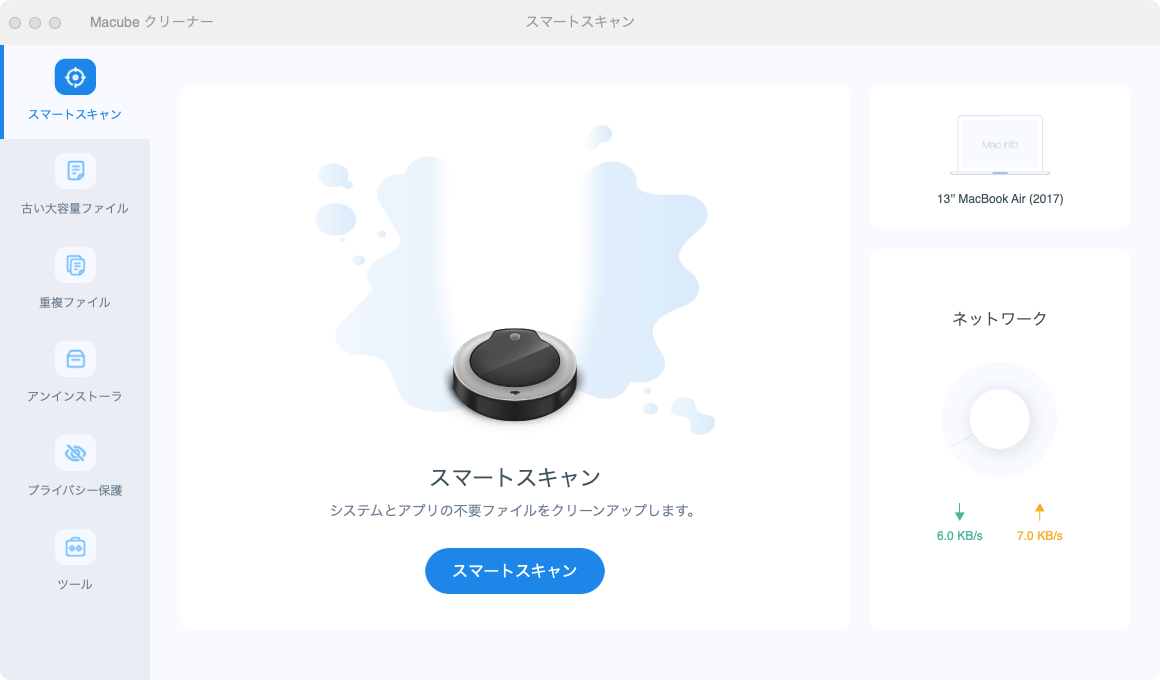
ステップ3、「スキャン」をクリックしてください。
ステップ4、「ゴミ箱」タブを選んで、ゴミ箱の中身を確認してから「クリーン」ボタンをクリックします。
ステップ5、お使いのMacのごみ箱は空になります。
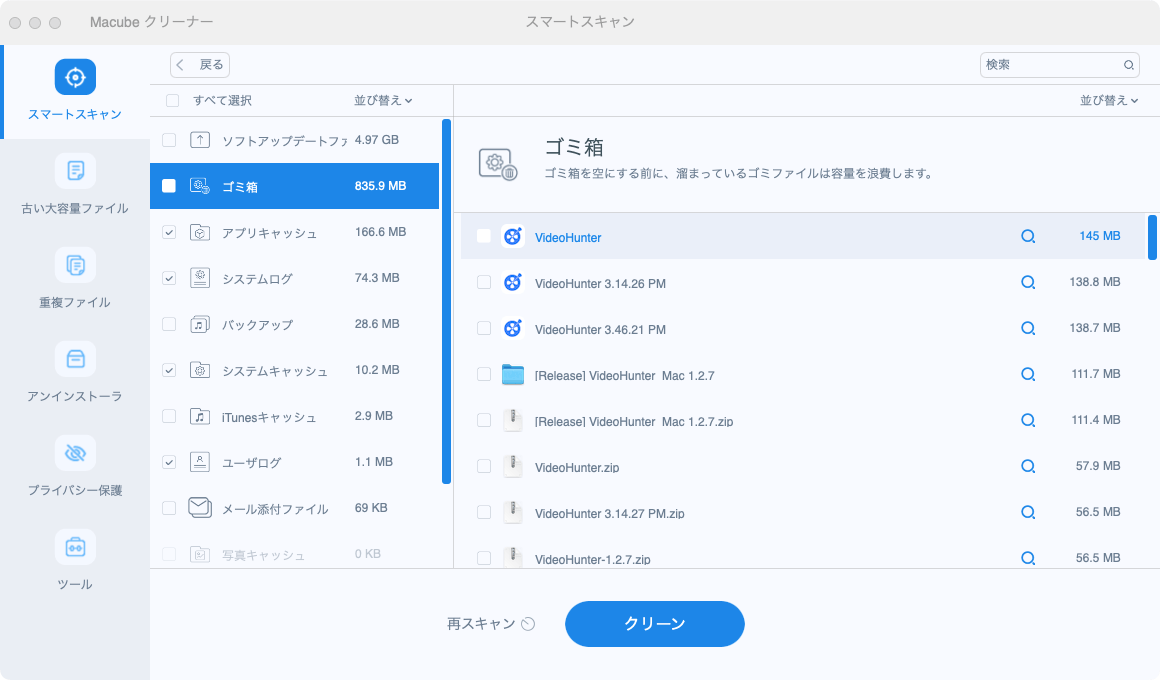
「Macubeクリーナー (opens new window)」があれば、ごみ箱をクリーニングする手間が省け、より勉強や仕事に集中することができます。同時に、「Macubeクリーナー」を使うことでパソコンが高速化され(opens new window)、作業がよりスムーズに、効率的に行えるようになります。しかも、完全に無料で使えるので、一度試してみてはいかがでしょうか。
MacOS Sierra上のターミナルを使ってゴミ箱の中身を強制削除する
ターミナルを使用してコマンドを実行すると、ゴミ箱を強制的に空にすることができます。ただし、手順を慎重に踏む必要があります。そうしないと、すべてのデータを消去してしまうおそれがあります。Mac OS Xでは、コマンド「sudo rm -rf ~/.Trash/」を使用してゴミ箱を強制的に空にしていました。MacOS Sierraでは、今万度「sudo rm –R 」を使います。ここでは、ターミナルを使って、以下の特定の手順に従ってMacのゴミ箱を空にすることができます。
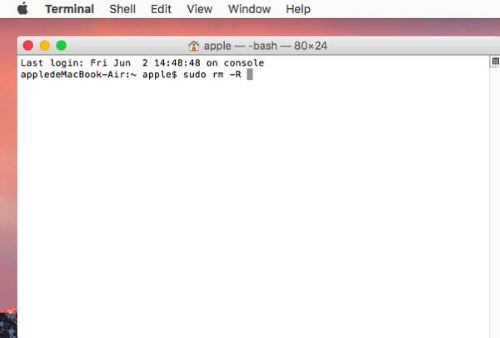
ステップ1、ターミナルを開き、「sudo rm –R」を入力して、スペースボタンを押します。絶対にスペースを省けないでください。そして、このステップでEnterを押してはいけません。
ステップ2、 Dockからゴミ箱を開き、ごみ箱からすべてのファイルとフォルダを選択します。そして、それらをドラッグして、ターミナルウィンドウまでドロップします。各ファイルとフォルダのパスがターミナルウィンドウに表示されます。
ステップ3、Enterボタンを押します。Macはゴミ箱のファイルとフォルダを空にします。
ここまできて、きっとあなたはMacでゴミ箱を空にすることができるようになったのでしょう。もし他に何か質問があったら、コメントしてお教えください。
まとめ
ゴミ箱を空にできない場合の対処法と、ゴミ箱の中身を完全に強制的に削除する方法を紹介します。一番効果的なのは、もちろん、ゴミ箱の中身を素早く取り出して削除できる「Macubeクリーナー (opens new window)」を使うことです。また、すべての機能(有料機能を含む)を7日間無料で利用することができ、いつでもキャンセルすることができます。 ダウンロードし、試用した上で製品版を購入するかどうかを決めることができます。興味のある方は、ダウンロードして試してみてください。
