Citrix Receiver and Citrix Workspace has been a go-to application for many Mac users for seamless remote access to virtual desktops, applications, and data. While Citrix Workspace is the later version of Citrix Receiver, there might be times where you just need to uninstall both apps to free up storage space on your computer.
Uninstalling Citrix Receiver/Workspace from your Mac involves more than just deleting the main app. Yes, hidden support files can linger and affect storage and system performance. So, today, we will discuss the step-by-step process of completely removing Citrix Receiver or Citrix Workspace from Mac either by using the manual method or by using a powerful Mac cleaning tool. Read on to find out more!
Why You Need to Completely Uninstall Citrix Workspace on Mac
There are several reasons why you might want to uninstall Citrix Workspace from your Mac. This includes the following;
1. Disk Space Optimization:
Citrix Workspace can take up a significant amount of disk space on your Mac, especially if you no longer use it or have switched to alternative solutions.
2. Performance Improvement:
Removing unused software, such as Citrix Workspace, can help improve the overall performance of your Mac by freeing up system resources.
3. Security Concerns:
Like any software, Citrix Workspace may have vulnerabilities that could potentially compromise the security of your Mac. Uninstalling it ensures that you eliminate any potential risks.
4. Switching to a Different Virtual Desktop Solution:
If you're no longer using Citrix Workspace and have migrated to a different virtual desktop solution, completely uninstalling Citrix Workspace can help declutter your system and remove any unnecessary software that might compromise the operation of the new virtual desktop solution you intend to use.
Part 1: The Easy Way to Uninstall Citrix Receiver/Workspace and Support Files on Mac
If you’re looking to uninstall Citrix Receiver or Workspace effortlessly, worry less. All you need is an effective Mac cleaning software like Macube Cleaner. Macube Cleaner is a comprehensive tool that not only helps you uninstall applications but also optimizes your Mac's performance within a few clicks. The tool offers a wide range of features, including smart clean, uninstaller, multiple image finder, privacy, and lots more that allow you to remove unwanted files and apps from your Mac system completely. Also, thanks to its simple interface, you don't need to be tech-savvy to be able to navigate your way around this software interface. And unlike regular Mac cleaner tool, it does the job pretty fast.
Key Features
- Uninstall Applications: Easily remove unwanted applications, including Citrix Workspace, along with their associated files and folders.
- Deep Clean: Scan your Mac for unnecessary files, cache, logs, and duplicates, allowing you to free up valuable disk space.
- Privacy Protection: Safeguard your sensitive data by securely deleting files, browsing history, and chat logs.
- Startup Optimization: Manage your startup items to boost your Mac's boot speed and overall performance.
Now, let's walk through the step-by-step process of using Macube Cleaner to uninstall Citrix Receiver of Workspace on Mac.
Step 1: Download and Install Macube Mac Cleaner
Start by downloading and installing Macube Cleaner from the official website. Once the installation is complete, launch the application.
Step 2: Scan Mac Computer
In the Macube Mac Cleaner interface, click on the "Uninstaller" tab on the left-hand side. Then, click Scan.

Step 3: Uninstall Citrix Receiver or Workspace
After the scan is complete, select Citrix Receiver or Workspace as the preferred app you wish to delete and select the leftover files.

Finally, click on the "Clean" button to remove the selected app and its files to free up disk space on your Mac.

Part 2: How to Uninstall Citrix Receiver on Mac Manually
If you prefer to uninstall Citrix Workspace manually, you can follow these steps:
- Quit Citrix Receiver and all associated processes. You can use Activity Monitor to ensure all Citrix Receiver processes are terminated.
- Locate the Citrix Receiver installation file (usually in the Downloads folder) and double-click on it.
- In the installation window, click on "Uninstall Citrix Workspace."
- Now, follow the instructions on your screen to proceed to the next step.
- After uninstalling Citrix Receiver, open Finder and press "Shift + Command + G" to open the "Go to Folder" window.
- Enter the following file paths in the box, one at a time, and delete the corresponding files:
- ~/Library/Application Support/com.citrix.receiver.helper
- ~/Library/Application Support/com.citrix.receiver.nomas
- ~/Library/Application Support/com.citrix.UninstallReceiver.mac
- ~/Library/Caches/com.citrix.UninstallReceiver.mac
- ~/Library/Caches/com.citrix.AuthManagerMac
- ~/Library/Caches/com.citrix.receiver.helper
- ~/Library/Caches/com.plausiblelabs.crashreporter.data/com.citrix.receiver.nomas
- ~/Library/Logs/Citrix Receiver Uninstaller
- ~/Library/Preferences/com.citrix.receiver.safariadapter.plist
- Empty your Trash to permanently delete the files.
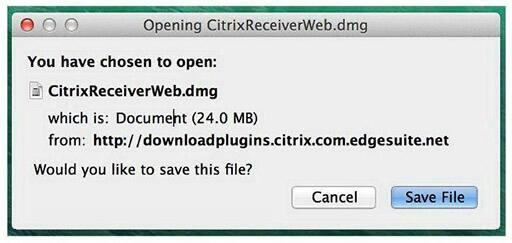
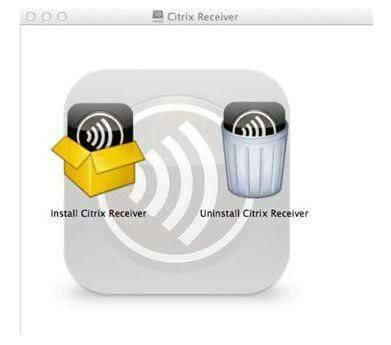
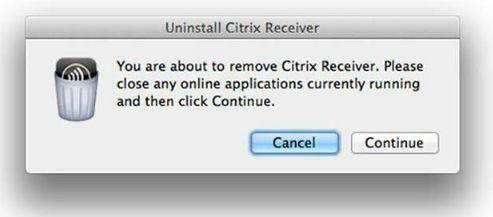
Part 3: How to Uninstall Citrix Workspace on Mac Manually
If you are using Citrix Workspace instead of Citrix Receiver, follow these steps to uninstall it manually:
- Quit Citrix Workspace and all its associated processes.
- Open Finder and navigate to the following locations:
- /Applications/Citrix Workspace.app
- ~/Library/Application Support/Citrix Receiver - CitrixID
- ~/Library/Application Support/Citrix Receiver - Config
- ~/Library/Application Support/Citrix Receiver - Module
- ~/Library/Preferences/com.citrix.receiver.nomas.plist
- ~/Library/Preferences/com.citrix.receiver.nomas.plist.lockfile
- ~/Library/Preferences/com.citrix.ReceiverFTU.AccountRecords.plist
- ~/Library/Preferences/com.citrix.ReceiverFTU.AccountRecords.plist.lockfile
- /Library/Internet Plug-Ins/CitrixICAClientPlugIn.plugin
- /Library/LaunchAgents/com.citrix.AuthManager_Mac.plist
- /Library/LaunchAgents/com.citrix.ServiceRecords.plist
- Delete the corresponding files and folders from the locations mentioned above.
- Empty your Trash to permanently delete the files.
FAQs
Q: Why can't I uninstall Citrix Workspace on Mac?
If you encounter any issues while uninstalling Citrix Workspace, such as an error message or the application not appearing in the uninstallation list, try restarting your Mac and attempting the uninstallation process again. If the problem persists, you can use a reliable Mac cleaning tool like Macube Mac Cleaner to remove Citrix Workspace and its associated files.
Q: How do I remove Citrix Workspace from the Mac menu bar?
To remove Citrix Workspace from the Mac menu bar, you need to do the following;
- Click on the Citrix Workspace icon in the menu bar.
- In the drop-down menu, select "Preferences."
- In the Preferences window, navigate to the "General" tab.
- Uncheck the "Show Workspace icon in the menu bar" option.
- Close the Preferences window.
The Citrix Workspace icon should no longer appear in your Mac's menu bar.
Conclusion
In the article above, we've delved into both the manual and automatic methods to uninstall Citrix Receiver and Workspace from Mac. So, whether you're looking to use a dedicated third-party uninstaller tool or not, you just need to follow the steps outlined to complete the task flawlessly.
Hot Articles

Macube Cleaner
Speed up and troubleshoot your Mac super easily with a Macube full-featured free trial!
Start Free Trial