When using Mac, you may get an error message saying that the system has run out of application memory and asking you to force quit apps that you are not using.
It’s one of the common problems for Mac, but sometimes it’s also confusing. You don't know why this happens because you just open a few programs. Or, after upgrading to macOS Catalina, Mojave, High Sierra, or the latest Monterey, you find that the computer runs more slowly than before and keep saying that it has run out of application memory.
This out-of-memory problem on Mac may make you panic. In this post, you can learn what application memory is and various methods to fix the problem. Read on.
What Does System Has Run Out of Application Memory Mean?
When your Mac says the system has run out of application memory, it means that your computer doesn't have enough memory required by applications to run. There are four possible reasons the account for the problem:
Reason 1: Too many apps run simultaneously
It's common practice to run several apps on your Mac at the same time; however, accumulation of excessive apps on the background will take up more and more space and finally leads to the problem of "system has run out of application memory".
Reason 2: Your boot disk has little free space for running apps
When running an app on Mac, if all physical RAM are used, macOS will create swap files, which takes up disk space. So, it takes up more and more memory until your hard drive is full and there is no room for the swap files, the system will report that it has run out of application memory. Or that you have lots of free disk space, but the currently running apps need such a large amount of virtual memory address space that macOS fails to provide.
Reason 3: Excessive browser extensions
We may install extensions and allow plugins in order to have a better browsing experience. But once opened, these extensions are running together with the browser even if not used, which take up a lot of space on Mac.
Reason 4: Memory leak
When a program is using more and more space over time as it runs and fails to release memory, you can recognize it as a memory leak. It will keep asking your Mac for more space but never gives it back, which makes the system run out of application memory. And thus, the error message pops up.
Many Mac users encounter this problem after they upgraded the macOS to the latest Monterey version, and find the warning appears frequently even though they do nothing that eats so much system memory. For example, the Mail or Firefox app takes up gigabytes of the memory usage. This is regarded as a macOS bug, especially when you customize the mouse cursor color or size.
How to Check Application Memory on Mac
You can check the application memory on Mac at Activity Monitor. The habit of checking Activity Monitor constantly for memory usage enables you to take control of the applications running on your Mac.
When your Mac slows down or reports that it has run out of application memory, the first thing you should do is to head to Activity Monitor to see what is using memory. It can show you how much memory is used and helps to identify which app is using more than its fair share of space. To check Activity Monitor, simply click the Application folder > Utilities > Activity Monitor > Memory.
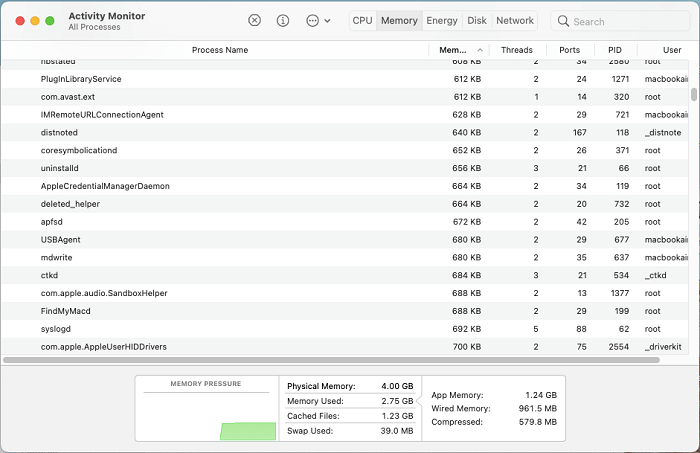
Under Memory, you can see the memory pressure box, in which you can see details about memory usage. There is a graph giving an overview of your system's memory pressure.
If the graph is green, it means that you have enough disk space, if yellow or red, you are short of memory. Checking memory usage of your computer constantly can help you figure out which apps are using more memory than they should have.
Your System Has Run Out of Application Memory, How to Fix?
If your Mac is running painfully slow or you often get the dreaded error message, it is possible that your system has run out of all your application memory on Mac. Here are 11 methods on how to check and free up memory on Mac. And it has been classified according to the degree of difficulty, and the effect of different difficulty schemes is also different. Go through the following article to find the one that works for you.
Difficulty Level: Low (Easily resolve the problem and temporarily return to normal)
1. Restart Your Mac
Besides quitting the programs, restarting your Mac is probably the easiest way to free up space on your Mac. If you don't regularly reboot your Mac, the computer will store many data such as cookies and caches, which take up more and more application memory on Mac. When you restart the computer, it will empty the RAM and caches so that your Mac can run more smoothly.
This is a temporary but workable solution to mitigate the memory leak problem.
2. Organize Your Desktop
In addition to fixing the problem after it occurs, you can also grow good habits while using your Mac to prevent the notice from recurring.
Some of you may prefer to save files and images on your desktop. However, this act will also slow your Mac. Every desktop icon on macOS is considered as an active window. More desktop icons and more used memory can cause Mac easier to run out of application memory. So, organizing your desktop and removing unneeded files help to clean up your Mac and reduce the "your system has run out of application memory" alert.
To organize your desktop, you can create a new folder on your desktop, and drag the documents, images, music or other files into the folder.
3. Pause Startup Programs
Disabling startup programs on macOS can help to improve the boot time of your computer, reduce the amount of memory used, and prevent unnecessary programs from running in the background, which can ultimately lead to better performance.
Step 1: Go to System Preferences > Users & Groups > Login Items > Select the lock icon.
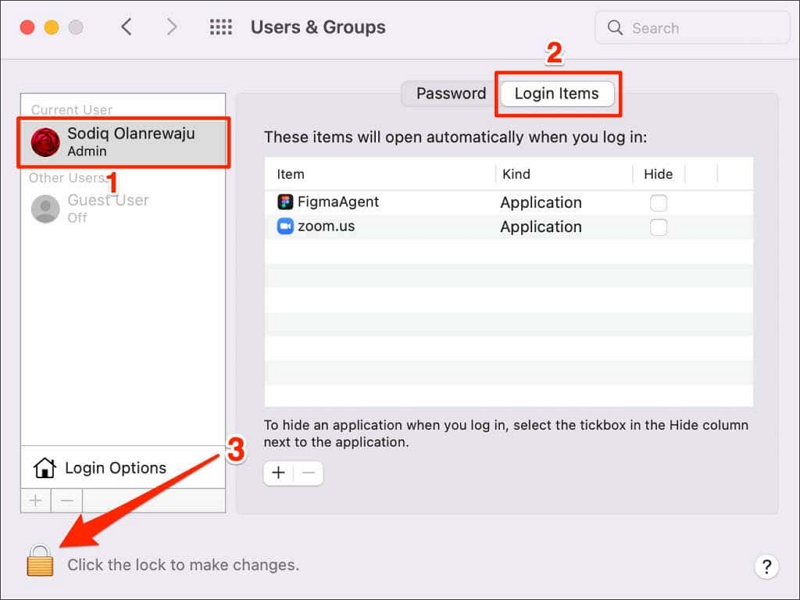
Step 2: Input Mac password > select Unlock. Now, you can select the programs you want to remove from startup.
Step 3: Click on the "-" button to disable them.
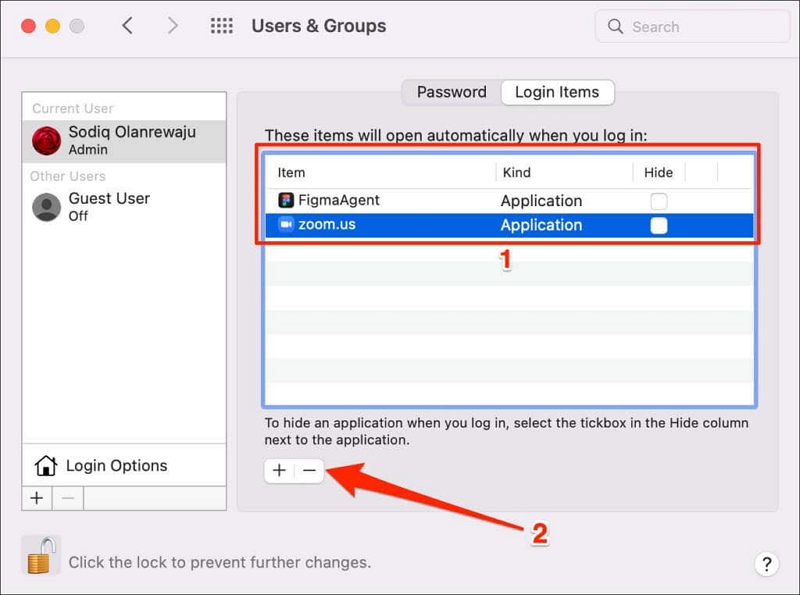
4. Resets the pointer color of your Mac
As we mentioned in the first part, experts say that changing your Mac's cursor or pointer color in some versions of macOS can cause out-of-memory issues. If you recently changed the pointer color on your Mac, a notification that the application is out of memory appears. Then, follow these steps to reset the color to the factory defaults:
Step 1: You can change the pointer color on your Mac by going to System Preferences > Accessibility > Select Display.
Step 2: From there, you can choose Pointer and select Reset.
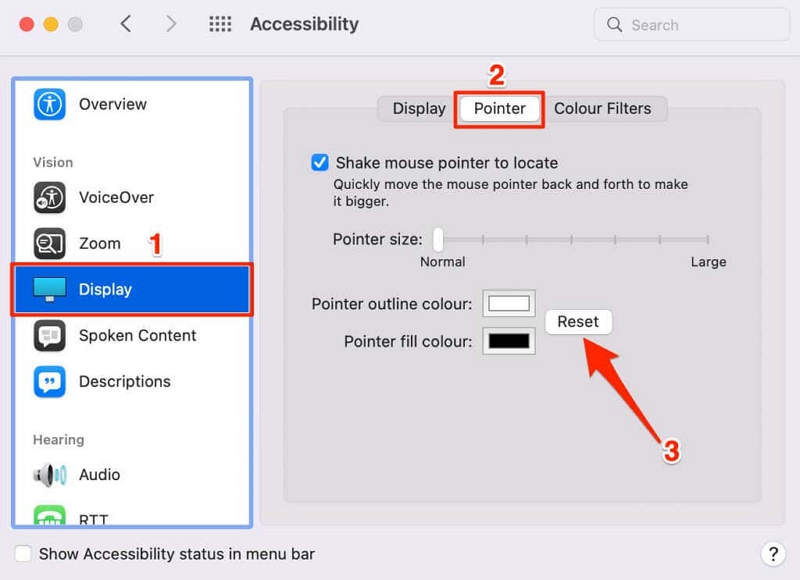
Difficulty level: Medium (Fix the issue immediately and prevent it from happening again.)
1. Clean Disk Space on Your Mac [Free Tool Included]
It’s more likely that the “your system has run out of application memory” alert is not an instant problem but long-term trouble. If that’s the case, you have to consider cleaning up the Mac disk space, since enough free disk space is necessary for application running.
There are different methods to free up space on Mac, but usually, it’s a time-consuming task because you need to find out the unwanted files for free space one by one. If you would like to use a simple way rather than manual operation, you can choose Macube Cleaner to help you clean up your Mac's disk space with simple clicks. Though it’s a paid program for long-term use, it offers a 7-day free trial with full functions, so that you can just utilize it without pay and solve the tricky problem within minutes.
As a professional Mac cleaner, Macube Cleaner provides user-friendly solutions to optimize your Mac memory. The program automatically scans out the junk files that can be safely removed, or sort the files by size and date so that users can have a clear picture of what to delete. It’s also a powerful tool to deal with the terrible “system storage” or “other storage” that eats up large proportion of storage on your Mac.
Here’s a quick tutorial of using Macube Cleaner to clean up your Mac:
Step 1. Download and launch Macube Cleaner on your Mac.
Step 2. Select features in the left-side menu according to your needs, such as Smart Scan, Large & Old Files, and Duplicate Files.
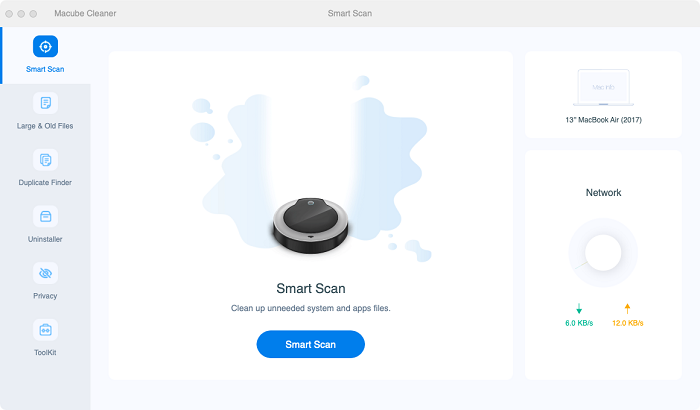
Step 3. Click Scan to find out the files.
Step 4. Choose the unwanted files and click Clean to remove them.
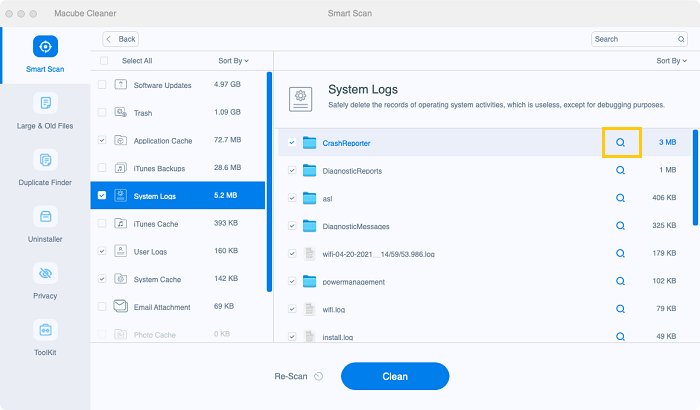
Not only clearing the Mac disk space, but Macube is also good at uninstalling programs, managing extensions, removing duplicates, etc. You may see more in the latter parts. Just get this one-stop solution free and stay away from the short-of-memory problem!
2. Uninstall Useless Applications
Another way to reduce Mac memory usage is uninstalling applications. We all download applications from the Internet unknowingly sometimes. These apps often automatically launch themselves and take up a lot of application memory on Mac. You can try to find and delete them one by one manually, but they usually hide themselves in the folders you cannot easily discover and clear all the related files.
So how to free up ram on Mac by uninstalling unwanted applications? Luckily, Macube Cleaner also provides Uninstaller feature, which enables you to delete useless and unwanted applications on Mac with one click. Scroll down to learn how.
Step 1. Download and launch Macube Cleaner.
Step 2. Choose Uninstaller > Scan to scan our all the applications on your mac.
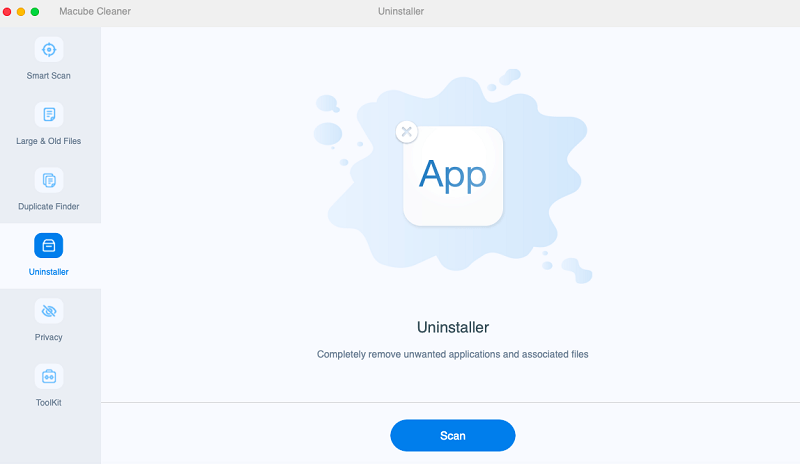
Step 3. Tick the applications or their parts you want to uninstall. Hit Clean to delete them with one click.
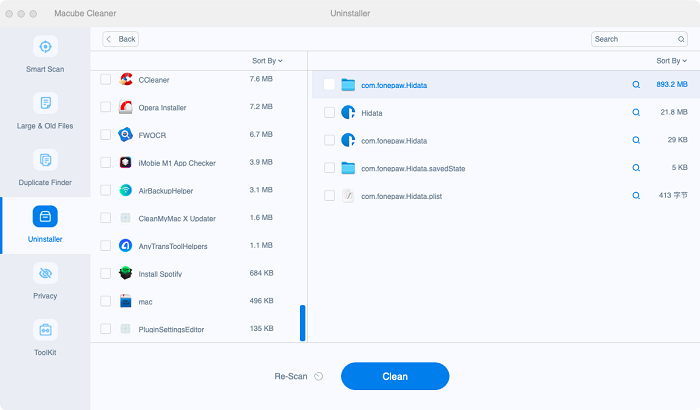
 Tips:
Tips:
- You can use Sort By to sort out your target applications.
3. Manage Browser Extensions
Apart from too many applications, excessive browser extensions may also be the reason. Browser extensions serve as helpful assistants when we are browsing; however, on the other hand, too many useless or outdated extensions could also lead to the error of “your system has run out of application memory” on Mac.
To find and manage extensions manually, from one browser to another, can be a painstaking task. Therefore, it is recommended to use a Mac cleaner which can manage extensions. Macube Cleaner can help. Beside the two functions mentioned above, the program offers a foolproof solution to manage all the extensions on your Mac.
Step 1. Download and launch Macube Cleaner.
Step 2. Choose ToolKit > Extensions.
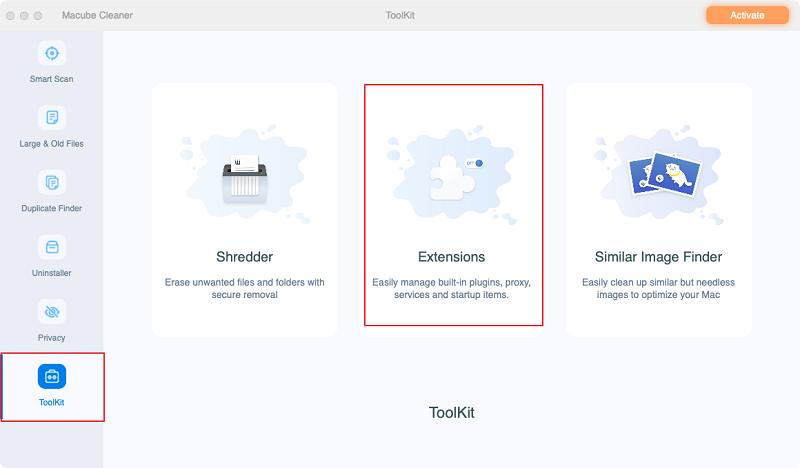
Step 3. Click Scan/View to scan for extensions.
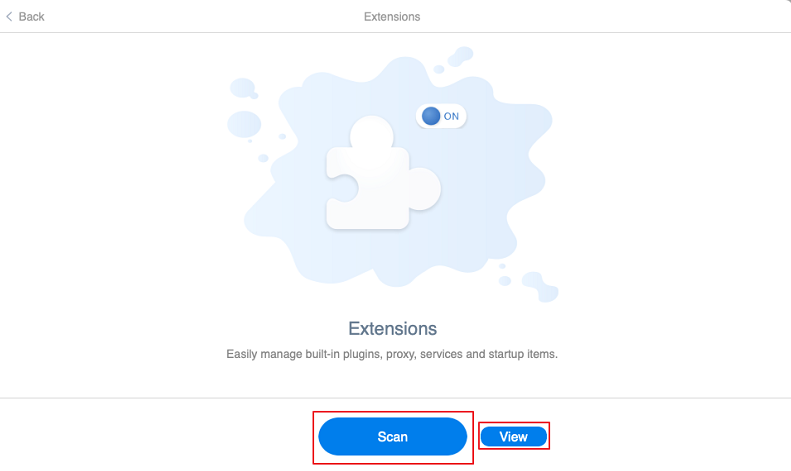
Step 4. Manage the extensions by clicking the bars on the right to turn them on or off.
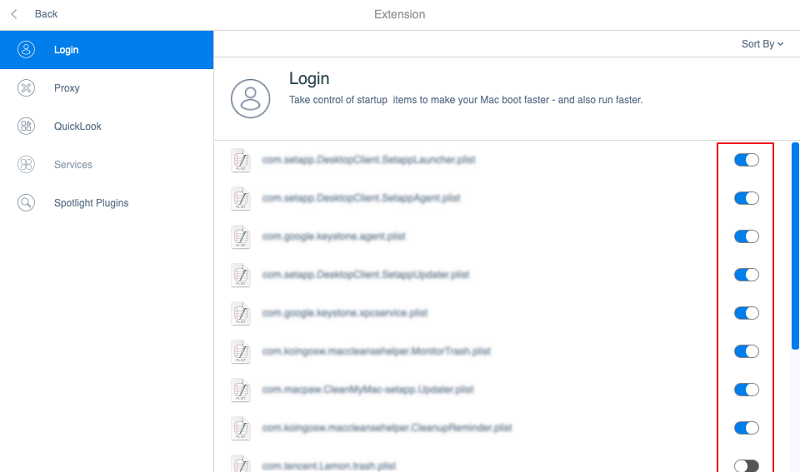
 Tips:
Tips:
- You can also use Sort By to find target extensions.
4. Limit the Memory Used by Finder
Another good habit is limiting the memory used by Finder, your Mac's file manager.
When opening Finder, you will see the default option All My Files. It is set to search all your files when you browse files and it also stores the path of all your files in RAM, which would consume a huge amount of memory, leaving fewer memory for applications to use.
To reduce the memory used by Finder, you should avoid loading all your files when the Finder opens. To do this, you need to:
Step 1. Click Finder on the top-left of the screen. Select Preferences.
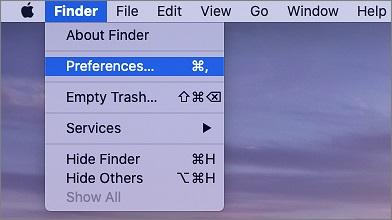
Step 2. Under General, click the drop-down list to select a folder. (Don’t select All my files or Recents as the location).
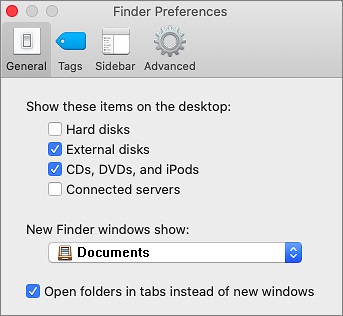
Step 3. Hold down the Control key, then right-click the Finder icon in Mac dock. Select Relaunch.
Difficulty level: High (Can not solve the problem immediately, operation is difficult.)
1. Update MacOS
Finally, it's always recommended to check for MacOS updates. Normally, an update of MacOS can fix most bugs on Mac. If there some trouble caused by upgrading, Apple will commonly provide fixes soon.
Step 1. Click on the Apple menu. Choose About this Mac > Software Update.
Step 2. Follow the instructions to update MacOS.
2. Force Quit Unused Applications
When you have used up all the application memory on Mac, the Force Quit Applications window will open. You can select the unused apps and click Force Quit to quit the processes that hog memory.
Or you can force quit more than one application in Activity Monitor.
Step 1. Open Finder in the Mac dock.
Step 2. Find Activity Monitor, and then double-click the icon.
Step 3. Under the Memory pane, select the program that you want to force quit, click the Force Quit or Quit button.
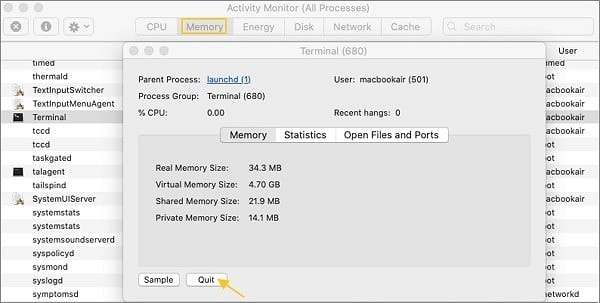
Tip: How to Restore Paused Application
If the system has run out of application memory when you are using Adobe Premiere or Final Cut Pro, the system may pause Premier Pro, Final Cut Pro, which makes you unable to save the project you are working on with this application. Here is a tip to restore the paused application after you have quit all the other applications and get memory space.
You can use the Terminal and enter the ps command. All the running process will be present with its PID (Process ID). Get the process ID of the paused application.
In the Terminal window, enter the command: kill-CONT process ID. For example, if the process ID of the paused app is 2650, enter: kill-CONT 2650 and hit the Enter key, which will tell the paused app to restore and run.
3. Install more physical RAM in your Mac
Installing more RAM can significantly improve the performance of your computer, especially when running multiple applications or working with large files. It allows your computer to handle more data at once, reducing the need for the system to use slower virtual memory.
In most cases, you can install RAM yourself. However, it's crucial to consult your computer's user manual or the manufacturer's website to confirm the specific RAM requirements and installation instructions for your particular model. Different computers may have varying RAM slot configurations and compatibility requirements.
Remember, if you encounter any difficulties or uncertainties during the installation process, it's best to consult a professional technician to avoid damaging your computer components.
FAQs
Q1: Is application memory the same as RAM?
Yes. Application memory, also known as RAM (Random Access Memory), is the temporary storage space that a computer's operating system and applications use to store data that is being actively used.
Q2: Is it possible to increase the application memory allocation for specific apps on Mac?
Yes, it is possible to increase the application memory allocation for specific apps on Mac using the "Get Info" option. You can navigate to the application in Finder, right-click on it, select "Get Info," and then check the "Prefer External GPU" option.
Q3: Does upgrading my RAM help to prevent the "Your system has run out of application memory" error on Mac?
Yes, upgrading the RAM (Random Access Memory) on your Mac can indeed assist in preventing or reducing the occurrence of the "Your system has run out of application memory" error. Here's how:
- Increased Memory Capacity: RAM acts as the computer's temporary memory, storing data and instructions that are currently in use. Upgrading RAM increases the total memory capacity, reducing the reliance on virtual memory and improving overall system performance.
- Smoother Multitasking: If you frequently run multiple applications simultaneously, upgrading the RAM can enhance multitasking. With more memory, your Mac can handle these tasks more efficiently, reducing memory-related slowdowns and crashes.
- Improved Performance: Upgrading the RAM can lead to overall performance improvements, including faster application loading times and smoother program navigation, particularly when dealing with large files, complex software, or high-resolution graphics.
- Compatibility Considerations: Before upgrading the RAM, it is crucial to ensure compatibility with your Mac model. Different Mac models have specific RAM requirements, so it is recommended to review the manufacturer's specifications or seek guidance from a technical expert.
To summarize, upgrading the RAM on your Mac can effectively prevent or alleviate the "Your system has run out of application memory" error by providing more memory capacity, enabling smoother multitasking, and enhancing overall system performance.
Conclusion
Here we provide 11 methods to help you solve and prevent the problem of “system has run out of application memory” on Mac.
The first recommendation is to force quit applications or restart your Mac, but they are mostly temporary solutions because the problem can recur after rebooting. To avoid the trouble, it’s better to check and clear your disk space, for example, use Macube Cleaner to clean up your Mac by deleting junk files, uninstalling applications, and managing extensions.
Prevention is also important. Good habits can prevent the problem from occurring. While using Mac, remember to limit the memory used by finder, organize the desktop, and check memory usage and MacOS update constantly.
The above solutions help you reduce Mac memory usage and prevent the problem of “your system has run out of application memory” from reoccurring. If you have any questions or suggestions, welcome to share with us in the comments.

Macube Cleaner
Speed up and troubleshoot your Mac super easily with a Macube full-featured free trial!
Start Free Trial