Hello there,
Lately, the Spotlight Index on my Mac has been malfunctioning, as it fails to display the corresponding data for each keyword I enter into the search pane. However, when I browse through my Mac for the same data manually, I get results immediately. I don't know why this is so. Is there anyone with a similar issue who has resolved it in the past? Please, help with the solutions.
The spotlight not working issue observed above isn't a new thing on macOS. But many end-users fret when they encounter such. Is this the same for you too? If so, kindly calm yourself, as you’ve made it to the right place where the solutions to solving all Mac issues are provided.
Here, we look at the 8 powerful techniques to fix the spotlight index not working issues you are currently facing on your Mac computer system. Continue reading to learn the techniques.
What Is Spotlight Index?
Spotlight Index is one of the most handy features integrated into the Mac computer system. It's simply a search function that helps you locate any item, whether file, app, or document, without hassles. All you need is to enter the appropriate keyword that corresponds with what you are looking for on your Mac, and Spotlight Index will display it immediately.
This feature helps you locate your desired items on your Mac as quickly as possible, thereby relieving you of the stress of browsing your entire storage before finding them. Spotlight Index is readily available on all Mac models, whether old or new, so it's not generation specific.
Why Is Spotlight Index Not Working?
Spotlight Index should always respond correctly to your search keywords. In case it doesn't, here are some possible reasons you may experience Spotlight Index not working issues:
- System Errors and Glitches
System errors or glitches are some of the common reasons why you are experiencing Spotlight Index not working on your Mac computer system. You probably haven't updated your OS or the firmware package of your device is faulty.
The best thing to do in this situation is to download and install the most recent OS or try fixing the firmware package on your device.
- Incorrect Spotlight Settings
Before Spotlight Index can function properly, you must have configured it from the settings panel. Failure to do this, or enter the correct settings often leads to Spotlight Index not working issues on a Mac computer system.
- Absence of Item Related to Search Keyword
Although rare, the Spotlight index not working issue can also occur when there's no item related to your search keyword on your Mac computer.
- Insufficient RAM Memory Space
Spotlight Index needs enough RAM for it to browse your Mac database for items that correspond with your search keyword. Insufficient RAM would slow down the Spotlight Index or even cause it not to work.
You may need:
[Highly Effective] How to Free Up RAM on Mac?
[Solved] How to Check RAM Usage on Mac?
How to Reset RAM on Mac: Proved Tips and Technique
Part 1. 7 Recommended Ways to Rebuild Spotlight Index on Mac
Having discussed what Spotlight Index means, and the possible reasons why it's not working on your Mac, let's proceed to the solutions. Find below the 7 simple techniques recommended by experts to help rebuild the Spotlight index on your Mac:
1. Restart Mac
Restarting your Mac is one of the key solutions to resolutions to fixing any issue you may encounter on your mobile device or computer system, and Mac isn't left out. This solution also comes in handy when you need to resolve Spotlight Index not working issues.
All you need to do is turn off the Mac computer and reboot it. This simple yet effective solution refreshes your Mac, by clearing the bugs and glitches slowing down the operations. It also refreshes all the background operations that are taking up RAM.
Here's how you can restart your Mac to fix Spotlight Index not working:
- Head to the top left corner of your Mac screen, and click the Apple Menu icon to proceed.
- Choose Restart from the flyout menu that comes up in response to your click.
- Wait a few seconds or minutes for your Mac to go off and boot up again. Once done, try using the Spotlight Index feature to locate your desired item on Mac.
2. Rebuild the Spotlight Index
Here's another simple way to fix Spotlight Index not working issues without compromising your Mac computer. By rebuilding Spotlight Index, we mean refreshing the indexing path and clearing out those bugs causing the Spotlight Index to misbehave.
You can rebuild the Spotlight Index on your Mac using the instructions below:
- Navigate to the upper left corner of your screen and click the Apple Menu.
- Choose System Preferences, then select Spotlight to proceed.
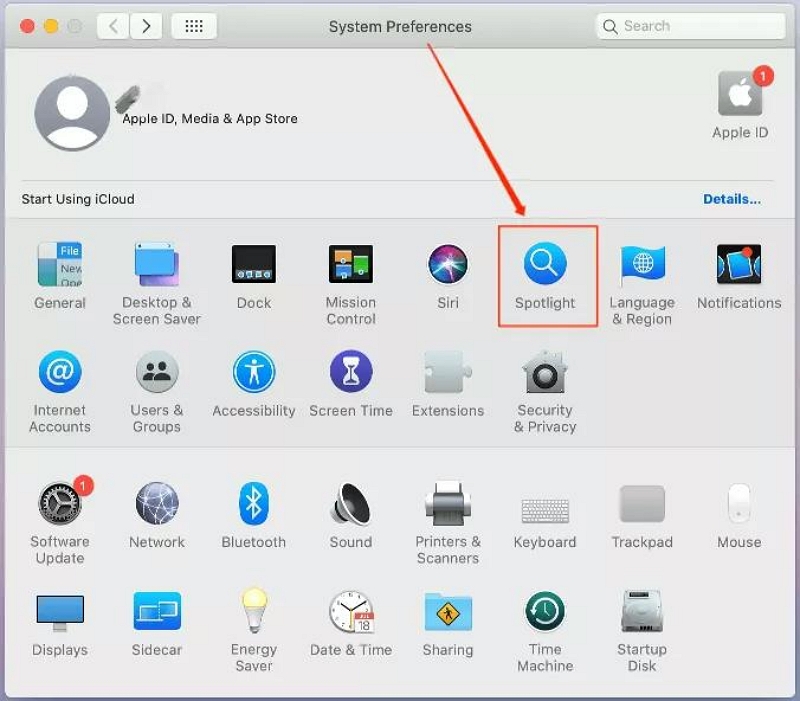
- Next, the Spotlight page will come up. Tap on the Privacy icon at the top of the page, and a window will pop up in response to your click.
- Now locate and click the + icon at the bottom of the newly opened window.
- After that, choose your Mac disk, labeled Macintosh HD in this post.
- Still on the same page, click on the - button to remove the Mac disk.
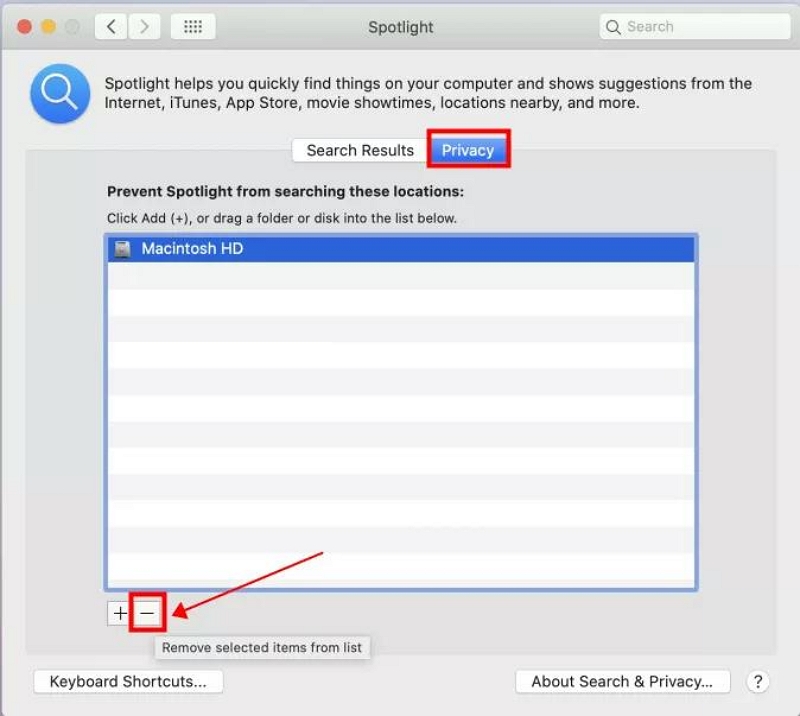
- Now, you’ve successfully rebuilt the Spotlight Index. Proceed to close the System Preference page to end this step.
3. Use Terminal Command to Fix Spotlight on Mac
The Terminal app on Mac is a very useful command tool you can use to fix Spotlight Index not working on Mac. It lets you reindex your Mac easily and quickly using a command line to erase and fix any wrong data that's previously read out in the indexing process.
Follow the steps given below to use the Terminal command to repair your Spotlight index on Mac:
- Click on any blank section of your Mac screen and select Finder.
- On the page that comes up, click the Applications tab on the left sidebar to proceed.
- Next, tap on the Utilities icon and a drop-down menu with several options will pop up.
- Find the Terminal button, and click on it.
- Now enter the command line shown below:
sudo mdutil -E/
- Tap on the Enter key, and input your admin password in the field provided.
- Wait some seconds and the Terminal app will respond with the command line:
indexing enabled
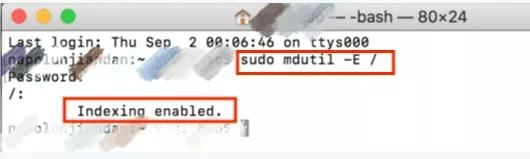
4. Reboot SystemUIServer
SystemUIServer is a system app designed to control all operations running on your Mac computer interface. It works perfectly on all Mac computers. However, sometimes, SystemUIServer often breakdown when there are complications, such as high CPU consumption.
A typical example is when Spotlight keeps indexing at your computer background. The operations of Spotlight idex automatically slows down, which could in turn break the SystemUIServer. Rebooting SystemUIServer fixes Spotlight index not working problems on your Mac at a zero-cost fee.
Check out the detailed instructions to reboot the SystemUIServer on your Mac:
- Hit the Apple Menu icon in the top left corner of your screen, and a flyout menu will come up.
- Choose Finder from the options, and then click Applications on the left sidebar when the response page pops up.
- Now locate the Utilities button on the right-hand side of your screen and click on it.
- Choose Activity Monitor from the options that pop up underneath.
- Next, enter SystemUIServer in the search box to quickly locate the corresponding app/feature.
- Now, double-click on the SystemUIServer icon, and select Quit.
- Once done, your Mac will reboot. Wait for it to come up and try using the Spotlight Index again. It should work now.
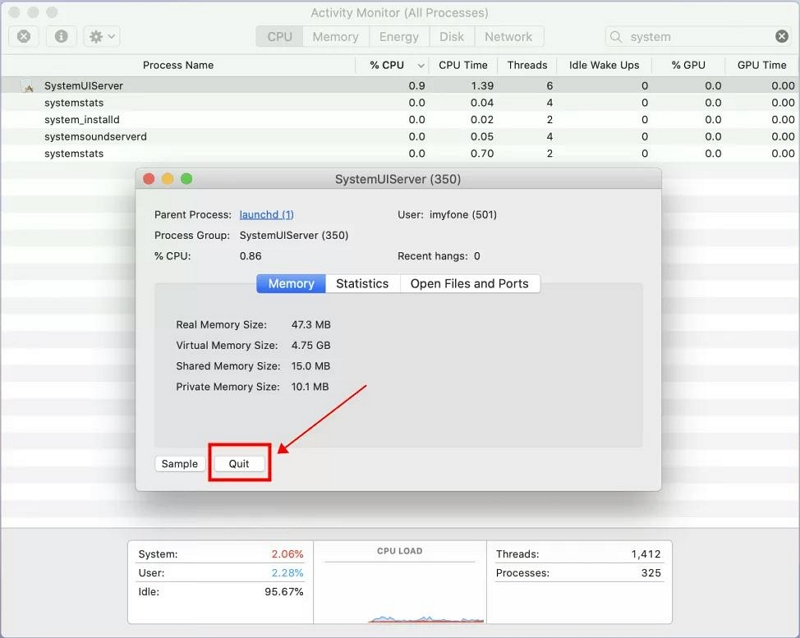
5. Boot Mac to Safe Mode
Booting your Mac to safe mode is another quality solution you can use to reindex Spotlight without stress. To do this, use the steps given down here:
- Firstly, you have to shut down the Mac computer. Once it is off, hold the Power button to start it.
- Once you hear the start-up tone, quickly hold down the Shift button on your keyboard.
- Release the Shift button once you discover the Apple logo together with the progress indicator underneath on your screen.
- Next, log in to your Mac to see whether or not Spotlight Index is working in safe mode.
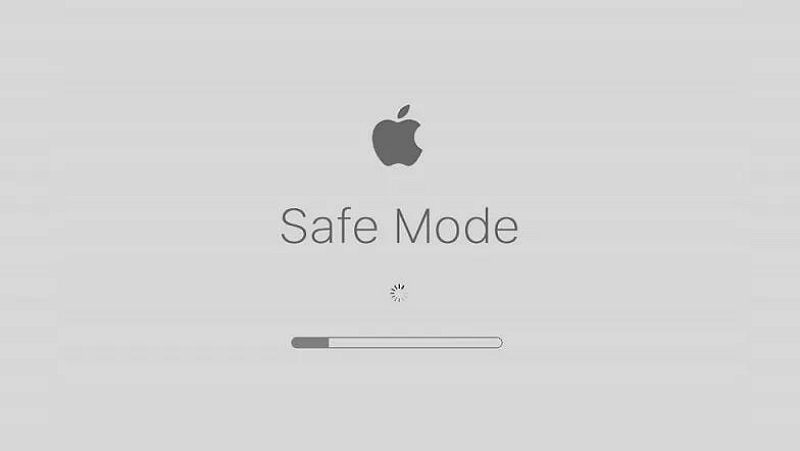
6. Run First Aid on Disk Utility in Recovery Mode
Here's an all-in-one solution recommended to fix a plethora of issues on Mac. You can leverage it to resolve Spotlight index not working issues from the comfort of your home. All you need is to boot your Mac to recovery mode, so as to gain access to the corresponding Disk Utility First Aid feature, where you carry out a repair to fix any lurking disk issues.
Find below the stepwise guide to follow to use this solution:
Step 1: Firstly, you have to enter Recovery Mode on your Mac to open Disk Utility. Depending on the types of Mac you use, the approach differs. Use the procedure that suits your Mac type:
- Mac with Intel Chips: Press down the hotkeys: Command + R, then release immediately you find the Apple logo or a spinning ball on your screen. Disk Utility will automatically pop up.
- M1 Chip Mac: Put off your Mac computer, and then hold down the Power button. Continue holding the button till you find the Loading Startup Options displayed on your screen. Once found, click on Options > Continue, and then select Disk Utility.
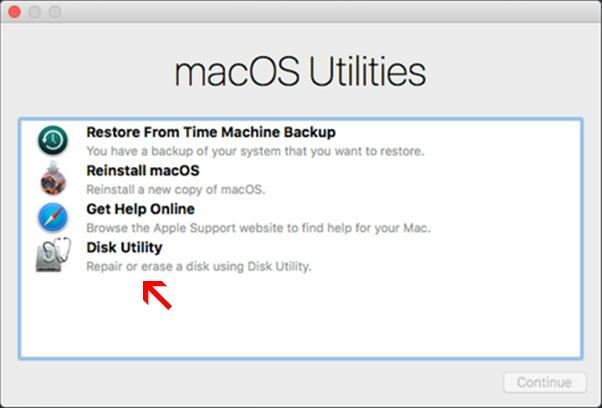
Step 2: Next, choose a disk on the sidebar, and a prompt with several tabs will come up. Select First Aid, and a dialogue window will come up on your display screen. Click Run, so your First Aid can quickly run a check on the selected disk to see if there’s any error. Should First Aid detect any error, it will fix it automatically.
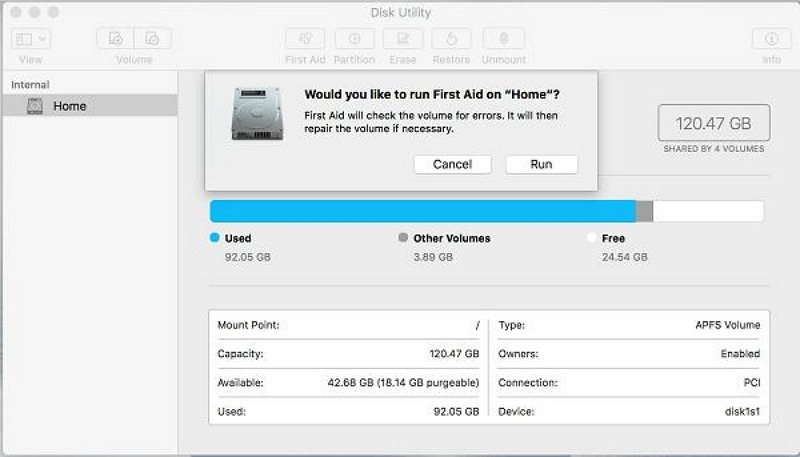
Step 3: Once the fixing is over, your Mac will reboot. After that, try to see if the Spotlight Index is still misbehaving.
 Note:
Note:
- Running First Aid on Disk Utility in Recovery Mode usually result in data loss. So before using this solution, we strongly recommend that you backup your data to avoid sudden loss from your hard drive.
7. Contact Apple Support Team
Latly, if the solutions above fail to work for your Mac computer, then you should consider visiting the nearest Apple Store in your area to help you fix Spotlight Index not working issues.
Part 2. How to Clean Up Mac Caches and App Caches
Looking for a one-time solution to rebuild Spotlight Index on your Mac? Macube Cleaner offers the ultimate solution. With Macube Cleaner, you can easily cleanup your Mac RAM to optimize its operations, so Spotlight Index can function without hitch up.
This software offers the easiest and quickest way to clean your Mac computer system without compromising it. It comes with a very smart algorithm that scans, and detect all junk and useless files available on your Mac. Macube Cleaner helps you clear files such as system logs, user logs, photos, caches, app caches, iTune caches, and more, at a remarkably high speed.
Macube Cleaner is a complete Mac cleaner with lots of cleaning modes that aim to clean your computer disk, and optimize the memory. It features cleaning modes such as uninstaller, file shredder, duplicate finder and more, all of which facilitate the successful cleanse of your Mac.
Key Features:
- 1-click to clear caches and app caches, so as to rebuild Spotlight Index.
- Macube Cleaner powers a friendly user interface that lets you navigate with minimal stress.
- Clear up to 500+ GB of memory space with high accuracy.
- Offers privacy protection feature, which aims to conceal all your personal information stored on cookies or browser history.
- 60X system cleaning speed without compromisng users’ data.
Steps to Clean Up Mac Caches and App Caches Using Macube Cleaner
Step 1: Download the Macuube Cleaner software program from the appropriate website. Install and launch it to clear caches and app caches. Once it comes up, tap on the Smart Scan button on the left sidebar.
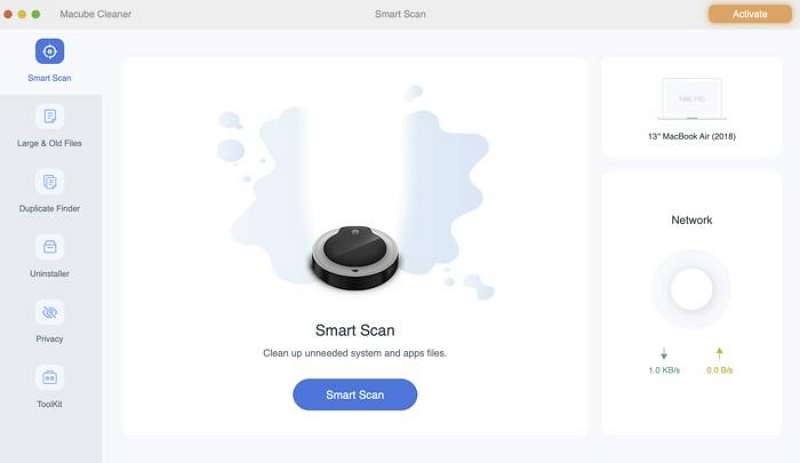
Proceed to the lower part of your screen, and hit the blue Smart Scan icon.
Step 2: Macube Cleaner will automatically scan your Mac folders for app caches, and caches. This screen will appear once the scanning is completed.
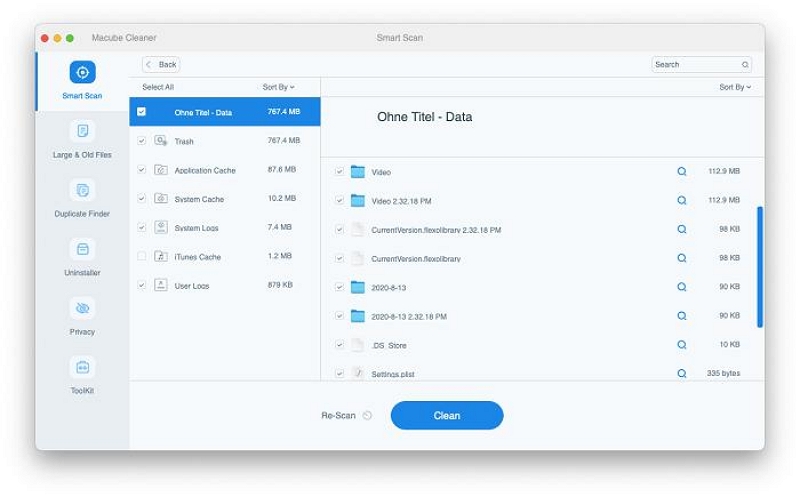
Select Application Cache and System Ccahes on the left sidebar, and Macube Cleaner will display the corresponding junk files underneath. Preview and choose the ones to delete, then move to the next step.
Step 3: Now, hit the blue Clean button and system cleaning will commence immediately. Wait till Macube Cleaner finish cleaning your Mac, then try using the Spotlight Index again. The feature should start working right away.
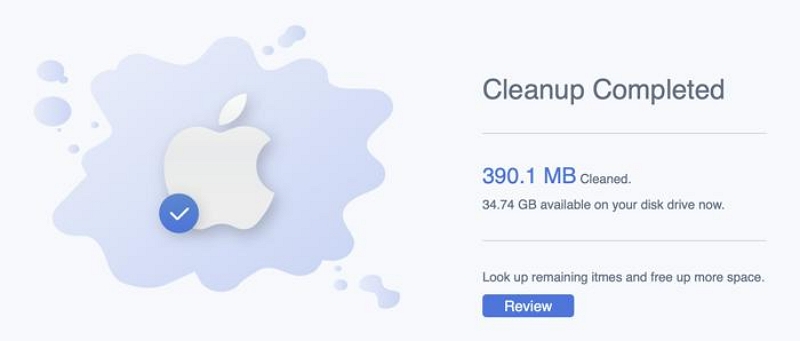
Conclusion
Spotlight Index not working can be annoying, especially when you need to quickly get an item on your Mac. But now that you have our troubleshooting guide at hand, you should be able to resolve the issue without stress. Try two or more of the solutions and see positive results in no time.
However, mind you, Macube Cleaner offers the best solution to fix Spotlight Index not working on Mac. The software helps you clean your entire computer system, and rebuild the Spotlight Index feature. You should use it.

Macube Cleaner
Speed up and troubleshoot your Mac super easily with a Macube full-featured free trial!
Start Free Trial