This post will show you how to reset Safari to default on Mac. The process can sometimes fix some errors (you may fail to launch the app, for example) when trying to use the Safari browser on your Mac. Please continue to read on this guide to learn how to reset Safari on Mac without opening it.
When Safari keeps crashing, won't open or doesn't work on your Mac, how do you fix Safari on Mac? You may reset Safari to default to fix the problems. However, as Apple has removed Reset Safari button from the browser since OS X Mountain Lion 10.8, one click to reset Safari is no longer available on OS X 10.9 Mavericks, 10.10 Yosemite and latest systems. To reset Safari browser on Mac, there are two methods you can use.
Method 1: How to reset Safari on Mac without opening it [Fast & Safe]
Generally, you have to open Safari browser to reset it back to default settings. However, when Safari keeps crashing or won't open, you may need to figure out a way to reset Safari on Mavericks, Yosemite, El Capitan, Sierra, High Sierra without opening the browser.
Instead of resetting Safari on the browser, you can reset Safari to factory settings with Macube Cleaner, a Mac cleaner to clear unwanted files on Mac, including Safari browsing data (caches, cookies, browsing history, autofill, preferences, etc.). Now, you can follow these steps to reset Safari on macOS Sierra:
Step 1: Download Macube Cleaner on your Mac. After installation, open the top Mac cleaner.
Step 2: Choose System Junk and click Scan. When the scanning is done, choose App Cache > find Safari caches > click Clean to clear cache on Safari.

Step 3: Choose Privacy > Scan. From the scanning result, tick and choose Safari. Click Clean button to clean and remove all browser history all (browsing history, download history, download files, cookies and HTML5 Local Storage).

You have restored Safari to its default settings. Now you can open the browser and see if it is working right now. Also, you can use Macube Cleaner to clean up your Mac and free up space: remove duplicate files/image, clear system caches/logs, uninstall apps completely and more.
 Tip:
Tip:
- You can also reset Safari on iMac, MacBook Air, MacBook Pro by using Terminal command. But you should not use Terminal unless you know what you are doing. Otherwise, you may mess up the macOS.
Method 2: How to manually restore Safari to default settings
Although the Reset Safari button is gone, you can still reset Safari on Mac in the following steps.
A Manually reset Safari step-by-step [Security & Complexity]
Step 1: Clear history
Open Safari. Click History > Clear history > all history > Clear History.
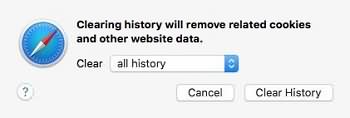
Step 2: Clear cache on Safari browser
On Safari browser, navigate to the top left corner and click Safari > Preference > Advanced.
Tick Show Develop menu in menu bar. Click Develop > Empty Caches.
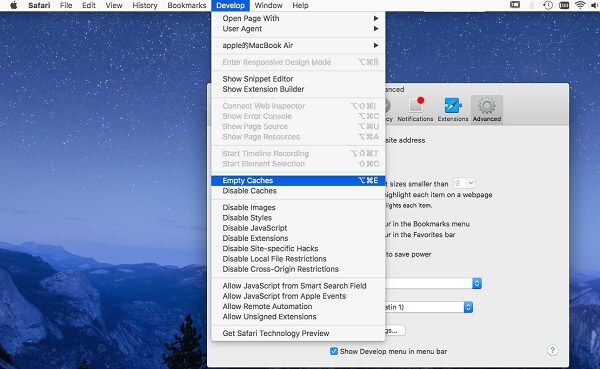
Step 3: Remove stored cookies and other website data
Click Safari > Preference > Privacy > Remove All Website Data.
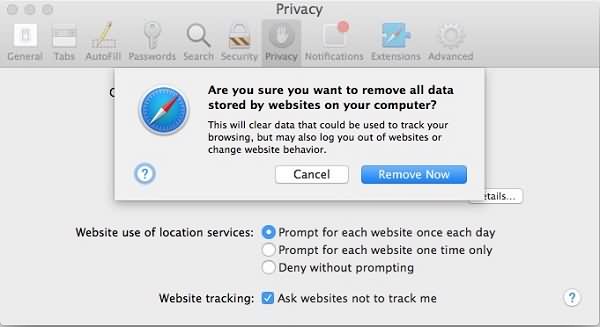
Step 4: Delete Extension & plug-ins
A Safari plug-in or extension is a small software program that enhances the functionality of the Safari web browser. It allows users to customize their browsing experience by adding new features or modifying existing ones. Let’s take a look at how to delete it.
1. Choose Safari > Preferences > Extensions.
2. In the pop-up window, you will see a list of installed extensions. To completely reset Safari, select each extension and click Uninstall.
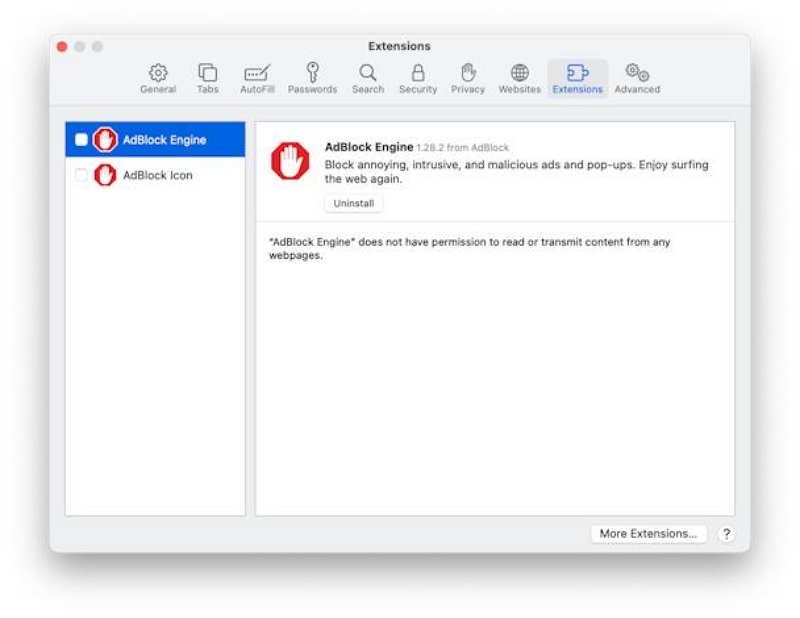
Then, you need to manually delete Safari plug-ins from the Library folder. Don't worry, the following method is not a complete removal of the plugin, and you can still easily restore it when you still want to download it.
1. Open Finder > Go > Library.
 Tips:
Tips:
- If you can't see it, try holding down the Option key as you click; or in the Go menu, select Go to Folder and enter ~/Library

2. Click the Internet Plug-ins folder and drag the plug-ins you want to delete to the Trash.
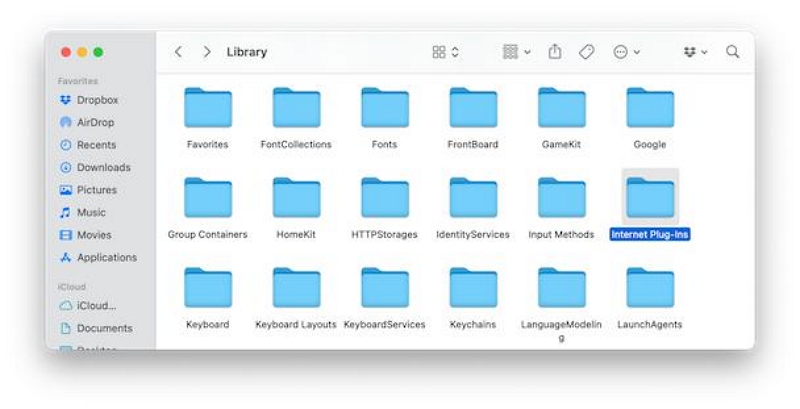
3. Open Finder > Go > Computer again.
4. Click the name of your Mac and select the Library folder or click the Go > Go to Folder, and then type /Library.
5. Click the Internet Plug-ins folder and drag the plug-ins you want to delete to the Trash.
Step 5: Delete Preferences on Safari
Click Go tab and hold down Option, click Library. Find the Preference folder and delete files named with com.apple.Safari.
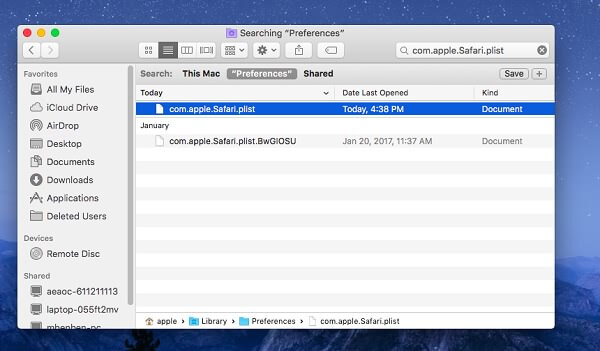
Step 6: Clear Safari window state
In the Library, locate Saved Application State folder and delete files in com.apple.Safari.savedState folder.
 Tip:
Tip:
- Safari on your iMac, MacBook should start working after the reset. If not, you may reinstall Safari by updating macOS to the latest version.
B Reset Safari on Mac using Terminal [Fast & Risky]
If you use Terminal frequently and are a professional computer user, you can run several Terminal commands to reset Safari. Please be careful, as incorrect terminal commands may cause the system to crash.
Go to Applications > Utilities > Terminal > Paste the following commands. Execute the following commands sequentially in the Terminal, typing each line separately. Once you run a command, the Terminal will request confirmation to delete the specified files. Press “y” to confirm and then press Enter.
mv ~/Library/Safari ~/Desktop/Safari-`date +%Y%m%d%H%M%S`
rm -Rf ~/Library/Caches/Apple\ -\ Safari\ -\ Safari\ Extensions\ Gallery
rm -Rf ~/Library/Caches/Metadata/Safari
rm -Rf ~/Library/Caches/com.apple.Safari
rm -Rf ~/Library/Caches/com.apple.WebKit.PluginProcess
rm -Rf ~/Library/Cookies/Cookies.binarycookies
rm -Rf ~/Library/Preferences/Apple\ -\ Safari\ -\ Safari\ Extensions\ Gallery
rm -Rf ~/Library/Preferences/com.apple.Safari.LSSharedFileList.plist
rm -Rf ~/Library/Preferences/com.apple.Safari.RSS.plist
rm -Rf ~/Library/Preferences/com.apple.Safari.plist
rm -Rf ~/Library/Preferences/com.apple.WebFoundation.plist
rm -Rf ~/Library/Preferences/com.apple.WebKit.PluginHost.plist
rm -Rf ~/Library/Preferences/com.apple.WebKit.PluginProcess.plist
rm -Rf ~/Library/PubSub/Database
rm -Rf ~/Library/Saved\ Application\ State/com.apple.Safari.savedState
Using the terminal to reset Safari is fast, but it may cause risks. Therefore, this article recommends using the zero-risk and efficient Macube Cleaner to reset Safari to meet your needs.
Part 3:FAQs
Q1: Can I restore my bookmarks after resetting Safari?
Certainly! You can recover your bookmarks after resetting Safari on your Mac by following these steps:
- Open Safari on your Mac.
- Click on the “File” menu located in the top-left corner of the screen.
- Select “Import From” and then choose “Bookmarks HTML File”.
- Navigate to the location where you previously saved your bookmarks before resetting Safari.
- Select the HTML file containing your bookmarks.
- Click on the “Import” button, and your bookmarks should be restored.
Alternatively, if you have enabled iCloud syncing for your Safari bookmarks, you can also restore them by enabling the “Safari” option in iCloud settings on your Mac. This will sync your bookmarks from iCloud to your Safari browser.
Q2: How do I fix Safari problems on iPhone and iPad?
- Refresh the page.
- Install software updates and restart your device.
- Review Safari extensions.
- Try opening a private browsing window.
- Verify Safari settings.
- Verify iCloud Private Relay settings.
- Confirm if any VPN or security software is affecting the connection.
- Verify network settings.
Conclusion
I hope you have learned something about resetting Safari in this note. In order to prevent you from encountering problems that affect the use of Safari again, please remember to clean your computer regularly. Macube Cleaner can help you quickly clean software and Mac storage space. If you have more questions about Safari, you are welcome to browse other articles on our website. I believe we can answer your confusion.

Macube Cleaner
Speed up and troubleshoot your Mac super easily with a Macube full-featured free trial!
Start Free Trial