Caches and cookies play a crucial role in a web browser, as they help improve your browsing experience by simply storing and remembering your preferences on all websites you’ve used in the past. For instance, caches, and cookies store personlized information such as location, username, and password, that you used/filled in on a website, so in the future when you surf the same platform, and need to enter your details, the browser auto-fills the fields provided. This way, you don’t have to stress yourself with recollecting the information you used.
While both features make life easy for users, they also cause loading and formatting issues, which slow down browsing on your browser, especially the Mozilla Firefox browser. If this is the same for you, you have to clear or remove caches and cookies on Firefox. There are several procedures to follow in order to accomplish this, but this post will introduce you to the best 2 way, which will cover for both Mac and Windows 10 computer systems.
Why should you clear caches and cookies in Firefox?
Clearing caches and cookies in Firefox would come in handy for the following reasons:
- To fix loading and formatting issues slowing down the operation of your browser.
- To update your preferences, so same old data isn’t entered for new platforms.
- For privacy protection purposes to help you get rid of your personal data/information collected by the browser.
What’s the standard way of clearing caches in Firefox?
Clearing caches on your Firefox browser isn't as tedious as many folks see it. It's a very simple, and cost-free operation. While you can do this using a third-party computer cleaning tool [an automatic approach], you can also use the manual approach which requires that you click certain buttons to clear Firefox caches.
However, mind you, the procedure required for the manual approach differs for the different mobile or computer operating systems. For the automatic approach, which requires a third-party cleaning tool, you must install the appropriate software for your device.
In the next section of this post, we will look at the best tool to automatically clear caches in Firefox for Mac. Also, we will describe how to manually clear caches for the two popular computer OS, Windows and Mac. So read on!
Part 1. [Automatic] How to Clear Firefox Caches and Cookies on Mac
Macube is the No.1 Mac cleaning utility dedicated to clearing junk files and enhancing storage capacity on your Mac. This simple yet effective software provides you with an automatic approach to clearing caches, cookies, and also tune-up your computer system.
Macube Cleaner clears caches and cookies for the Firefox browser on all Mac computer systems, irrespective of the model. It offers an easy, quick, and safe way to clear cookies and caches. All thanks to the intelligently built-in algorithm that reads through your computer drive for caches, and cookies that slows down browsing speed on Firefox browser.
Besides clearing caches and cookies, this software also comes with cleanup functions such as uninstaller, large & old files finder, duplicate finder, and more. One reason why it's regarded as the complete clean-up utility for Mac.
Key Features:
- 1-click to clear cookies and caches on Firefox, Google Chrome, or Safari browser.
- 60X scanning and cleanup speed.
- Fully packed with comprehensive cleanup features like the uninstaller, file shredder, and more, to tune up your Mac speed.
Stepwise Guide to Clear Firefox Caches and Cookies on Mac Using Macube Cleaner
Make sure you install the most recent version of Macube Cleaner from the official source, then click on the appropriate button to launch it. After that, use the guidelines below to clear Firefox caches and cookies:
Step 1: Once Macube Cleaner comes up, head to the left sidebar of the page, and select Privacy Protection.
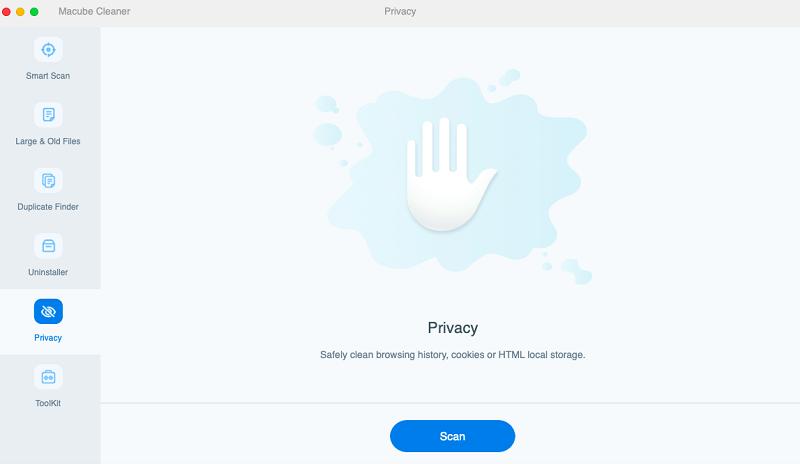
Click on the Scan button to proceed.
Step 2: Without further ado, the Macube Cleaner software will analyze all browsers on your Mac computer and then display all the content underneath each.
Select the Firefox browser, and look through the content underneath.
Step 3: Now mark the caches and cookies buttons, so Macube can help you clear them. Once done, hit the Clean button to continue.
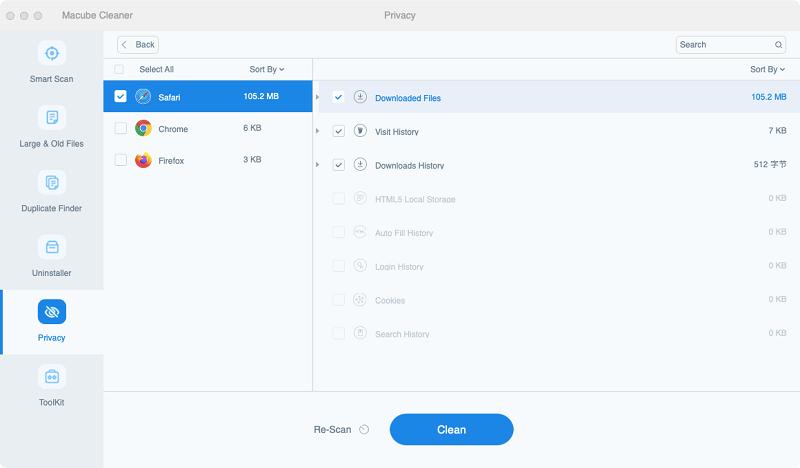
Macube will proceed to clear the selected content, and your Firefox browser will be free from caches and cookies.
Part 2. How to Clear Firefox Cache and Cookies on Mac/Windows 10 Manually
This section is dedicated to folks looking to clear Firefox caches and cookies on their Mac and Windows 10 computer systems via the manual approach. Kindly select and follow appropriately the instructions that suit your computer:
Windows 10
- Open the Firefox browser on your computer by tapping on the corresponding icon.
- Once the pages pop up, locate the Hamburger button at the upper right corner of the page and click on it.
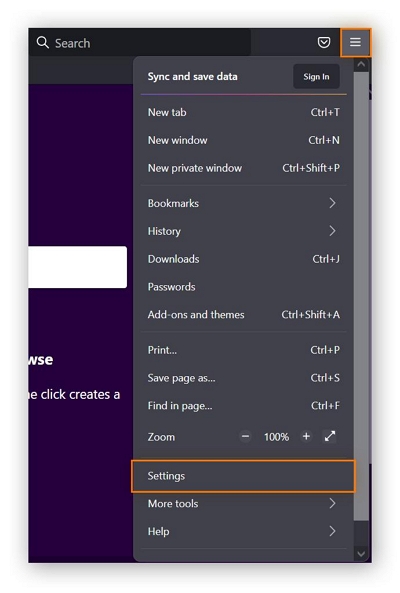
- Next, choose Settings from the options that come up in response to your click above.
- Now, click on the Privacy & Security button on the left sidebar to proceed.
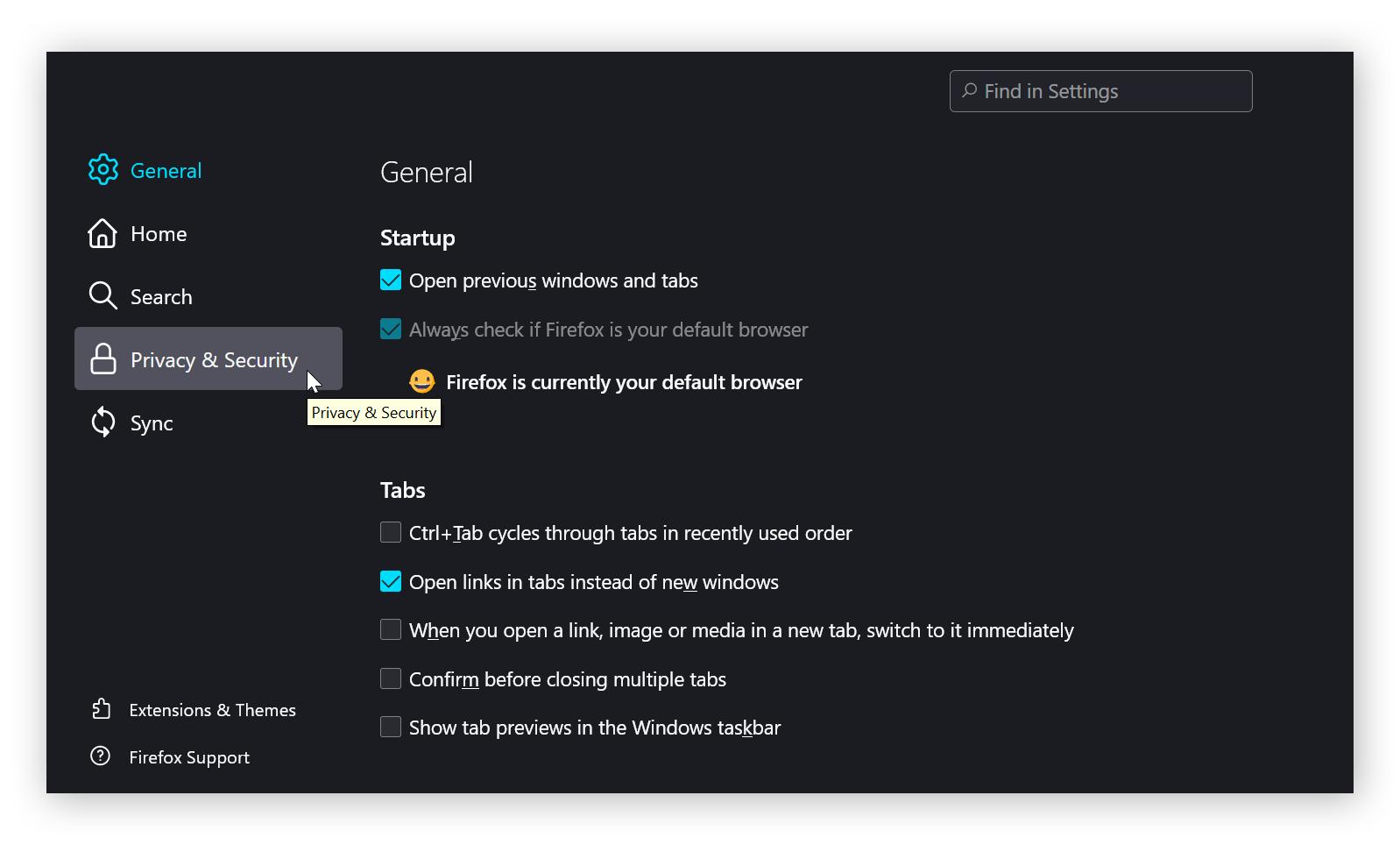
- On the right-hand panel, scroll down to the Cookies and Site Data section and tap on the Clear Data icon beside it.
- After that, a prompt labeled Clear Data will immediately come up on your Windows computer screen. Kindly click the blue Clear button to proceed with clearing Cookies and Caches from Firefox.
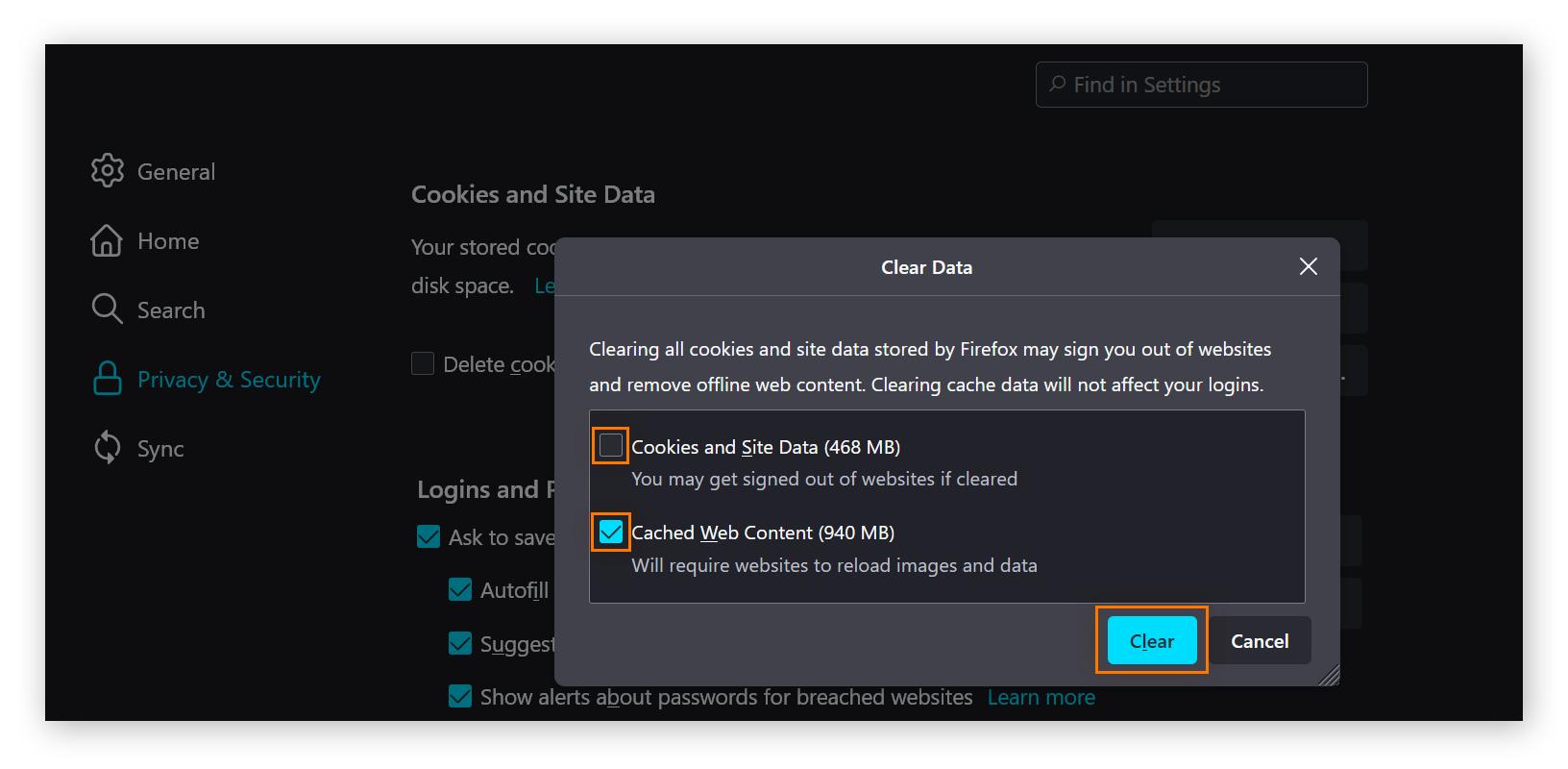
Mac
- First, run the Firefox browser on your Mac computer system, then proceed to click on the Hamburger button at the top right corner of the page.
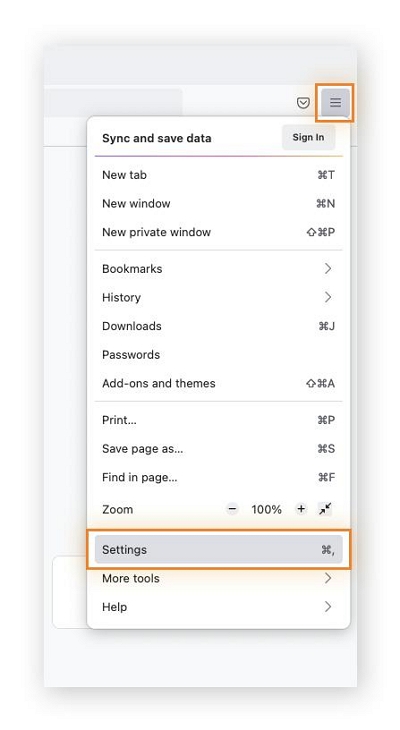
- A flyout menu with numerous options will come up. Click on the Settings button to access the Settings pane. Alternatively, you can just tap on the Command button on your keyboard to access the same interface.
- On the left sidebar of the screen that pops up, choose Privacy & Security, and head to the next step.
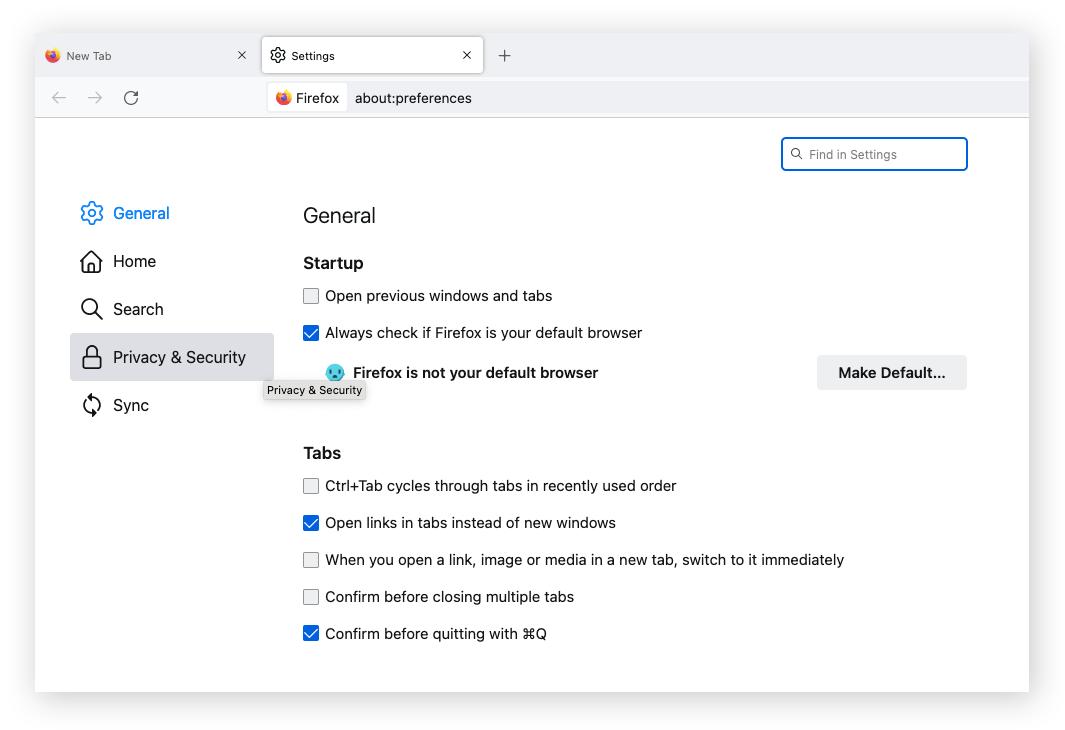
- Now, navigate your mouse to the right-hand panel and scroll down to where you have Cookies & Site Data. Tap on the Clear Data button next to it.
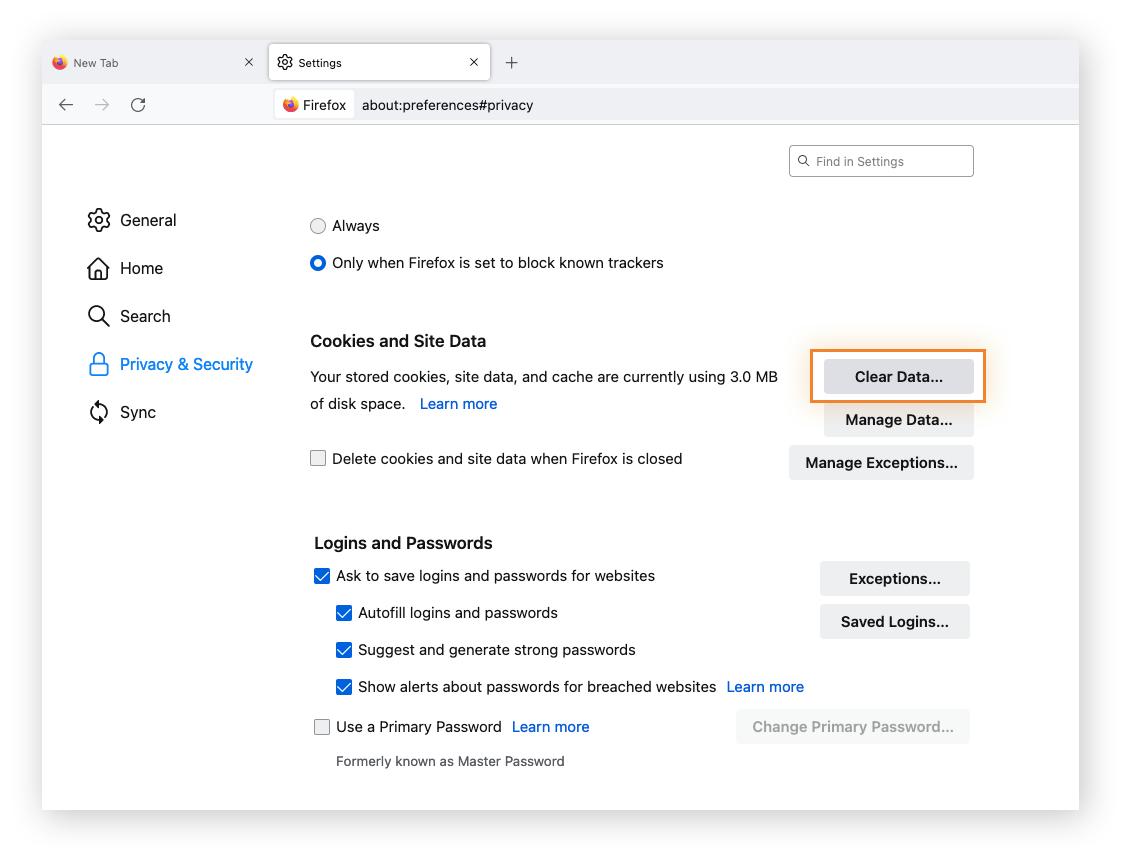
- Lastly, a prompt with two clickable options will come up after completing the step above. Click on Clear to finish this step.
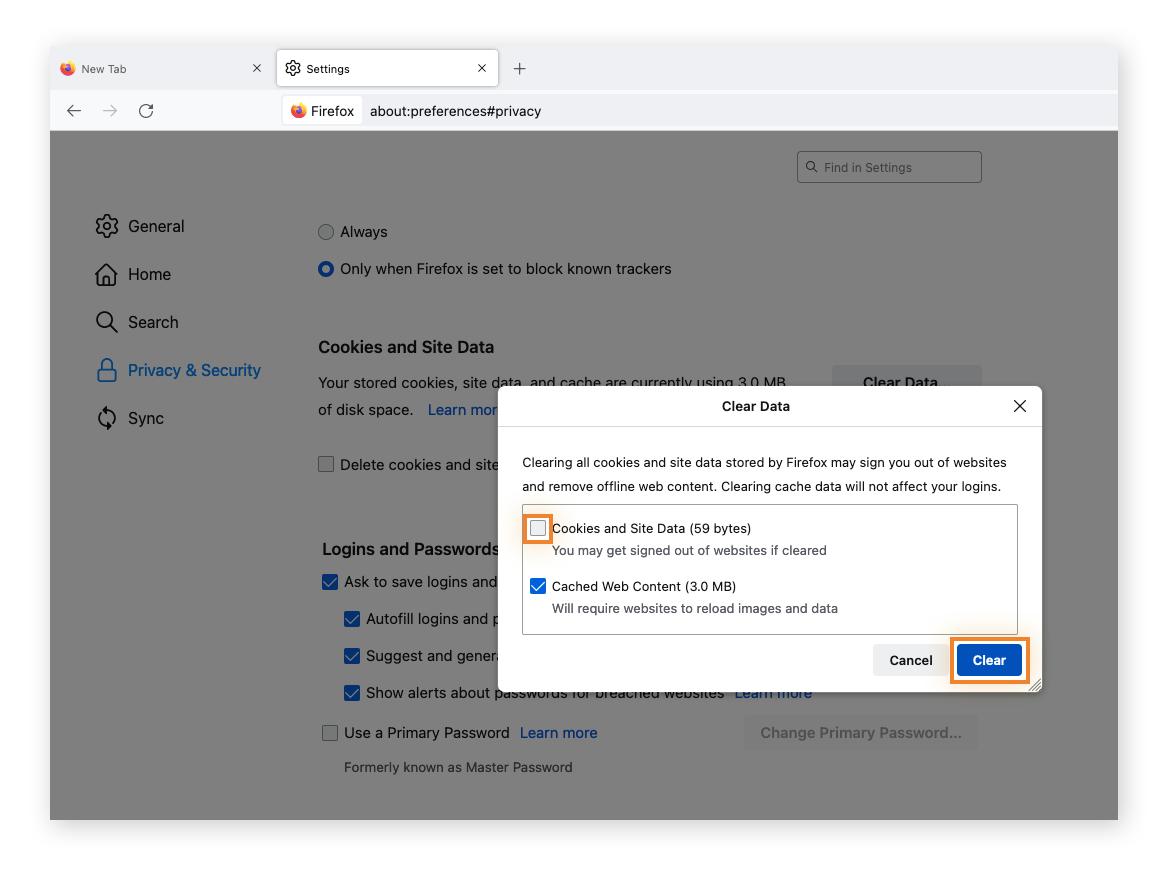
Part 3: FAQs
Here we provide answers to some of the frequently asked queries searched by readers about the removal/clearing of caches and cookies from Firefox. Check them out below to garner more knowledge:
Q1. What's Firefox cache?
Firefox cache is a temporary storage folder that stores data like scripts, images, and other crucial data obtained from each website you visited, so as to hasten or speed up your browsing speed in the future when you wish to surf the safe platform.
Q2. How to clear Firefox cache automatically?
Besides using a professional system cleaning tool, you can also customize your Firefox to clear cache files automatically after a specific time frame. The procedure to follow is the same for both Windows and Mac. Check out the steps down here:
- Locate the Firefox browser button and click on it to launch it on your Windows or Mac computer.
- Tap on the Hamburger sign, which is usually situated at the top right corner of your screen.
- Hit the Settings button and tap Privacy & Security on the left sidebar to continue.
- Next head to where you have History, and click on the drop-down button.
- Now, proceed to click on the drop-down menu beside Firefox will, and select the Use custom settings for history button.
- Once done, a new window with several checkboxes and the corresponding instruction will come up. Tick the box with Clear history when Firefox closes.
- After that, tap on the Settings button appearing on the right-hand side of the checkbox you recently marked.
- Next, tick the box beside Caches, then hit the blue OK button. Firefox will immediately clear caches once you close the browser.
Q3. Is it safe to clear caches or cookies on Mac?
For privacy and protection purposes, it's absolutely safe to clear caches or cookies on Mac. Also, this action improves the speed of operation of your browser and Mac computer system. However, mind you, if you haven't stored your login details to specific websites at hand, clearing caches and cookies will cost you a lot.
Final Words
Now you know the utmost importance of clearing cookies and caches from Firefox on your Mac or Windows computer. We also described the various ways to remove cookies and caches with high quality. Kindly choose the procedure that suits your budget and see the magic.
The best procedure for us is the one with the Macube Cleaner software. With just a few clicks, you can easily clear your entire Firefox cookies and caches on any Mac model. Macube Cleaner clears your Mac computer with high accuracy and precision. You should try to invest in the software.

Macube Cleaner
Speed up and troubleshoot your Mac super easily with a Macube full-featured free trial!
Start Free Trial