RAM is an important component of a computer for ensuring device performance. When your Mac has less RAM memory, you may get into various problems that cause Mac not to work properly.
It's time to free up RAM memory on Mac now! If you still feel clueless about what to do to clean up RAM memory, this post is an aid. In the following, you will get several useful tutorials that guide you to free up RAM easily. Let's see!
People Also Read:
How to Clear System Storage on Mac
How to Free up Storage on Mac (8 Easy Ways)
Part 1. What is RAM?
Before getting started, let's first figure out what is RAM and its importance to your Mac.
RAM stands for Random Access Memory. The computer would divide such a part for keeping temporary files generated while it's performing daily. It enables a computer to carry files between the computer and the system drive for making sure the computer runs properly. Generally, RAM memory will be measured in GB. Most Mac computers have 8GB or 16GB of RAM storage. Compared to the hard drive, RAM memory is much smaller.
RAM VS Hard Drive
Okay, when we also refer to the hard drive, what's the difference between them?
The hard drive is the place where you will keep all your documents and files, and it can be divided into separate drives. However, RAM is not able to be selected for saving any document, app, or file, because it is a built-in drive to transfer and allocate system files for the computer to work normally. RAM is considered as the workspace of a computer, and it would directly transfer the files it needs to work with from the computer drive to the workspace for running. In other words, if your computer has much RAM memory, it can handle more tasks at the same time.
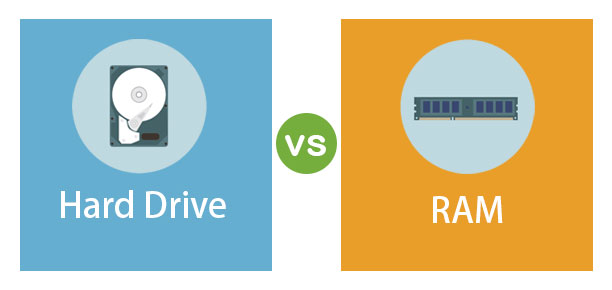
How to Check RAM Usage on Mac
Checking the storage space of a Mac is simple, but you may be not familiar with it. Actually, to check RAM usage on Mac, you need to go to Applications for entering Activity Monitor in its search bar for access. You can also press F4 to quickly place the cursor in the search bar for typing. Then a window will pop up for showing you the memory pressure of your Mac. Here are what the different memories mean:
App memory: the space used for apps performance
Wired memory: reserved by apps, unable to be freed up
Compressed: inactive, can be used by other apps
Swap used: used by macOS to function
Cached files: can be really used to save cache data
However, rather than checking the figures, it would be more important for you to measure the availability of your RAM memory by checking the color grasp in Memory Pressure. When it shows a yellow or even red color, that means you really have to free up RAM memory for bringing Mac back to normal performance again.
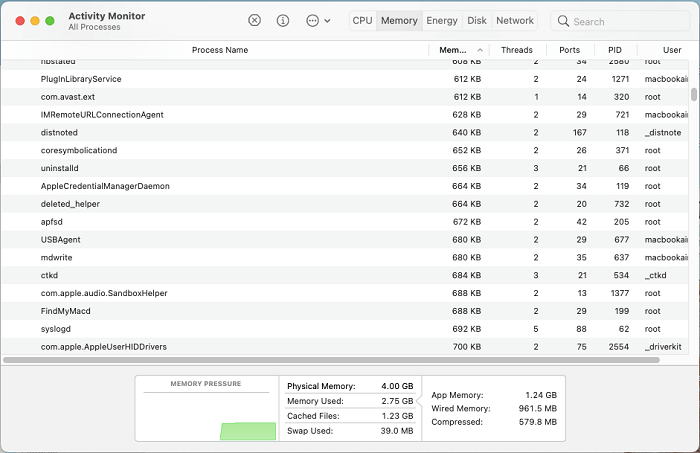
What Happens if Your Mac is Short of Memory
When your Mac is lacking in RAM memory, it may face such issues:
Fail to perform properly but may running issues occur
Keep spinning beach ball all-day
Get "Your system has run out of application memory" message
The performance fails to be synced but lags when you type
Apps fail to respond or keep freezing all the time
Take longer time to load things like a webpage
For the hard drive memory, users can actually change to a larger one to obtain more storage space. But RAM is different. It would be quite tough to replace your Mac's RAM memory with a larger one. In that freeing up it would be the simplest solution to solve Mac running improperly caused by short of RAM memory, now let's move to the next part.
How to Free up RAM on Mac
To free up RAM on Mac, there are many methods to help. So don't feel it is a difficult job and never get started. Simply by following the guides below, you can easily clean up RAM for being your Mac work fluently again, in that save budget in purchasing a new one!
Long Term Solution - Use An All-in-one Mac Cleaning App
If you feel hard to get started with freeing up RAM memory on Mac, you can rely on Macube, a brilliant Mac cleaning software to free up RAM in just one click. Simply by opening the app and using the Smart Scan mode to scan, Macube will function to list all the system junk, including system logs, user logs, app caches, and system caches that would be accumulated the RAM memory. Tick them all and click Clean, your RAM can be free up at once! Macube can be used regularly on a daily basis to help free up RAM within one click.
![]()
Instant Methods to Free up RAM
If your RAM memory is full suddenly and you only wish to free it up instantly without third-party help, the following temporary methods would be suitable for you to do it.
1. Restart Your Mac
When Mac is shut off, it would clear all the files from RAM because the computer does not need to work. That's why people say that "restarting computer can be a solution for many issues". So when you need to free up RAM memory on Mac, click on Apple > Shut Down for restarting it would be the quickest way. If your Mac fails to respond, long-press the Power button and you can force it to shut down immediately.
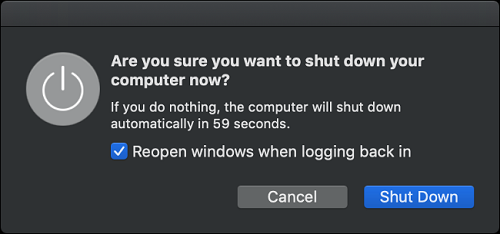
2. Close Apps in Background
Apps running in the background would take up RAM memory, in that your Mac has to make apps function by constantly transferring files to make it perform. So to free up RAM memory, another way is to close the apps you don't need to work with but keep running in the background. This can help free up RAM to some extent.
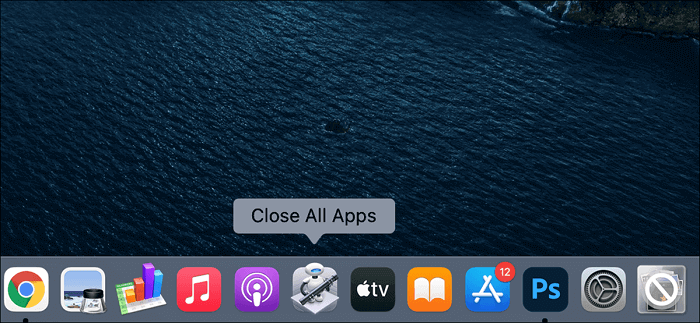
3. Close Opened Windows
Likewise, too many windows opened on Mac could take RAM memory and lag your Mac running behind. In Finder, you just need to go to Window > Merge All Windows to change multiple windows to tabs and close the ones you don't need to work with. In web browsers, you are also able to close the tabs to help free up RAM.
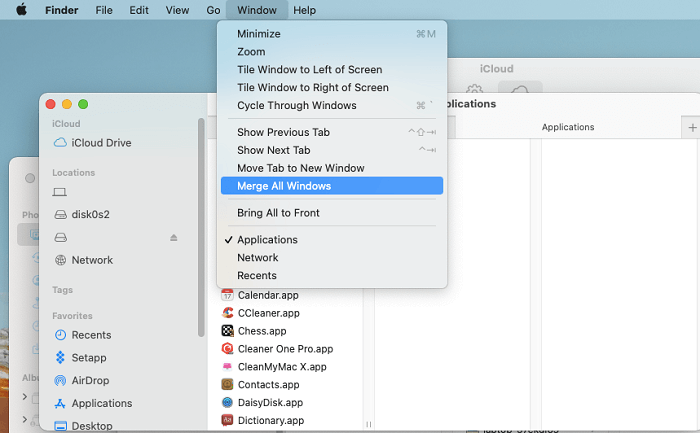
4. Quit Process in Activity Monitor
As we know, you can check what processes are running on Mac by monitoring them in the Activity Monitor. Here, you can also take a look at the functioning processes and quit those you don't need to run to free up RAM memory. To shut down a running process in Activity Monitor, select it and click on the "i" icon on the menu, then you will find the Quit or Force Quit button for quitting process.
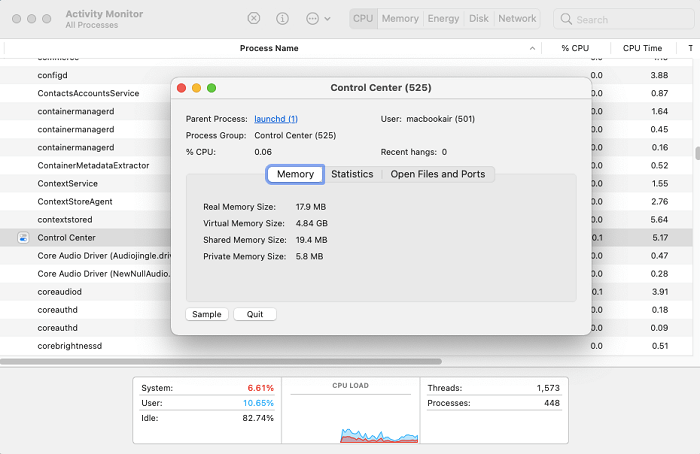
Through this post, I believe that you have mastered the ways to free up RAM memory when your Mac runs slowly. Monitoring RAM space would be a quick way to get your Mac working faster again. In this way, you can make sure your works are able to be processed on Mac efficiently as well!

Macube Cleaner
Speed up and troubleshoot your Mac super easily with a Macube full-featured free trial!
Start Free Trial
