Appleの開発・配布したmacOS Monterey(マックオーエス モントレー)をMacにインストールしようとしている時、様々な原因によってうまくインストールできないことがあるでしょう。その中、Macのストレージ容量不足が原因となることが多いです。以外にも他の原因もあります。
ここではmacOS Montereyをインストールするために必要なこととmacOS Montereyをインストールできない原因と対処法を紹介しますので、ぜひ参考にしてください。
一、macOS Montereyをインストールするために必要な空き容量
macOS Montereyをインストールするために必要な容量は現在のMacのOSによって違います。macOS Big SurからmacOS Montereyにアップグレードする場合には約12GBの空き容量が必要です。macOS Sierra 以降からアップグレードする場合には約26GBの空き容量が必要です。macOS Sierra よりも以前のリリースからアップグレードする場合には44GBの空き容量が必要です。
でも、そのぐらいの空き容量だけ確保することは足りません。インストールする必要な空き容量を除き、Mac OSを正常にアップデートするためにも2GBぐらいのメモリが必要です。そのため、もしお使いのMacの空き容量が少ないと、今すぐMacのストレージ容量を空ける (opens new window)方法を身に付けてください。
二、macOS Montereyをインストールできない原因と対処法
原因その1、容量不足によってインストールできない
Macのストレージ容量を確認してください。MacOS Montereyをインストールするために必要な空き容量が足りないとインストールが失敗するのも当然でしょう。その場合にはMacの空き領域を増やしてから再びインストールしてみるしかありません。
Macの容量不足を解消する対処法というとネットで検索すればいっぱい出ますが、ここでは專門的なMac管理アプリ「Macube クリーナー(opens new window)」でMacの余計なデータを削除して、空容量を増やすやり方を説明します。macOS Montereyをインストールできる容量を確保するだけではなく、macOS MontereyをインストールすることをきっかけとしてMacを最適化してみてはどうでしょうか。
対策1、Macの不要なファイルを削除
まずは「スマートスキャン」 (opens new window)機能を選び、「スキャン」を押して、スキャン結果によってMacの不要なデータを削除しましょう。
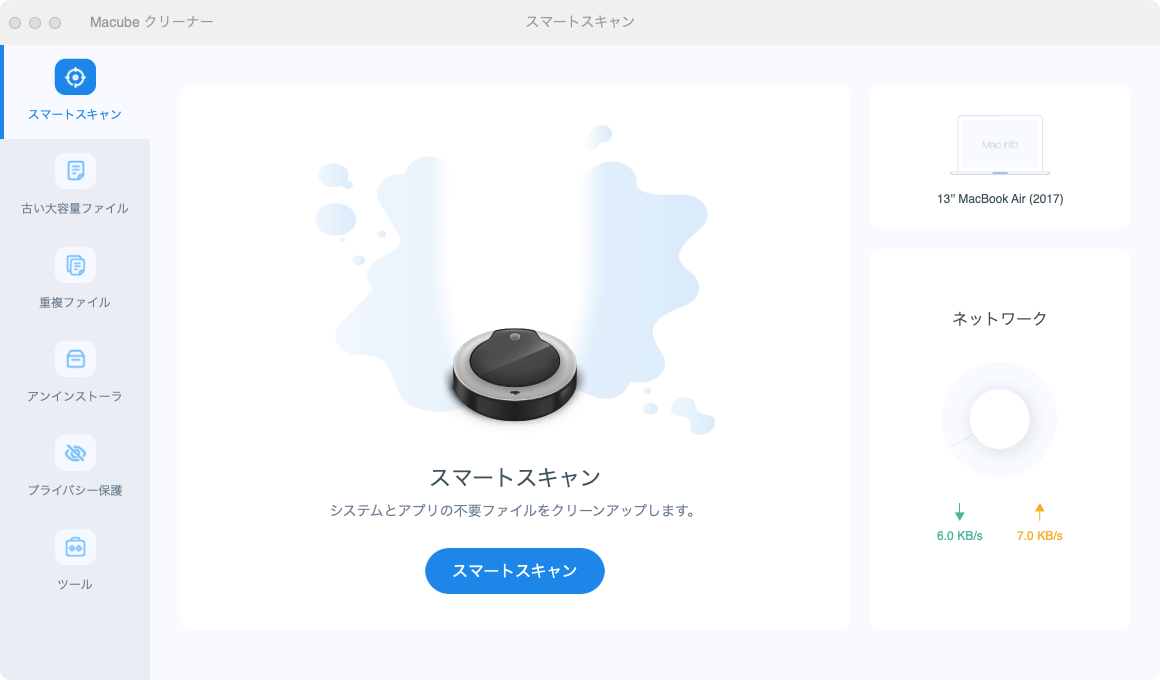
特に「ゴミ箱」に入れたゴミファイルを確認してから不要なファイルを消去し、ゴミ箱を空にするほうがよいでしょう。

対策2、Macの不要なアプリをアンインストール
次には「アンインストーラ」 (opens new window)でMacのアプリデータをスキャンして、その中からあまり使わないアプリをクリーンアップしてみてください。
「Macube クリーナー(opens new window)」
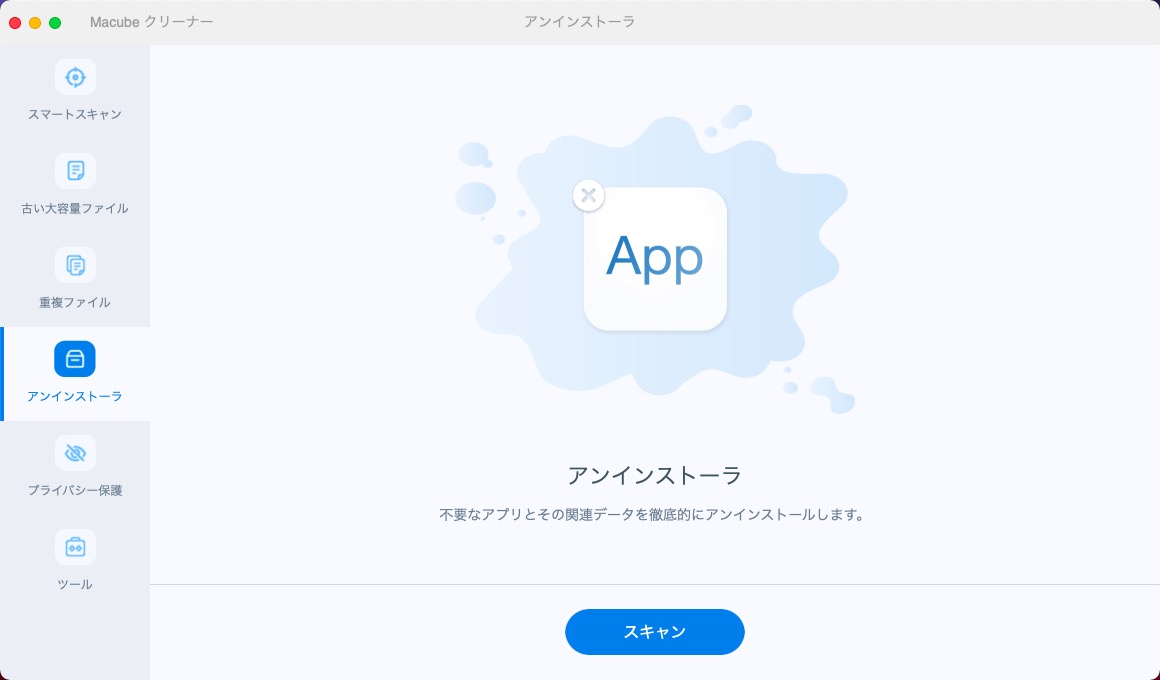
対策3、Macの大容量ファイルや重複ファイルの削除
そして「古い大容量ファイル」と「重複ファイル」 (opens new window)機能を活用して、大容量のデータや重複したファイルなどを検索して、検索結果から余計なファイルを見つけて消去しましょう。特に大きい動画ファイルと重複した写真がMacに溜まっている場合には役に立ちます。
「Macube クリーナー(opens new window)」
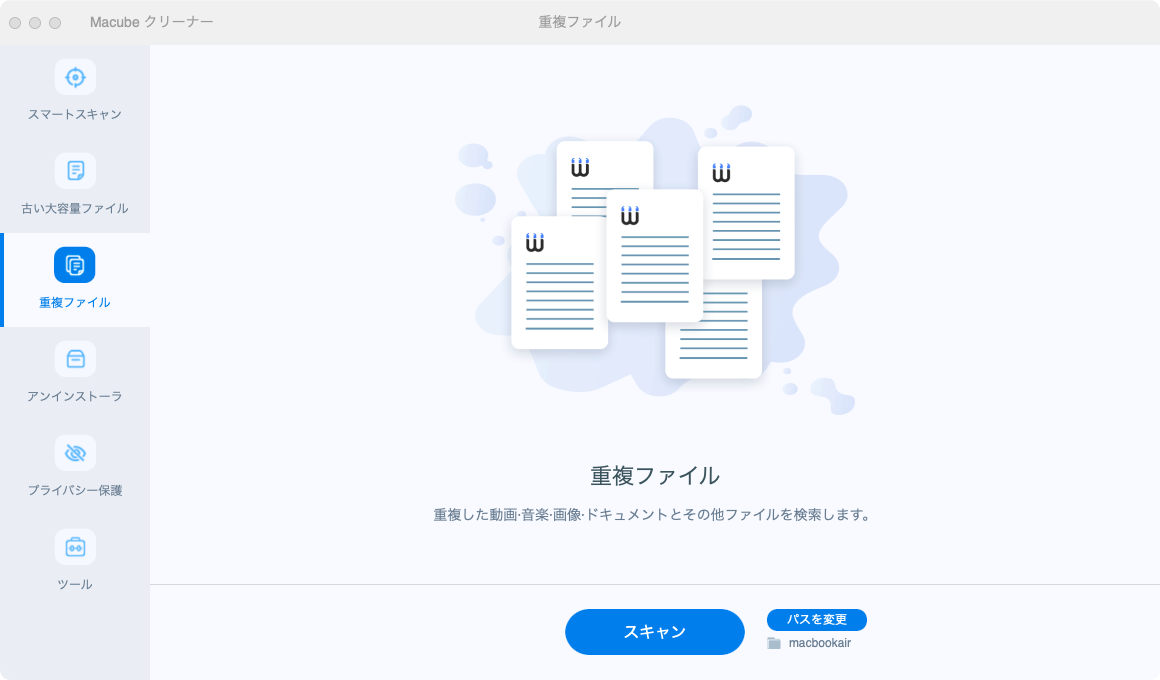
Macの「ツール」では「類似写真ファインダー」 (opens new window)も搭載していますので、重複写真だけではなく類似画像も削除したい方にはお勧めします。
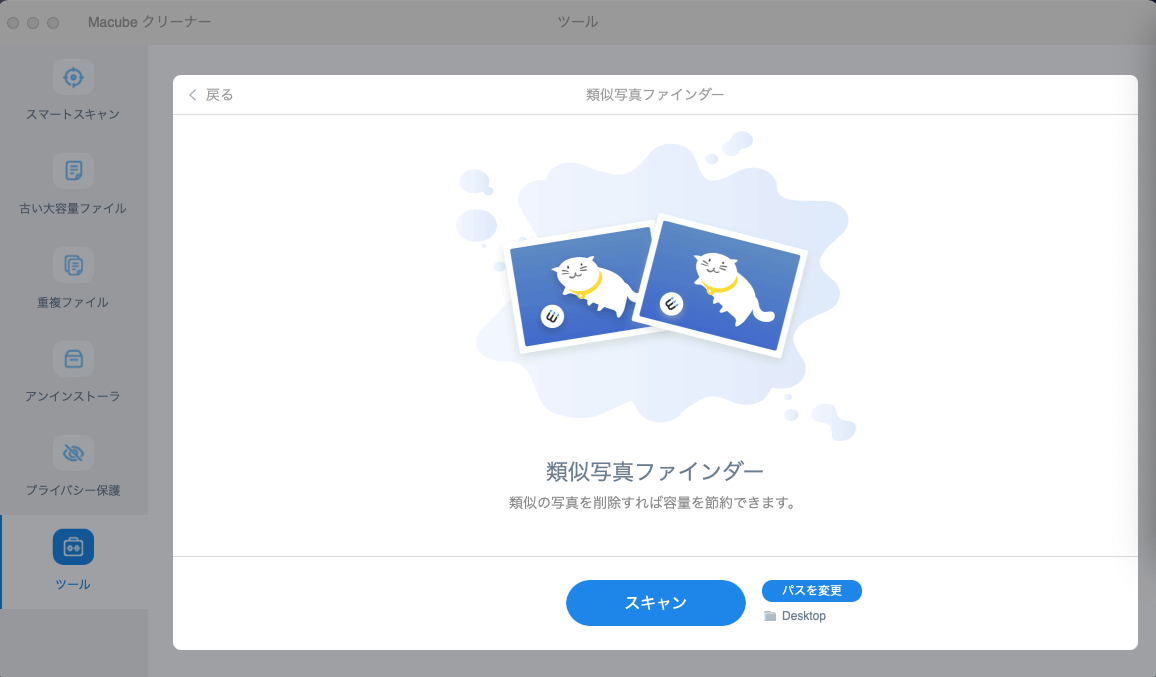
対策4、Macのキャッシュをクリーンアップ
「スマートスキャン」で検出したデータの中の「システムキャッシュ」や「アプリキャッシュ」は特に注意すべきです。キャッシュファイルというと一時的に保存しておくタイプがほとんどですので、定期的に削除すればMacを快適にすることができます。
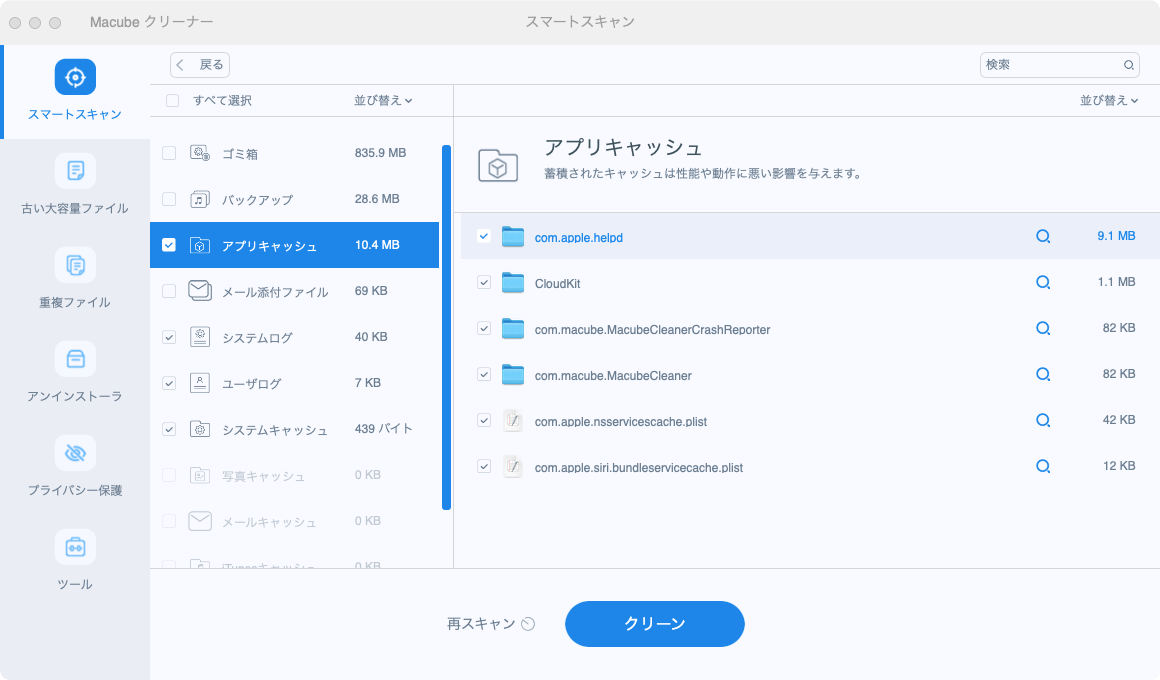
MacでのiPhoneバックアップファイルの削除も定期的に行うことをお勧めします。
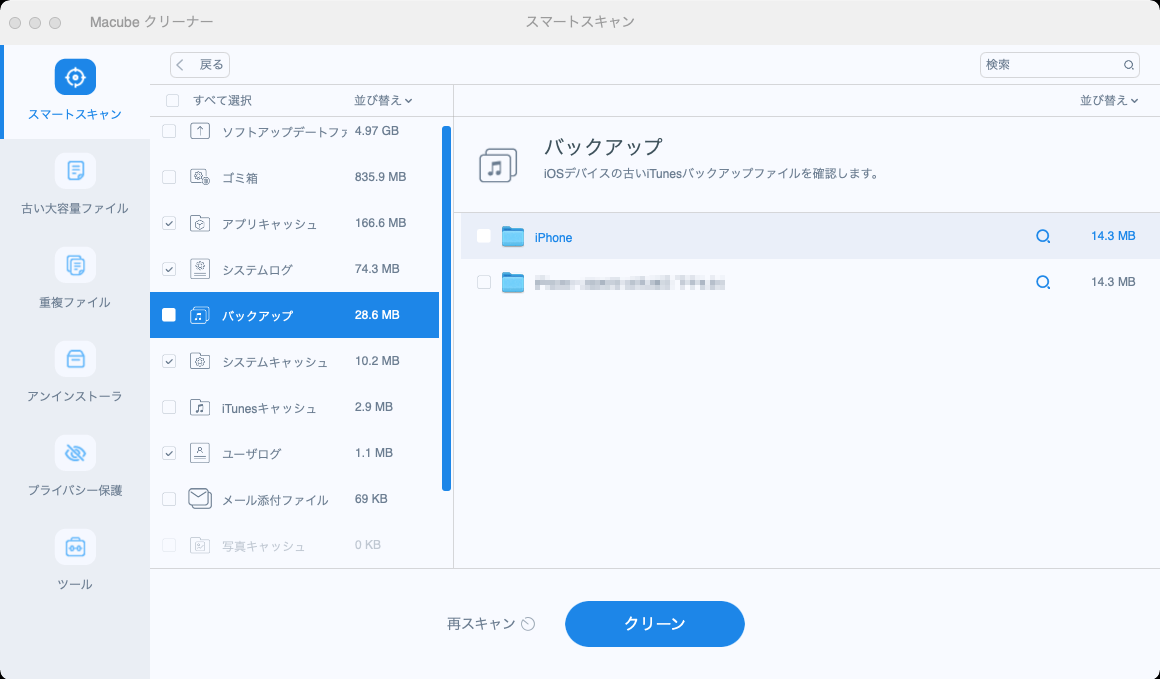
「Macubeクリーナー」の「プライバシー保護」 (opens new window)機能を活用すればブラウザの履歴やクッキーのクリーンアップも楽になります。
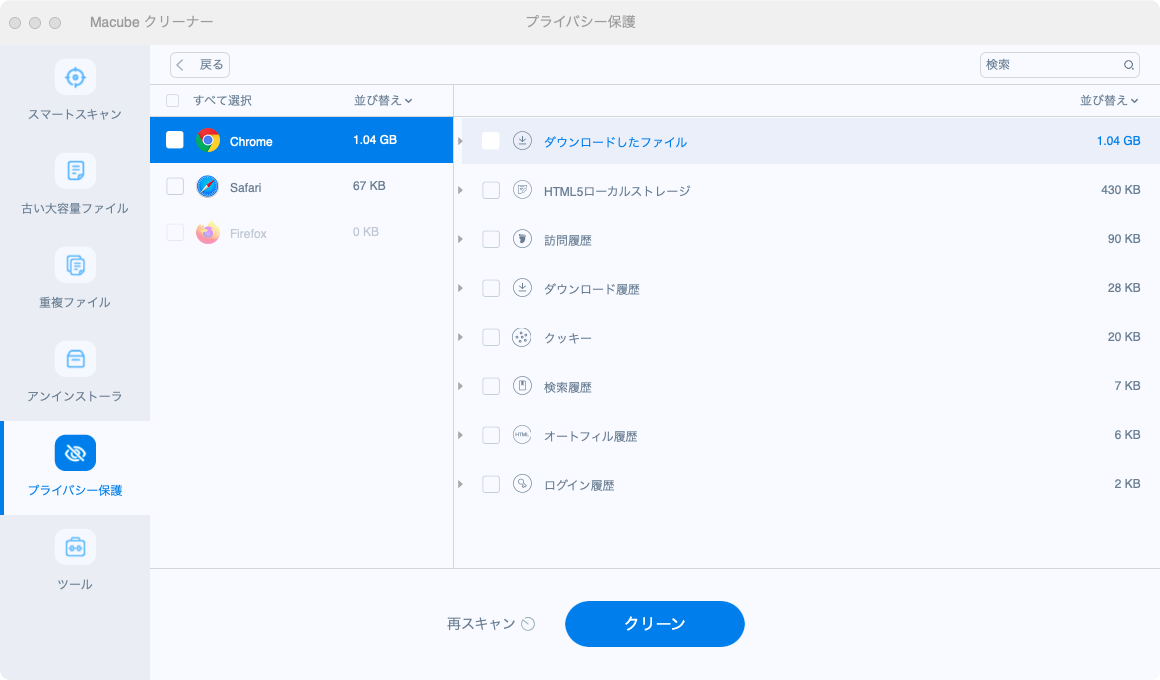
「Macube クリーナー(opens new window)」は直感的に利用できるMacクリーナーとして、活用すればMacのストレージの空き容量を増やすことができますが、もし「Macubeクリーナー」でmacOS Montereyをインストールするための空き容量を確保したとしてもインストールできないと、以下の原因によってインストールが失敗するかもしれません。
原因その2、他の動作しているプロセスの妨害
macOS Montereyのダウンロード・インストールが途中で失敗すると、妨害プロセスが動作しているかもしれません。その場合にはダウンロード・インストールを阻害するプロセスを閉じてからインストールを続けるしかありません。
もしどのプロセスがインストールを干渉しているか分からない場合、Macをセーフモードで起動し、必要最小限のプロセスのみでMacを実行しながらmacOS Montereyのダウンロードとインストールを再び試してください。
Macのセーフモードの入り方
ステップ1、Macをシャットダウンして10秒ぐらい待ちます
ステップ2、Macの電源ボタンを押してからすぐにShiftキーをログイン画面が表示されるまで押し続けます。
ステップ3、ログイン画面が表示されるとShiftキーから離してください。セーフモードに入るとログイン画面の右上には赤い文字の「セーフブート」が表示されます。
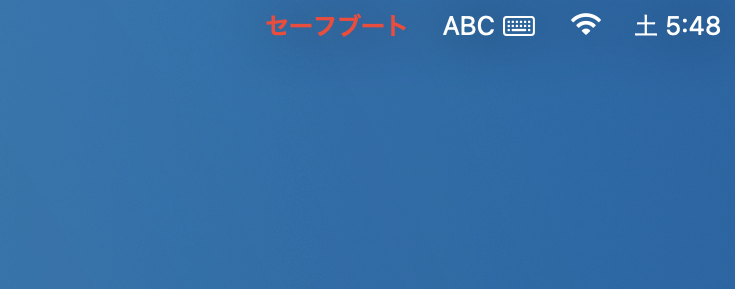
赤い文字の「セーフブート」が表示されていないと通常モードですのでもう一度やり直してください。
原因その3、ネット回線に通信障害が出ている
ネット回線に通信障害が出るとインターネットの接続が不安定になり、macOS Montereyのインストールが途中で失敗する可能性が高いです。しかし、ネット回線の問題は自力で修復することが大変難しいですので、回線業者に障害の確認と修復を依頼するしかありません。
Wi-Fiネット回線は周りの家電などの電波によってインターネット接続が影響されて不安定になる可能性もありますので、その場合にはWi-Fiを周りに家電がない場所に移動して家電製品の電波の干渉を最小限まで抑えましょう。
まとめ
macOS Montereはアップルの開発・配布したmacOSの新バージョンとして、一般的には正常にMacにインストールできますので、もし上記の対策を試したとしてもmacOS Montereをうまくインストールできないと、アップルのサポートチームにお問い合わせを求めてはどうでしょうか。
