Macのパソコンを使っていると、一度はアプリケーションが反応しないなどのトラブルに見舞われることがあります。このとき、強制的にシャットダウンすることを選択する人もいます。実際、アクティビティモニタを使えば、正常に動作していないアプリケーションを強制終了させたり、Macのトラブルシューティングを行ったりすることができます。そこで、この記事では、Macのタスクマネージャーと、それを使ってアプリケーションを終了させ、Macのパフォーマンスを監視する方法について説明します。ところで、Macが故障したり、負荷がかかったりしないように、日頃のMacのメンテナンスにMacubeクリーナー (opens new window)を活用することを紹介します。
Macタスクマネージャーとは
Macのタスクマネージャーは、アクティビティモニタと呼ばれています。アクティビティモニタは、Macのタスク管理のためのもので、Windowsのタスクマネージャとほぼ同様に機能します。 Macタスクマネージャでは、Mac OS上でアクティブに動作しているタスク、アプリケーション、その他のソフトウェアを表示、管理、終了することができます。
システムパラメーターの把握
Macのタスクマネージャーは、主に5つのセクションから構成されています。これらは、CPU、メモリ、エネルギー、ディスク、ネットワークです。このデータを分析することで、Macのパフォーマンスに影響を与えるプロセスを特定することができます。
-
CPU:Mac上で動作しているすべてのプロセスとアクティビティを表示します(CPUプロセス全体の割合、使用時間、実行時間が表示されます)。主にコンピュータの命令を解釈し、コンピュータ・ソフトでデータを処理する機能です。
-
メモリ:メモリの使用状況について表示します。メモリプレッシャーが赤くなっていない限り、macOSはメモリリソースを利用可能です。
-
エネルギー:全体のエネルギー消費量と、各アプリケーションでのエネルギー使用量が表示されます。エネルギー消費量が増えると、Macがバッテリーで駆動できる時間は短くなります。
-
ディスク:各プロセスがディスクから読み取ったデータ量と書き込んだデータ量が表示されます。
-
ネットワーク:Macがネットワーク上で送受信しているデータ量が表示されます。この情報をもとに、どのプロセスが最も多くのデータを送信または受信しているかを判断します。
Macタスクマネージャの開き方
Macアクティビティモニタについて理解したところで、どうやってオンにするのでしょうか? 開き方はいくつかありますが、まずは一番簡単な方法からご紹介します。
1、Spotlightで検索する
-
ステップ1、コマンドキー+スペースキーでSpotlight検索を表示します。
-
ステップ2、「アクティビティモニタ」と入力します。
-
ステップ3、検索結果で開きます。
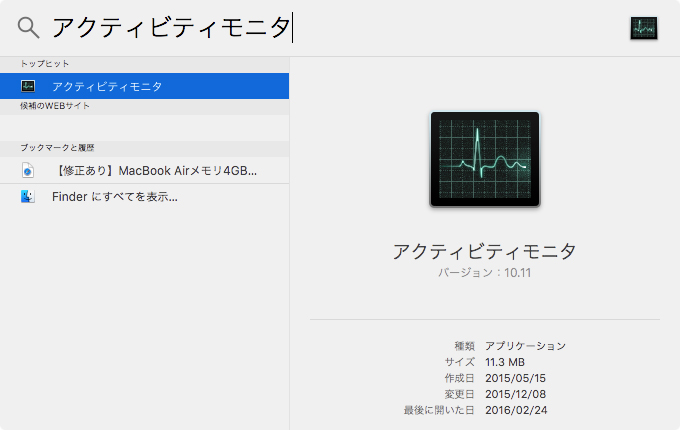
2、Finderで検索する
-
ステップ1、Finderを起動し、ウィンドウのサイドメニューから「アプリケーション」→「ユーティリティ」を選択します。
-
ステップ2、アクティビティモニタをダブルクリックし、アプリケーションを起動します。
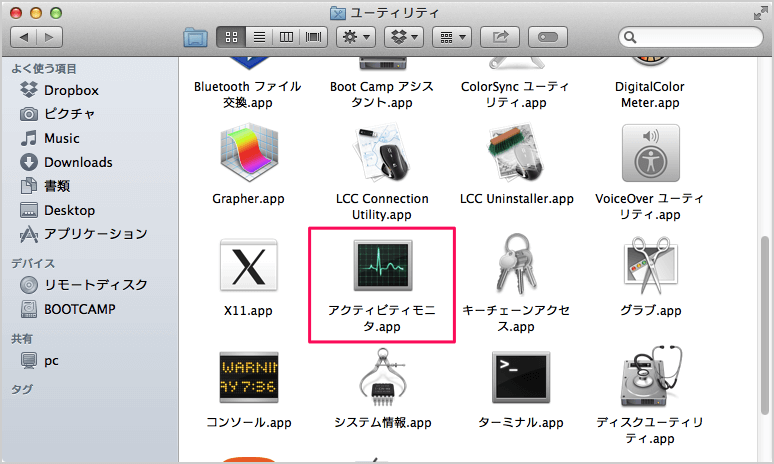
今後いつでも閲覧できるように、以下の手順でDockに追加してください。
-
ステップ1、Dockアクティビティモニタのアイコンを右クリックします。
-
ステップ2、メニューから、「オプション」の「Dockに追加」を選択します。
また、Macのアクティビティモニタでは、タスクのプロセスを表示することができ、コンピュータの状態を確認することができます。
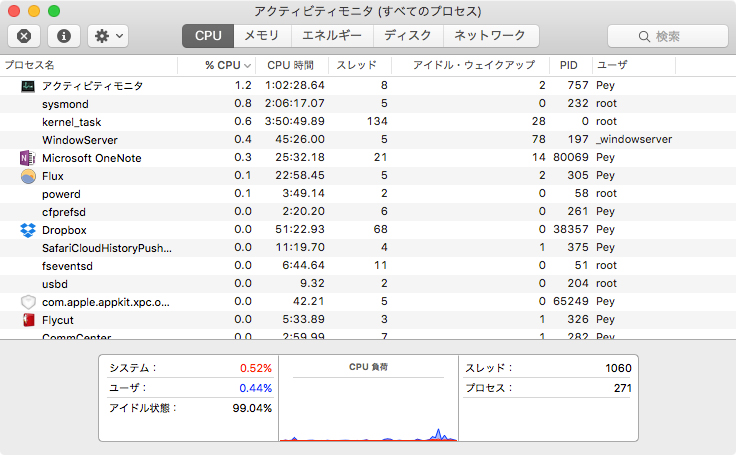
Macのタスクマネージャーでアプリを強制終了させる方法
特定のアプリケーションが正しく終了できない場合、タスクマネージャーを使用してタスクを強制的に終了させることができます。方法も非常に簡単ですので、以下の手順で行ってください。
-
ステップ1、アクティビティモニタを開き、実行中のアプリの一覧から該当するアプリケーションを探します。
-
ステップ2、次に、左上の「X」ボタンをクリックすると、画面に小さなウィンドウがポップアップします。(下図参照)
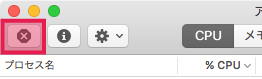
また、ショートカットキーCommand+Option+Escを押して終了ダイアログボックスを起動し、動作していないアプリケーションまでスクロールして選択し、右下の「強制終了」ボタンをクリックして終了することもできます。
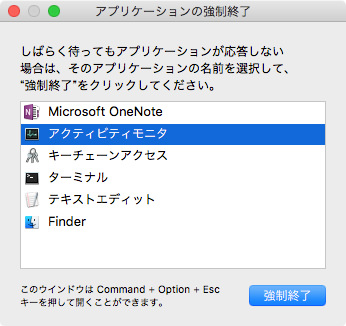
MacubeクリーナーでMacの性能を手軽にメンテナンス
アクティビティモニタは、Macのパフォーマンス状況を把握することで、より良いメンテナンスができるようになります。しかし、パソコンのメンテナンスは実に面倒で、操作に不慣れだと悪い結果を招く可能性が高い。それから、アプリケーションが動かないといった事態にならないように、Mac全般のクリーニングやメンテナンスに気を配る必要があります。Macのメンテナンスが気になる方は、常にMacタスクマネージャーのデータをチェックする必要はありません。ここでは、専門的なMacクリーニングソフト「Macubeクリーナー (opens new window)」を紹介します。
「Macubeクリーナー」は、MacBook内のすべてのデータを整理し、効率的に容量を管理・解放することができます。不要なジャンクファイルや大容量の古いファイル、重複ファイル (opens new window)、類似写真 (opens new window)などを検索して削除する「スマートスキャン」、「古い大容量ファイル」、「重複ファイル」、「アンインストーラ (opens new window)」などの機能を搭載し、アンインストールできないアプリのアンインストールや関連ファイルの削除も強力かつ効果的に行うことができます。 また、ブラウザや拡張機能を管理し、プライバシーを保護することも可能です。
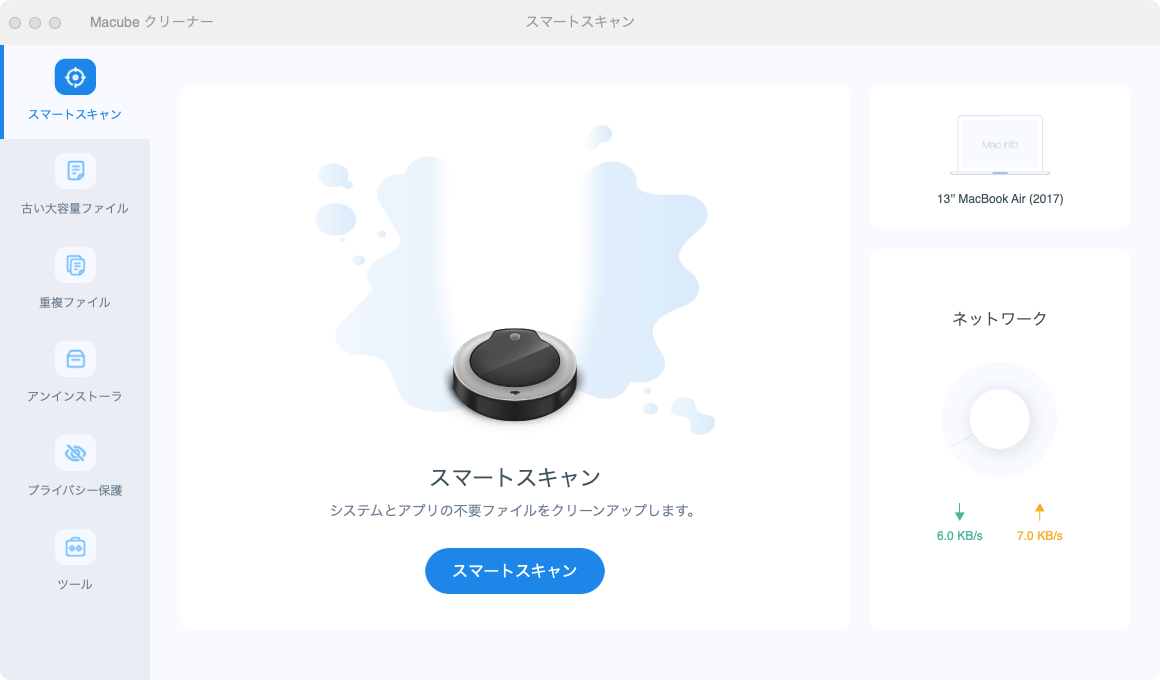
「Macubeクリーナー (opens new window)」を使えば、パソコンのクリーンアップにかかる時間を短縮し、システム操作の煩わしさを省くことができます。勉強や仕事にもっと集中することができます。 同時に、「Macubeクリーナー」を使うことでパソコンが高速化され、作業がよりスムーズに、効率的に行えるようになります。しかも、完全に無料で使えるので、一度試してみてはいかがでしょうか。
まとめ
Macのタスクマネージャーについて紹介します。基本的なパラメーターや開き方に加え、タスクマネージャーを使ってタスクを終了させる方法についても解説しています。タスクマネージャの監視が面倒だという方は、「Macubeクリーナー (opens new window)」を使って定期的にMacのメンテナンスを行い、アプリケーションが反応しなくなるなどのトラブルを未然に防いでください。
