Photoshopを利用しているとき、「要求された操作を完了できません。仮想記憶ディスクの空き容量がありません。」などのエラーが出てきて、フォトショップが立ち上がらないまたは保存できない状況に遭ったことがありますか?この記事では、MacのPhotoshopで「仮想記憶ディスクの空き容量がありません。」の原因と対処法を紹介していきます。
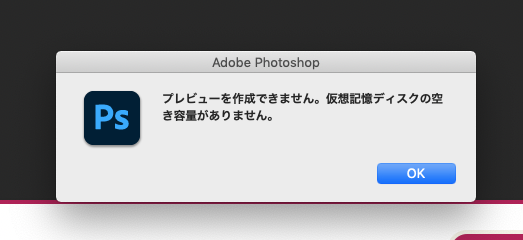
Photoshopの仮想記憶ディスクとは
仮想記憶ディスクとは、Photoshopの実行中に一時記憶として使用するハードドライブやSSDのことです。 Photoshopは、タスクに十分なメモリがない場合、仮想メモリとして使用します。Photoshopは、MacメモリやRAMに収まらないドキュメントのセクションやヒストリーパネルの状態を保存するためにこのスペースを使用します。Photoshopは、複数の仮想記憶ディスクを割り当てることができます。こうすることで、自由に使えるスペースが増えるのです。
「仮想記憶ディスクの空き容量がありません」の原因
仮想記憶ディスクとは、Photoshopで画像を編集する際に、編集中のデータを一時保存するための保存領域です。この保存領域こそPhotoshopで何十回の編集履歴を遡ってすぐに適用できます。画像編集は本来パソコンに負荷をかける作業で、画像編集ソフトは動作が重いが、Photoshopがスムーズに動作できるのもこの仮想記憶ディスクの利点です。
Photoshopは常に仮想記憶ディスクで6 GBの起動ドライブと1 GBの他のドライバを確保しています。そして、編集方法や履歴回数などの設定により、必要に応じて容量が多くなります。もちろん、パソコンのドライバの容量は制限されていますので、Photoshopの仮想記憶ディスクに必要な容量がドライブの容量を超えてしまうと、「仮想記憶ディスクの空き容量がありません」というメッセージが表示され、フォトショップが立ち上がらないまたは保存できない問題が発生します。
だから、このメッセージが表示される原因は以下のことになります:
-
仮想記憶ディスクの保存場所として指定されたドライブの空き容量不足
-
パソコンの容量不足
-
Photoshopに使用できるRAMが足りません
次は、Photoshop(フォトショップ)で「仮想記憶ディスクの空き容量がありません。」に対するMacでの対処法を説明いたします。
MacでPhotoshopの仮想記憶ディスク空きの容量を増やする7つの方法
次に、Macの仮想記憶ディスクを削除し、Photoshopで問題を解決する方法について説明します。
対処法1、Macのメモリを解放する
前述のように、Photoshopで「仮想記憶ディスクの空き容量がありません」のエラーが発生するのは主にメモリ不足の原因なので、Macのメモリを解放 (opens new window)したら、フォトショップが立ち上がらない・保存できない状況から抜け出せます。ここで手軽にMacをクリーンアップできる「Macube クリーナー (opens new window)」を皆さんにお勧めします。
「Macubeクリーナー」はMacの状態を把握し、Macのデータ削除・整理に役に立つソフトです。本ソフトを利用して、Macから簡単に不要ファイルを検出して一括削除する(opens new window)ことでメモリ不足を解消して、Photoshop(フォトショップ)で「仮想記憶ディスクの空き容量がありません」のエラーを解決します。
「Macube クリーナー」を使ってMacのメモリを解放する方法を2つのポイントに分けてご紹介します。
1、Photoshopのキャッシュファイルを削除する
前に述べたように、Photoshop(フォトショップ)が容量を一番多く占めているのはキャッシュファイルですので、メモリ不足を解消する最も大切なのはこれらのキャッシュファイルを削除することです。
「Macubeクリーナー」のメイン画面で「スマートスキャン」を選択して、「アプリキャッシュ」をクリックします。そして、アプリ一覧からPhotoshopを見つけてチェックを入れて「クリーン」を押せば、フォトショップのメモリを浪費しているキャッシュファイルを削除できます。
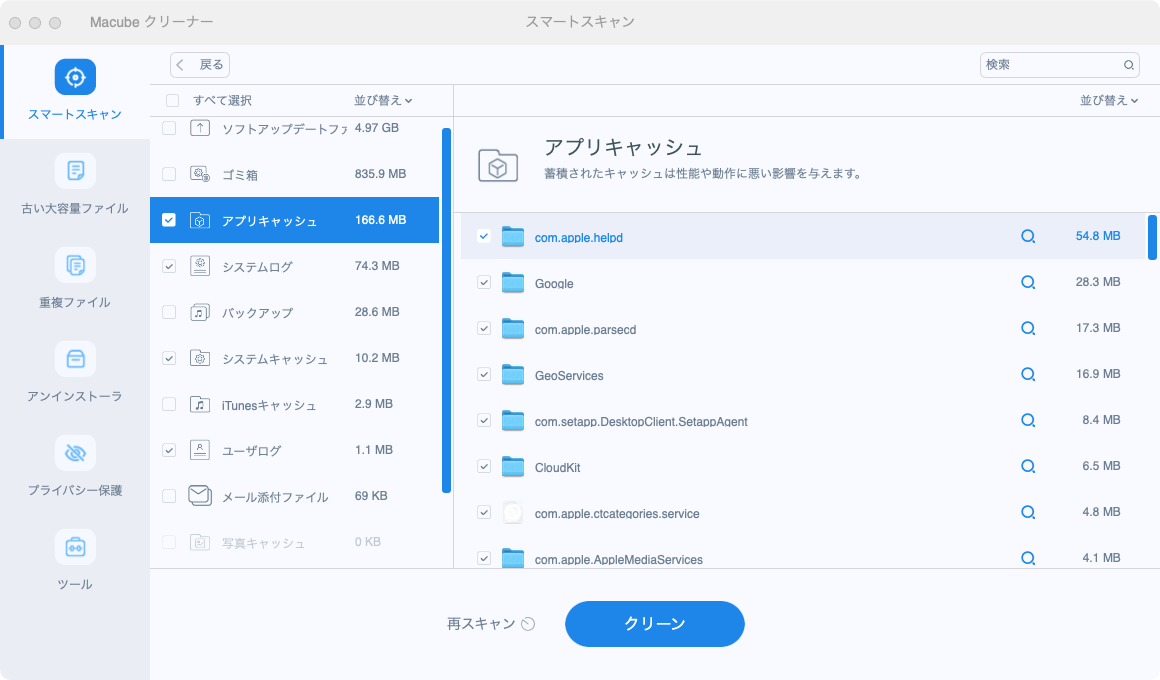
Photoshopのキャッシュファイルを削除する以外に、「スマートスキャン」で手動で空にできないゴミ箱 (opens new window)や、「システムログ」、「システムキャッシュ」も一括して消去でき、さらに「古い大容量ファイル」機能も利用して、フォトショップのメモリ不足を効果的に解消します。
2、不要なアプリをアンインストールしてRAMを解放する
一部のアプリは起動しませんが、自動的にバックステージで実行しています。こういうアプリがMacのRAMを利用しているので、PhotoshopのRAMが足りません。単にアプリをゴミ箱に移しても、その関連ファイルは削除されず、まだMacの容量を占有しています。「Macubeクリーナー (opens new window)」の「アンインストーラ」機能を使って、不要なアプリとその関連ファイルを完全削除して、RAMを解放しましょう。
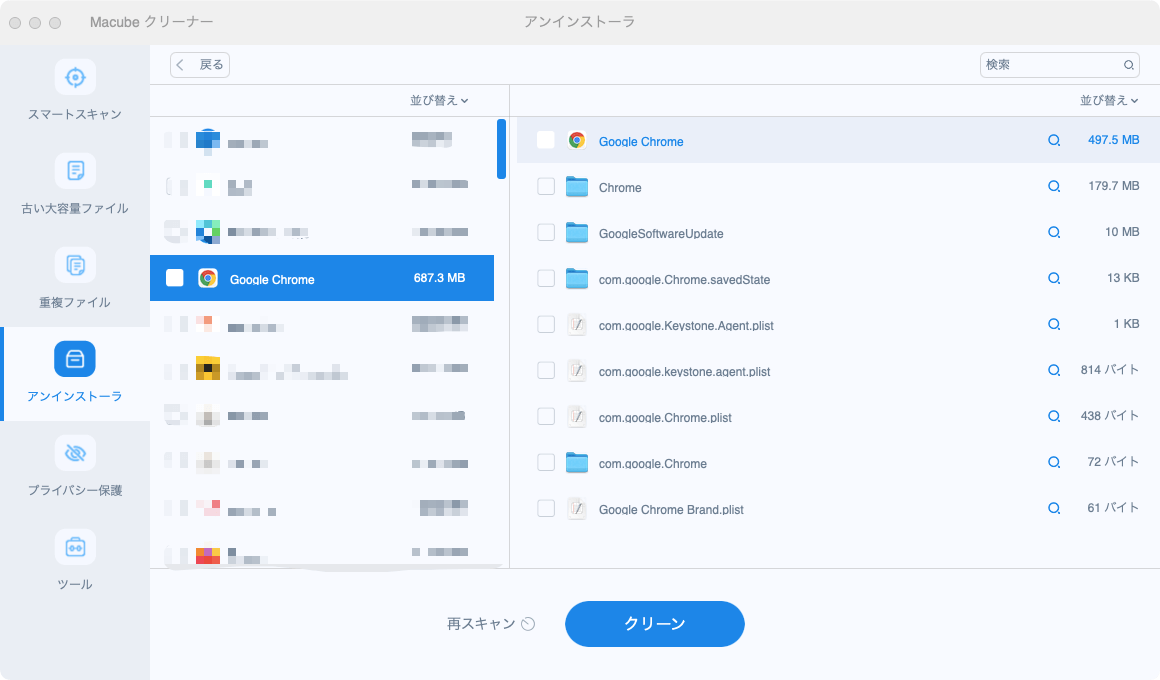
「Macubeクリーナー (opens new window)」は強力なクリーンアップアプリです。MacのPhotoshopで「仮想記憶ディスクの空き容量がありません」のエラーで、フォトショップが開けない、または保存が進まないことを解決する一番おすすめの方法とも言えます。
対処法2、Photoshopの一時ファイルを削除する
Photoshopは、使っているうちに一時ファイルを大量に作成します。これは、仮想記憶ディスクのスペースの無駄遣いになる可能性があります。Finderでこれらの一時ファイルを見つけ、手動で削除することができます。
1、Finderを開き、ウィンドウの右上にある検索ボックスに「Photoshop Team」と入力します。
2、表示された一覧から、削除したい一時ファイルを探して削除します。
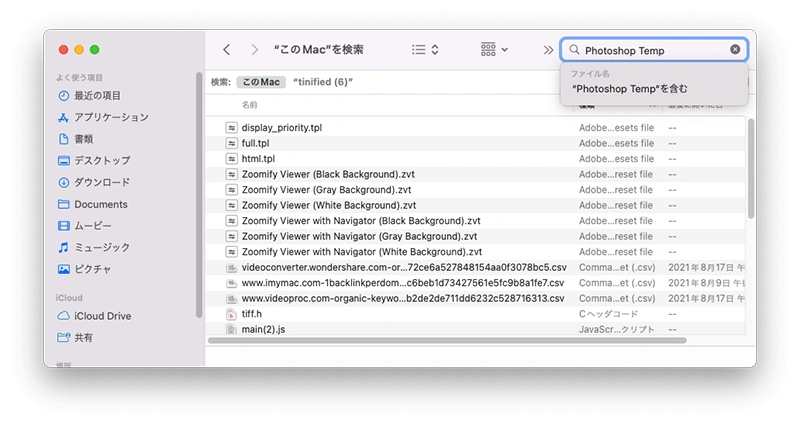
 注意:
注意:
- 削除する前に、そのファイルが使用されていないことを確認してください。
手動で探して削除するのは時間がかかるので、素早く検索して削除したい場合は、上記の項で紹介した「Macubeクリーナー (opens new window)」の利用を考えてください。
対処法3、Photoshopのパフォーマンス設定
Photoshop(フォトショップ)で「仮想記憶ディスクの空き容量がありません」が起こるとき、Photoshopのパフォーマンス設定をデフォルト設定から最適な設定に変更します。以下はAdobeトラブルシューティングに記載されているものの二つです。
1、復元情報の自動保存を無効にする
復元情報の自動保存を無効にすることで、Photoshopのキャッシュファイル(仮想記憶)のサイズ縮小が可能です。
やり方:
「Photoshop」>「環境設定」>「ファイル管理」から、「復元情報を次の間隔で自動保存」のチェックを外します。
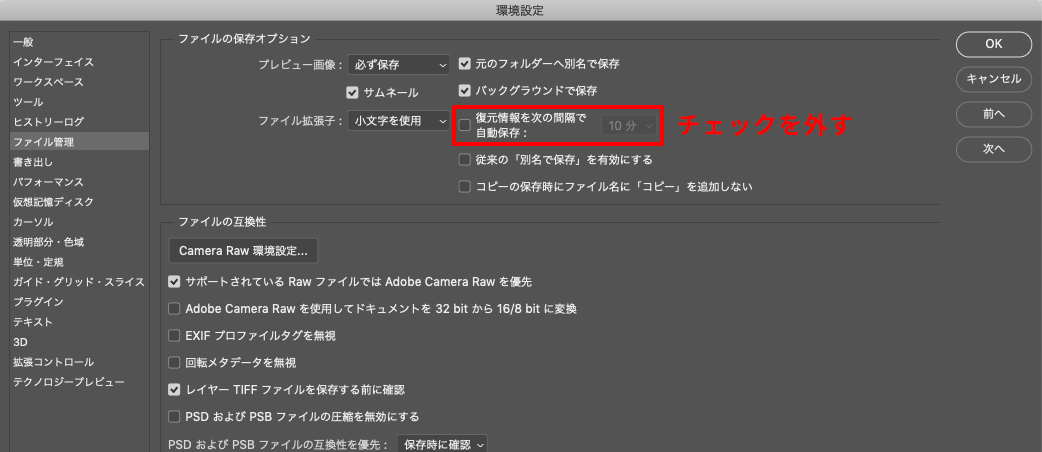
注意すべきなのは、このように設定したらPSDデータの自動復元が出来なくなるリスクがあります。リスクに心配があると「Macubeクリーナー (opens new window)」を利用してファイルを整理しましょう。
2、ヒストリーを制限する
Photoshopは最大で1000個のヒストリーを保存できます。やり直したい時には非常に助かる機能ですが、Photoshopの仮想記憶ディスクの容量が多く使われていますので、この保存数を減らすとパフォーマンスが向上させます。
やり方:
「Photoshop」>「環境設定」>「パフォーマンス」から、「ヒストリー&キャッシュ」セクションの「ヒストリー数」の値を小さくします。
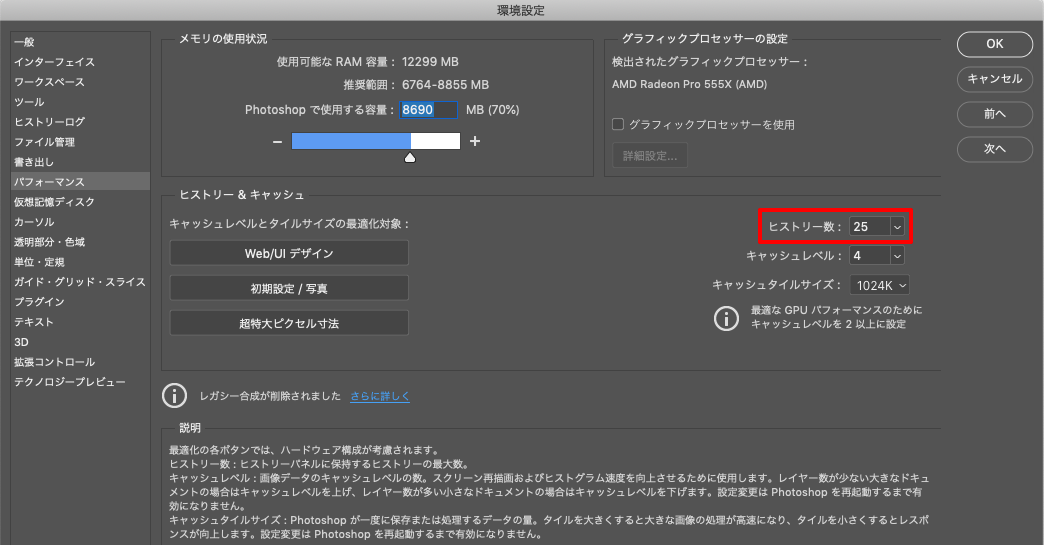
対処法4、「クリップボードへ転送」を無効にする
「クリップボードへ転送」オプションは、クリップボードの内容を他のプログラムで使用できます。コピーとペーストは、より多くのデータ転送につながるので、パフォーマンスに影響を与えます。「仮想記憶ディスクの空き容量がありません」が発生すると共に、Photoshopでコピーしたデータを他のアプリで使う必要がない場合は、このオプションを無効にしてください。この方法もPhotoshop(フォトショップ)メモリ不足の問題に対して効果があります。
やり方:
「Photoshop」>「環境設定」>「一般」>「オプション」から、「クリップボードへ転送」にチェックを外せばいいです。
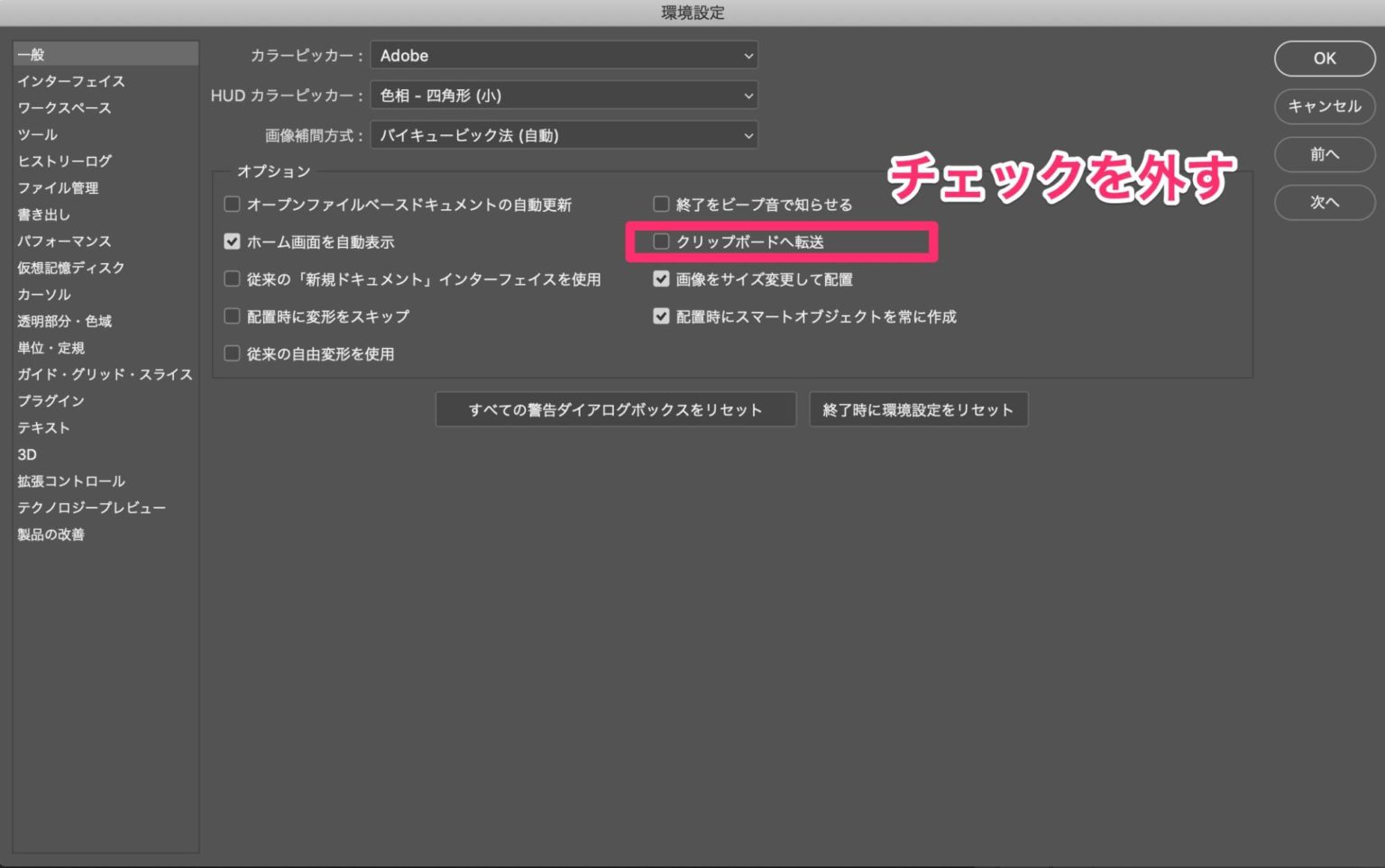
他のアプリに貼り付ける必要がありますので、この機能を有効にしないといけないなら、「Macubeクリーナー (opens new window)」でPhotoshopのキャッシュファイルを常に整理する必要があります。
対処法5、仮想記憶ディスクの変更
フォトショップの仮想記憶ディスクがほぼ満杯の場合は、仮想記憶ディスクの保存場所をより多くのメモリを持っているディスクに変更してください。そしてPhotoshopの再起動を試みます。理想的なハードディスクの容量は、使用率が85%を超えてはいけません。この値を超えると、不具合が発生する可能性があります。
Photoshop(フォトショップ)で「仮想記憶ディスクの空き容量がありません」のメッセージが出て来ないように、メモリがだんだん減っている場合は、Macで仮想記憶ディスクの保存場所を変更したほうがいいです。
以下の手順で、Photoshopの仮想記憶ディスクの場所を変更できます:
1、Photoshopの「メニュー」をクリックします。
2、「環境設定」から「仮想記憶ディスク」を選択します。
3、仮想記憶ディスクの保存領域としてのドライブを選択または削除します。
4、「OK」をクリックします。
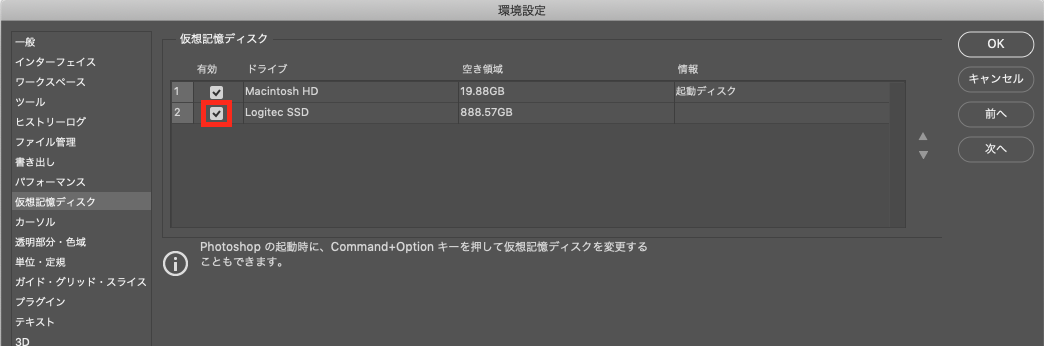
Macにはハードディスクが一つしかないので、Photoshopの仮想記憶ディスクの保存領域を別のディスクに変更するには、新しいSSD(ソリッドステートドライブ)を購入する必要があります。購入したくない場合は、「Macubeクリーナー (opens new window)」を利用して、定期的に不要ファイルを削除してもいいです。
対処法6、Photoshopの環境設定をリセットする
まれに、PhotoshopまたはシステムクラッシュによってPhotoshopの環境設定ファイルが破損し、Photoshopの仮想記憶ディスクの取り扱いに影響を与えることがあります。Photoshopの環境設定をリセットし、仮想記憶ディスクの環境設定をやり直すことで、「仮想記憶ディスクの空き容量がありません」エラーが解消される場合があります。
1、「Photoshop」> 「環境設定」を選択し、サブメニューから目的の環境設定を選択します。
2、表示されたウィンドウで、「終了時に環境設定をリセット」をクリックします。
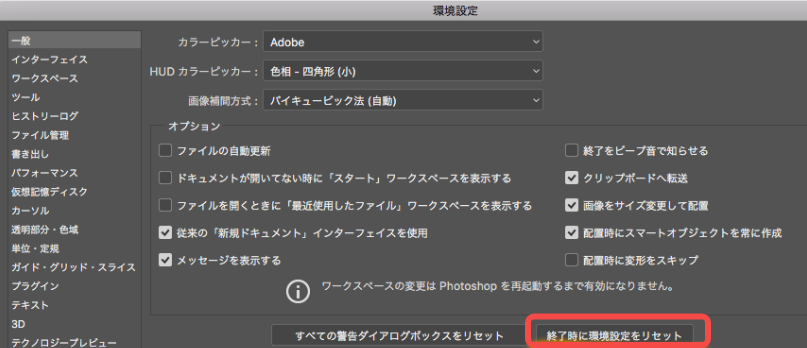
対処法7、ドキュメントの作成時やサイズ変更時に正しい単位を設定する
ドキュメントの単位の不一致により、「仮想記憶ディスクの空き容量がありません」エラーが発生する場合があります。これを避けるため、ドキュメントの作成時やサイズ変更時には、正しい単位を設定してください。また、原稿のトリミングやカンバスサイズ変更を行う際には、ユニットの設定を確認してください。
まとめ
以上はMacのPhotoshopで「仮想記憶ディスクの空き容量がありません。」のメッセージが出ていて、フォトショップが立ち上がらない・保存できない時の原因と対処法です。お役に立てれば幸いです。「Macubeクリーナー (opens new window)」を使えば、あなたのMacを簡単に管理することができます。今なら7日間全機能完全無料キャンペーン中ですので、今すぐダウンロードして試してみてください。
