Google Chromeでは、閲覧履歴や入力履歴があれば、アドレスバーをタップしたり、検索キーワードを入力したりする時、前の検索履歴やそれと関連しているURLなどの一覧が表示されるようになります。しかし、他人に見てほしくない履歴があれば、なんとなく不便です。それに、履歴がたくさん残っていると、パソコンが重くなり、画像が出なくなることも発生します。Google Chromeの履歴を残さないようにするには、どのような方法があるでしょうか?ここで、MacでChromeの入力・閲覧・ダウンロード履歴を削除する方法をご紹介します。
ワンクリックでChromeの入力・閲覧・ダウンロード履歴を削除する
プライバシーを保護するときや動作を軽くしたいときなど、これまでアクセスしたWebサイトの閲覧履歴と検索窓の入力履歴、ダウンロード履歴を削除したい場合、 「Macubeクリーナー (opens new window)」 というソフトがオススメです。
「Macubeクリーナー」 は高速かつ手軽にGoogle Chromeの履歴を検出して削除できます。Chromeの入力・閲覧・ダウンロード履歴を 一括選択 するのはもちろん、データを プレビュー していらない履歴だけを削除することもできます。もしChromeの履歴を残さないようにしたいなら、今すぐ 「Macubeクリーナー」 をダウンロードしてChrome履歴の削除を試してみましょう。
ステップ1、「Macubeクリーナー」 をインストールして起動します。ソフトの左側の 「プライバシー保護」 を選択して、 「スキャン」 のボタンを押してください。
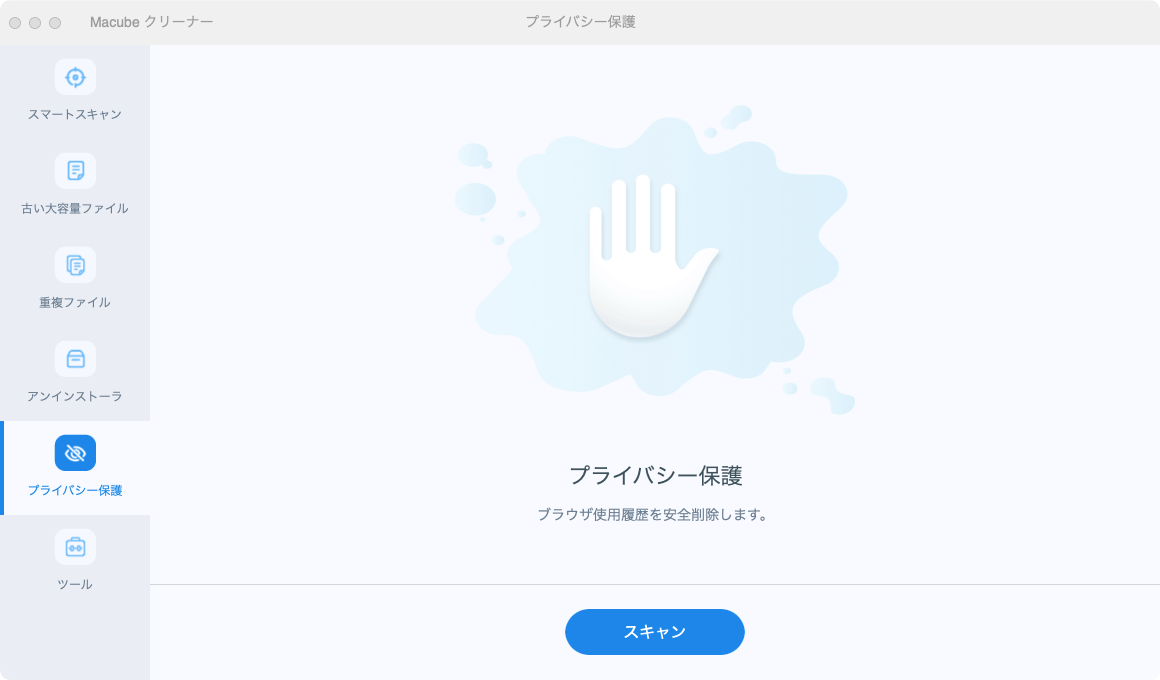
ステップ2、 スキャン完成後、 「Chrome」 を選択すれば、検索窓で入力した 「検索履歴」 、Googleで閲覧した 「訪問履歴」 、ダウンロードしたファイルの記録である 「ダウンロード履歴」 など、Chromeの全ての履歴に関するデータが種類によってきちんと分けされて、確認することができます。
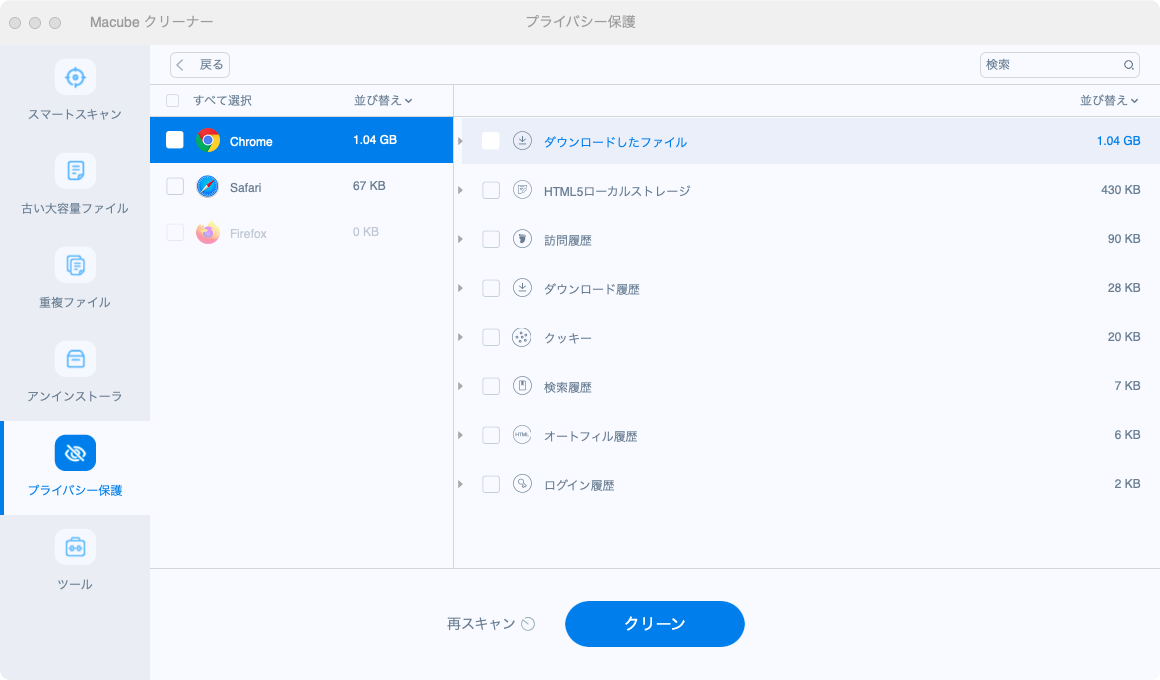
ステップ3、「訪問履歴」 と 「検索履歴」 、 「ダウンロード履歴」 など、ご需要によって選択してください。削除の前に、Chrome履歴をプレビューできます。 「クリーン」 のボタンを押すると、Chromeの履歴を簡単に削除することができます。
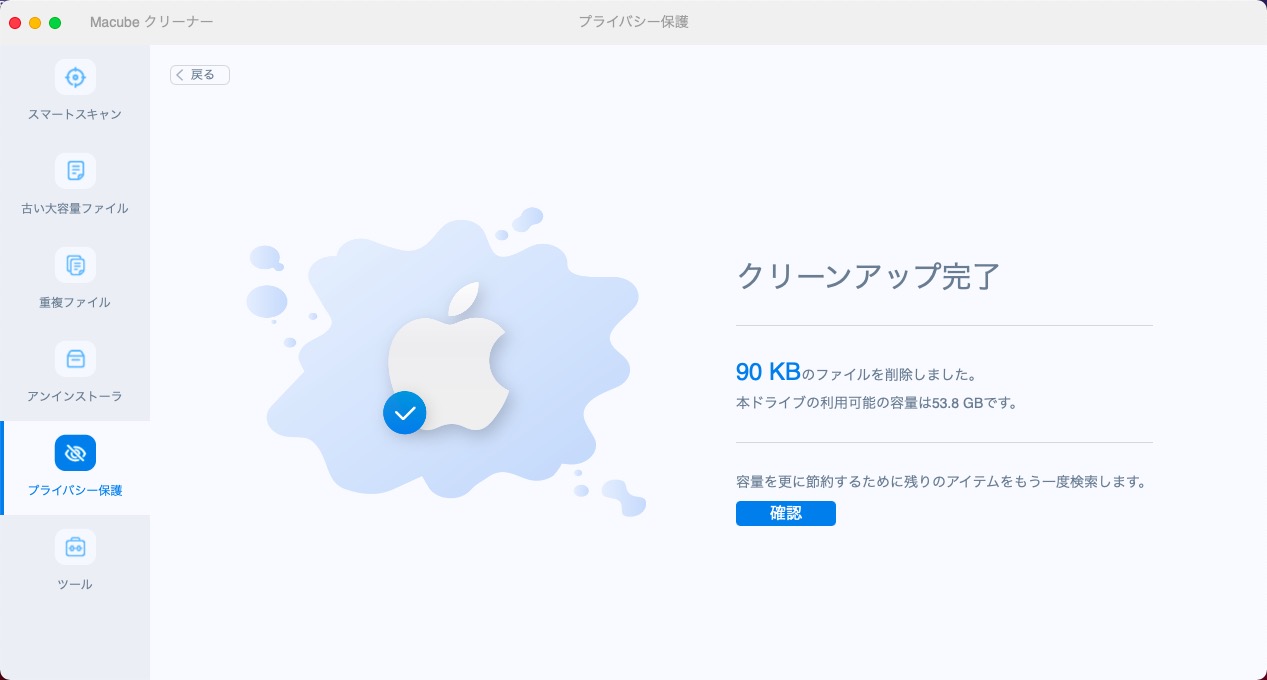
「プライバシー保護」 には、Google Chrome以外に、 Safari と Firefox (opens new window) ブラウザの入力・閲覧・ダウンロード履歴も削除できます。三つのブラウザの履歴を簡単に一括削除することができますので、Chromeにもかかわらず、複数のブラウザを利用しているユーザーに 「Macubeクリーナー」 を強くオススメします。
Chromeの入力・閲覧・ダウンロード履歴を手作業で削除する
Google Chromeでも入力・閲覧・ダウンロード履歴を手作業で削除することができます。ただし、注意すべきのは、Chromeで閲覧履歴を消しても閲覧した内容は全てログが残っています。つまり徹底的にChrome履歴を削除できないということです。一方で、 「Macubeクリーナー」 を使えば、Chromeの入力・閲覧・ダウンロード履歴を手軽に削除するだけでなく、ブラウザが残っているログやキャッシュを全部クリーンアップすることができます。
ここから、Chromeの「設定」で履歴の削除方法を紹介します。
1、Google Chromeを開き、「Shift + Command + delete」を押して履歴の削除画面が表示されます。
2、アクセスしたサイトの「閲覧履歴」、ダウンロードしたファイルの記録である「ダウンロード履歴」、検索窓の「自動入力フォームのデータ」を選択してから、「閲覧履歴データを消去する」をクリックすれば、履歴は削除されます。
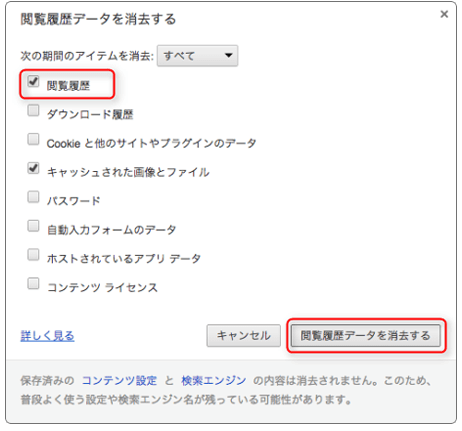
知恵袋によると、たまには不明な原因でGoogle Chromeで履歴を削除できないことがありますので、Chromeの履歴を残さないことを確保するために、 「Macubeクリーナー」 を使ったほうがいいと思います。それに、Google ChromeやFirefox、Safariなどの複数のブラウザの履歴を削除する場合、 「Macubeクリーナー」 を利用すれば面倒くさい操作は不要です。ですから、定期的にChromeの入力・閲覧・ダウンロード履歴を削除したいなら、やはり 「Macubeクリーナー」 を使うことがお薦めです。
入力・閲覧・ダウンロード履歴をワンクリックで削除した後に、 「Macubeクリーナー」 でChromeなどのブラウザのログ、キャッシュを簡単かつ高速にクリーンアップすることを忘れないでくださいね。

