Chromeは、Googleが開発した世界で最も利用されているWebブラウザです。ブラウザを使うとともに、キャッシュが保存され、パソコンに溜まります。Chromeのキャッシュはパソコンの容量を占用するほか、 パソコンの動作にも影響します ので、定期的にChromeキャッシュのキャッシュを削除することがオススメです。
一、MacのChromeキャッシュを削除するアプリ
MacのChromeキャッシュを削除するには、効率的にMacをクリーンアップできるアプリ― 「Macubeクリーナー (opens new window)」 は最もオススメです。このアプリを利用して、不要データをクリアし、Macのステータスを常に最高の状態に保ちます。ここからMacのChromeキャッシュを削除する方法を詳しく紹介します。
まずは下記のダウンロードボタンをタップ、 「Macubeクリーナー」 を無料でダウンロードしましょう。
ステップ1、ダウンロードしたアプリを起動し、メイン画面の左側に一番目の 「スマートスキャン」 を選択してください。 「クリーン」 のボタンを押すと、「Macube クリーナー」がMacのデータを分析し始めます。
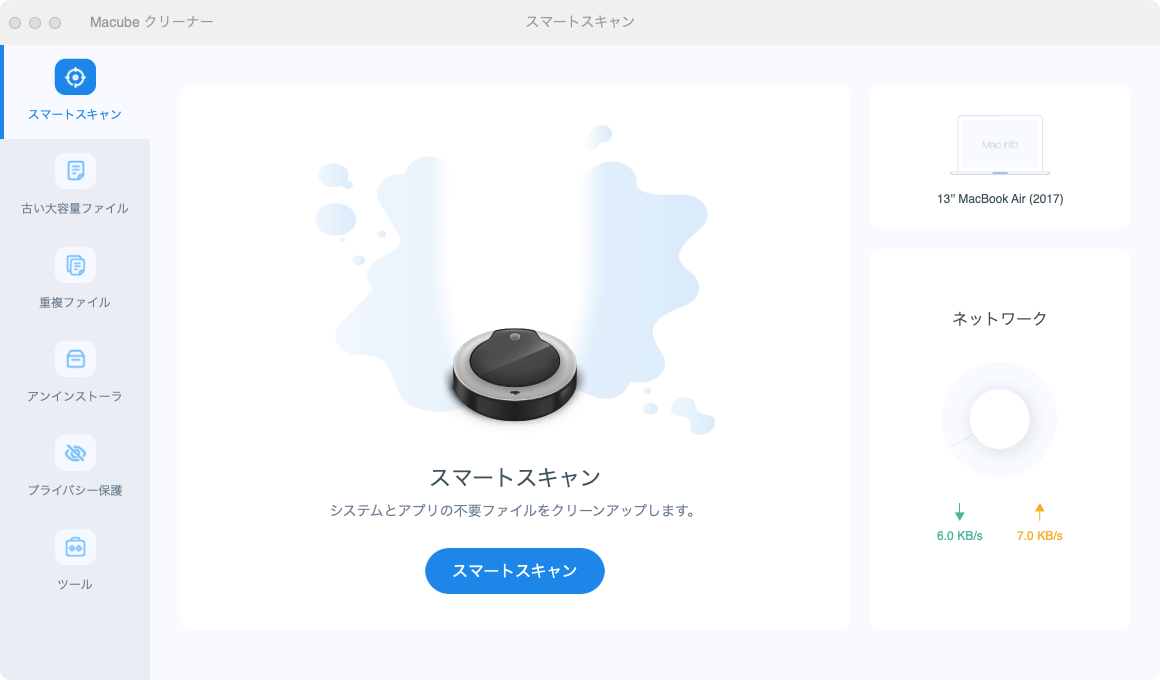
ステップ2、スキャンが完成した後、以下の画面が出てきます。中から 「アプリキャッシュ」 をクリックすれば、Macにインストールしたアプリのキャッシュフォルダがすべて表示されます 「Google」 のフォルダを選択した後、 「クリーン」 のボタンをクリックしてください。これでMacのChromeキャッシュは削除されます。
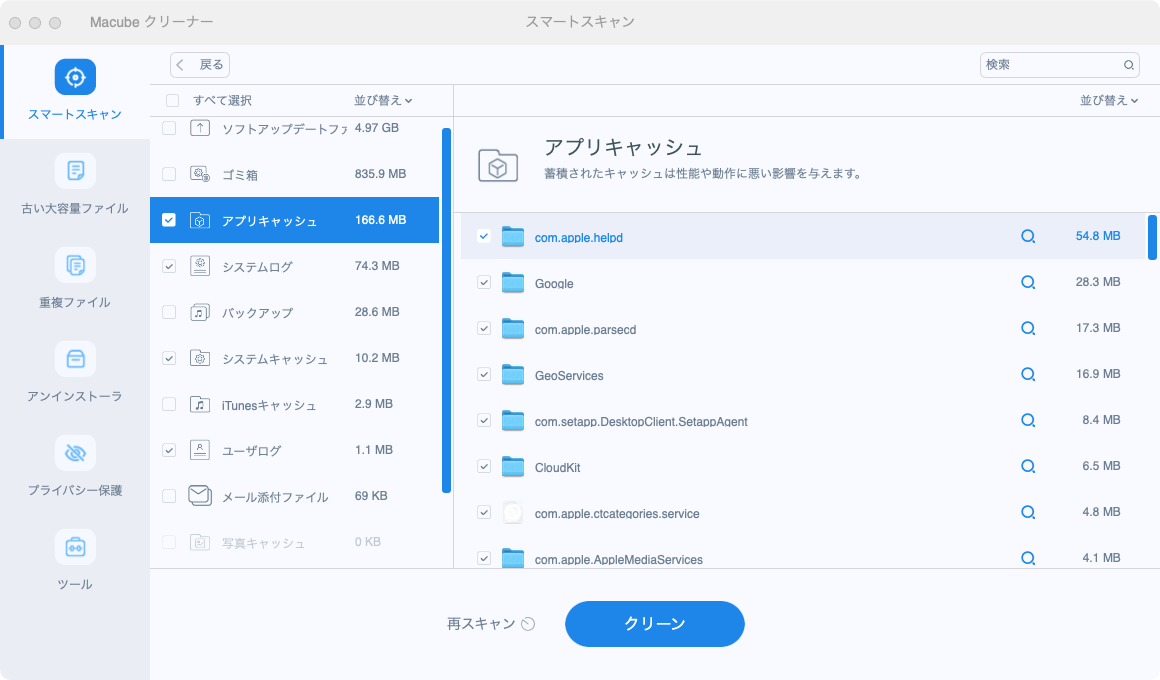
「Macubeクリーナー」 はChromeだけでなく、 全てのアプリのキャッシュ を削除することができます。操作方法がそれほど複雑ではありません。初心者でもわかりやすいので、興味があればどうぞダウンロードして、実際使って試してください。
二、Chromeキャッシュを一括に削除する方法(Mac・Win対応)
Chromeが重いと感じる時、Chromeの設定でキャッシュを削除することもできます。MacとWinの操作手順がほぼ同様ですので、ここで、Win版のChromeを例として、Chromeキャッシュを一括に削除する方法を紹介します。
ステップ1、ブラウザ右上の「…」をクリックします。 「設定」 をクリックして、 「閲覧履歴データの削除」 をタップします。
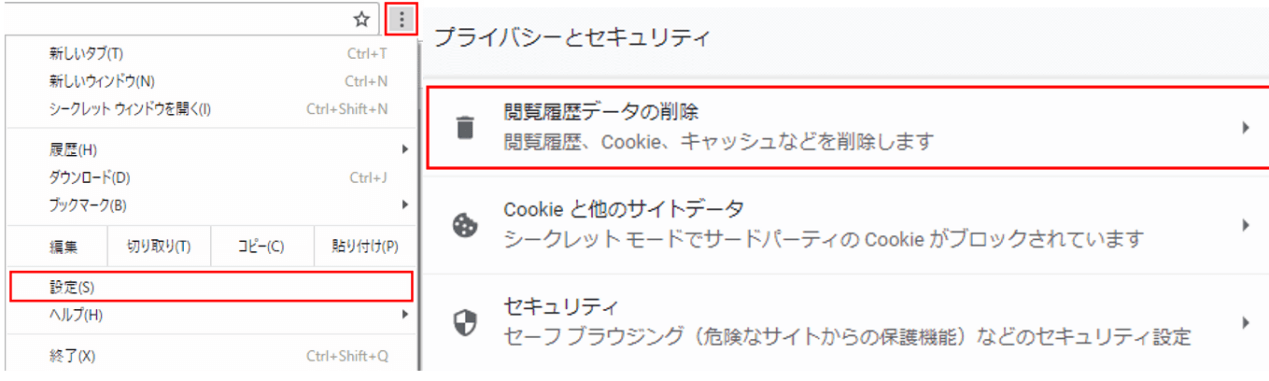
ステップ2、閲覧履歴の再生ベージで、 「閲覧履歴データを消去する」 をクリックします。すると、 「キャッシュされた画像とファイル」 にチェックを入れ、 「データを削除」 をクリックすればキャッシュの削除完了です。
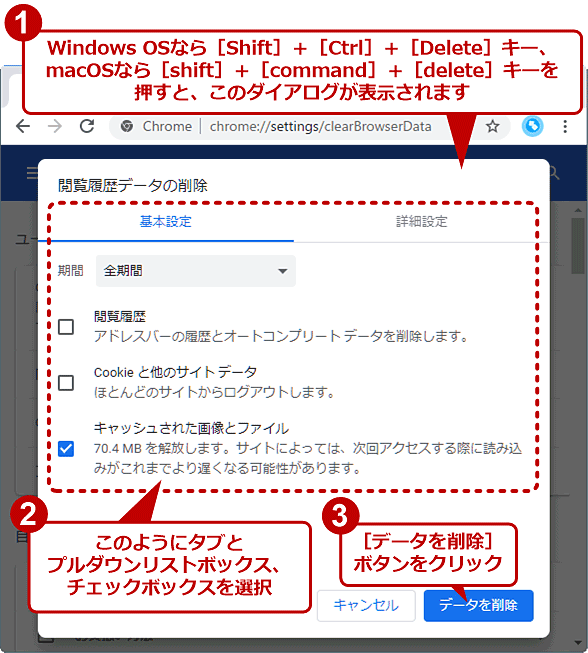
ちなみに、Chromeの「閲覧履歴データを消去する」の「詳細設定」一覧に 「ダウンロード履歴」 ではChromeでダウンロードされたファイルです。インストールファイルやビデオなどのキャッシュのサイズが大きいので、長時間に溜まっているならパソコンの動作にも影響するため、定期削除したほうがいいです。
三、Chromeのキャッシュに関する豆知識
Chromeの「閲覧履歴データを消去する」画面で、 「閲覧履歴」、「Cookie(クッキー)」及び「キャッシュ」 三つのデータ型があります。ここから、その役割の違いを簡単に解説します。
1、キャッシュとは?
キャッシュとは、一度訪れたサイトページそのものを、ブラウザに保存するデータです。キャッシュを利用することで、二度目以降にアクセスするサイトを高速に再生できます。ただし、サイトページを保存することで、 パソコン自体の動作が重くなる ことがあります。
2、Cookie(クッキー)とは?
Cookie(クッキー)とは、簡単に言えば、Webサイトへのログイン情報(IDとパスワード)やユーザーの情報などを識別するために利用されるデータです。メールまたはSNSなどログインする際、二度手間を省いてくれるのです。
3、閲覧履歴とは?
これは理解しやすい言葉です。アクセスしたすべての端末の履歴データです。Chromeのキャッシュと比べて、閲覧履歴データの比重が小さいですが、 プライバシー を守るから見ると、定期のクリアが極めて重要だと思います。
Chromeキャッシュのクリアについての紹介は以上です。 「Macubeクリーナー (opens new window)」 はChromeだけでなく、SafariやFirefoxなどブラウザキャッシュの削除が可能です。興味があれば、「Macubeクリーナー」をダウンロードして使ってみてください。

