Cookie(クッキー)とは、簡単に言えば、Webサイトへのログイン情報(IDとパスワード)やユーザーの情報などを識別するために利用されるデータです。FirefoxのCooikeが保存される場合で、FirefoxブラウザでメールまたはSNSなどログインする際、二度手間を省いてくれるのです。それが便利ですが、セキュリティの面から見ると、なんとなく安心できません。この記事ではWindows・MacのFirefoxに保存されたCooike(クッキー)を 一括・個別 削除する方法を紹介します。
一、Firefoxブラウザを開かずにCookieを簡単に削除
プライバシーは 「Macubeクリーナー (opens new window)」 の中心にある大切な理念の一つです。「Macubeクリーナー」を使って、Firefoxで個人情報を残したくないサイトのみ、一部のCookieを削除することができるほか、全てのWEBサイトのCookieを削除するのも簡単に行えます。もし興味があれば、 「Macubeクリーナー」 をダウンロードしてFirefoxクッキーの削除を試してみましょう。
ステップ1、 「Macubeクリーナー」を起動します。左側に 「プライバシー」 をクリックして、右側の 「スキャン」 ボタンでMac全体をスキャンさせます。
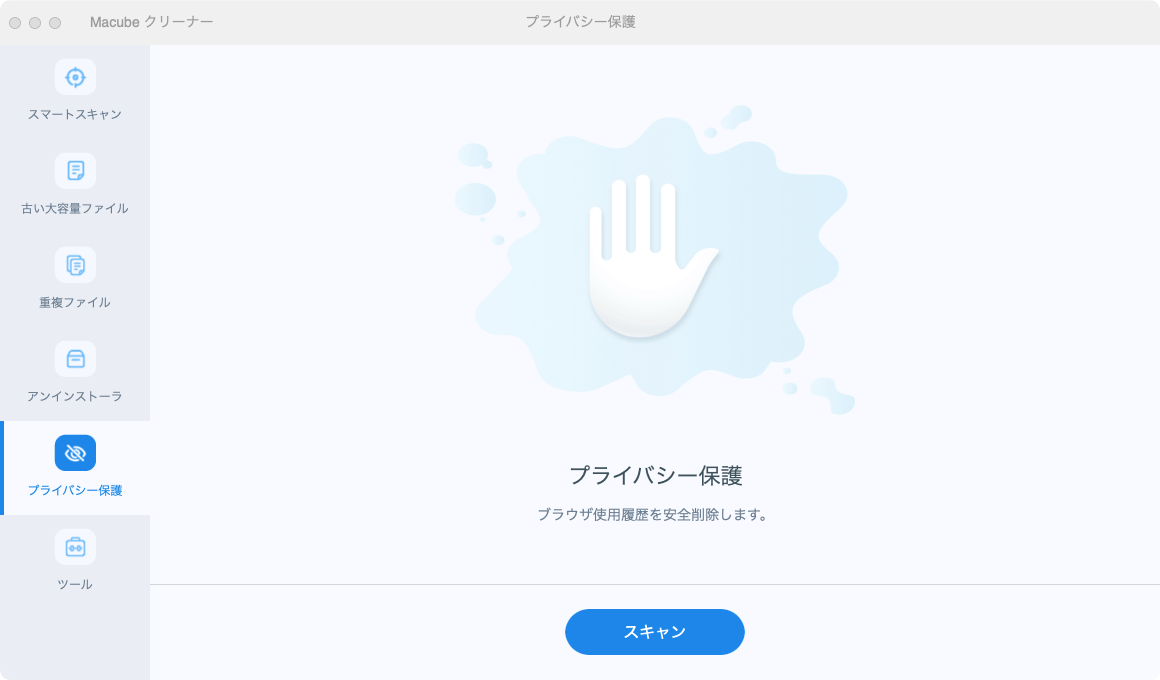
ステップ2、 Firefoxをクリックして、FirefoxのCookieにチェックを入れることで、全部のCookieをFirefoxから削除します。
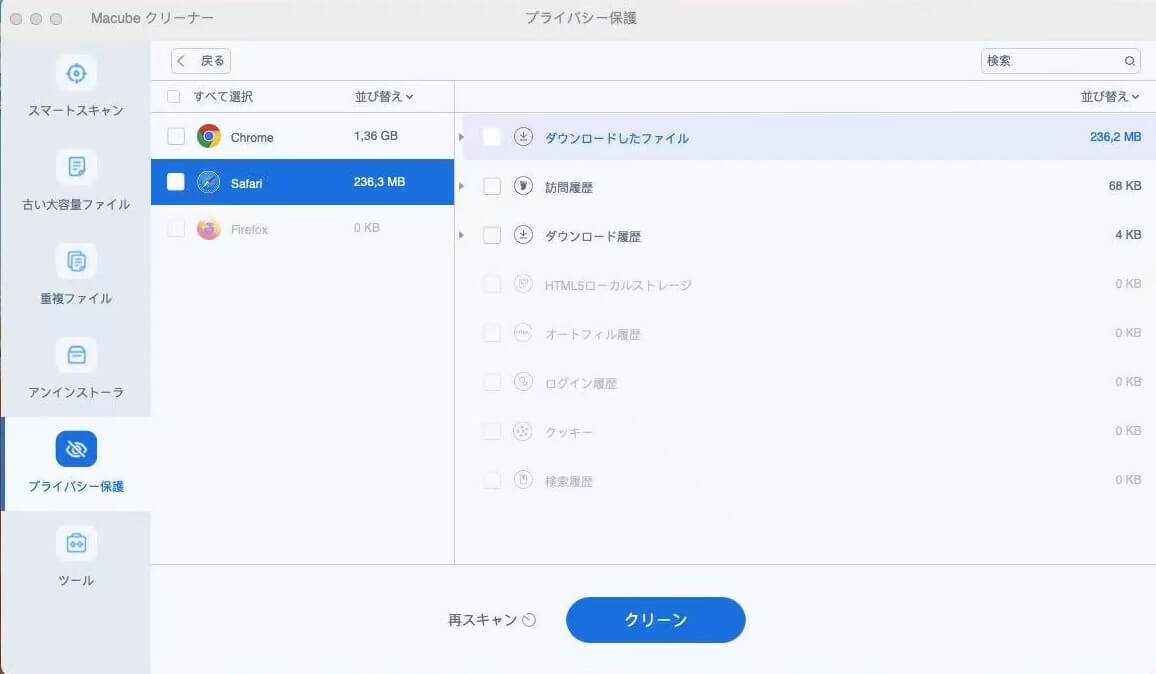
ステップ3、 Firefoxの 一部のクッキー を削除したい場合には「プライバシー保護」の検出リストから削除したいアイテムを選びます。そして、「クリーン」アイコンを押すことで個別削除できます。
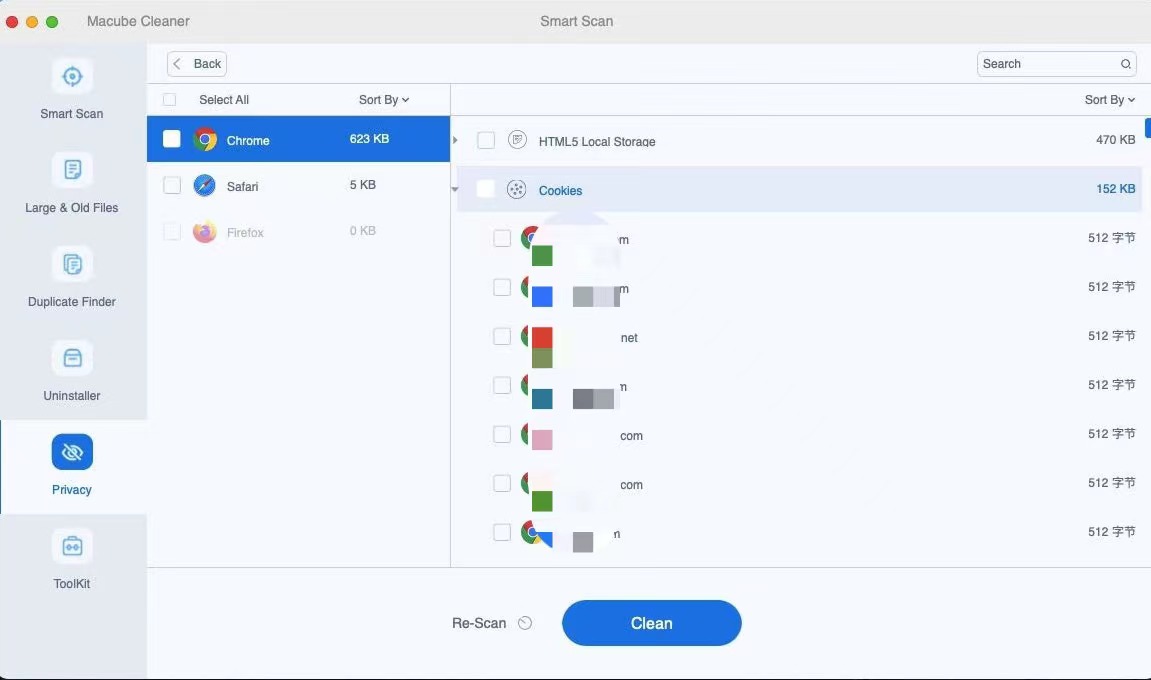
これで、Firefoxクッキーの削除が完全です。Cookieが削除されるとブラウザが 初回訪問時 のような表示に戻ります。
二、Windows、MacのFirefoxからクッキーを削除する方法
Firefox自体にはデータの削除機能があります。ここからFirefoxブラウザでクッキーを削除方法を紹介します。
ステップ1、 まずはFirefoxを起動して右上のメニューボタンをクリックし、 「オプション」 を選択しましょう。
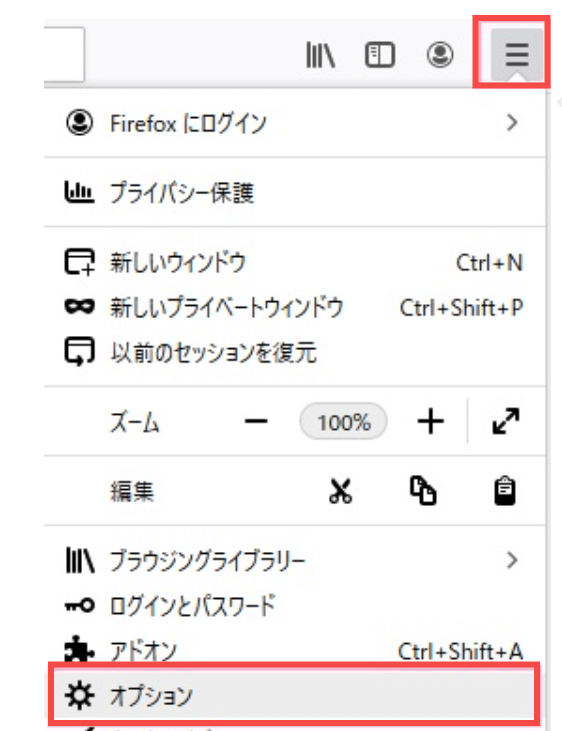
ステップ2、 Firefoxの新しいタブで左側メニューの 「プライバシーとセキュリティ」 をクリックします。 「Cookieとサイトデータ」 を表示させ、 「データを消去」 をクリックします。
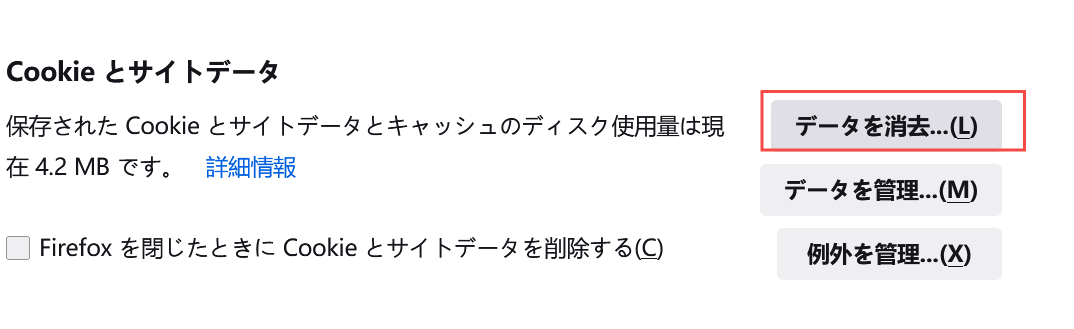
ステップ3、 「Cookieとサイトデータ」 のチェックボックスをオンにしてから 「消去」 ボタンをクリックすることで、Cookieを一括で削除することができますよ。
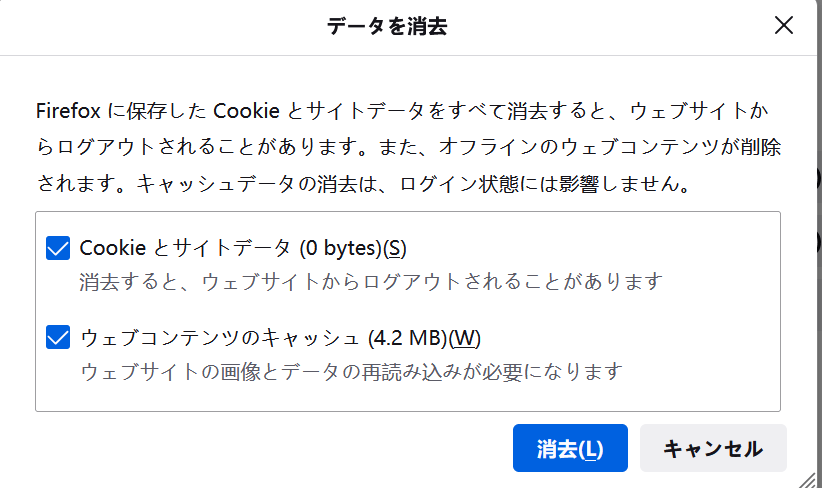
一部のクッキーを削除したい場合 :先ステップ2の「Cookieとサイトデータ」一覧表で 「データを管理」 をクリックして、WEBサイト一覧の中からCookieを削除したいWEBサイトをクリックして選択してから、「選択したサイトデータを削除」ボタンをクリックして、 「変更を保存」 をクリックすることでWebサイト毎にCookieを削除することができます。
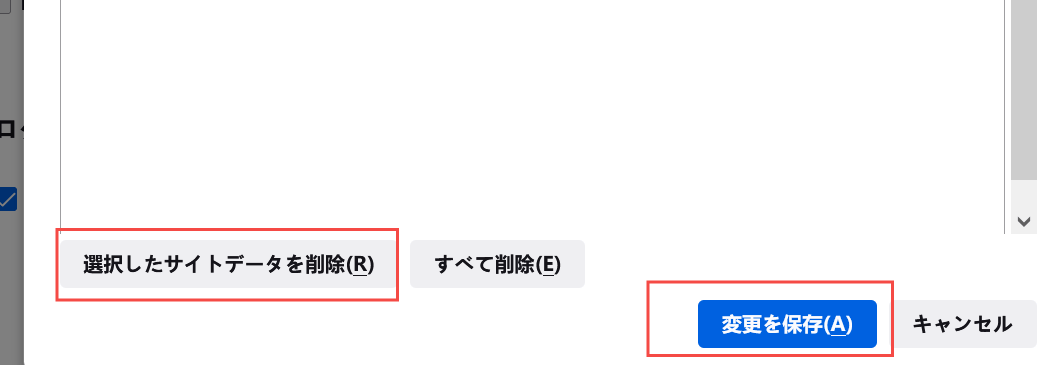
Firefoxブラウザからクッキーを削除する時は別々に操作するようになっています。 「Macubeクリーナー (opens new window)」 を使って、Firefoxを開かずに全部のCooikeを削除できるのはともかく、一括で検索履歴、閲覧履歴 (opens new window)やクッキーなどのデータを同時に削除することもできます。より快適だと思います。Firefoxデータの削除は、個人情報を保護するだけでなく、Firefoxの重い状態から解放されます。もし興味があれば、この記事の方法を参照してください。

