Macに搭載されているメモリの容量が大きいほど、より多くのアプリを同時に実行でき、パフォーマンスが向上します。そのため、Macの動作が「重い・遅い」と感じ、Macアプリやファイルの起動時間がかなりかかる場合では、Macの メモリが不足 の兆しです。
ですから、今回の記事では、Macメモリ不足時、メモリの管理と解放についての方法を紹介します。
Macメモリを解放するアプリ――「Macubeクリーナー」
Macのメモリは基本的ユーザーが増設することはできませんので、Macメモリを解放するため、不要アプリのアンインストールが一番徹底です。だが、不要なアプリがゴミ箱に直接に移動するのに、アプリの関連ファイルがMacで残存してしまいます。
そこで、Mac専用なクリーナーソフト 「Macubeクリーナー (opens new window)」 をお薦めします。「Macubeクリーナー」はMacの初心者の方でも分かりやすく操作で不要なアプリとその関連ファイルを一括に完全削除することができるソフトです。「Macubeクリーナー」を使えば、 Macメモリを解放する同時、ストレージも増えられます。
「Macubeクリーナー」 を使用して、Macのメモリを解放する手順は次のとおりです。
1、「Macubeクリーナー」をインストールして起動します。 「アンインストーラ」 機能を選択して、 「スキャン」 ボタンを押します。
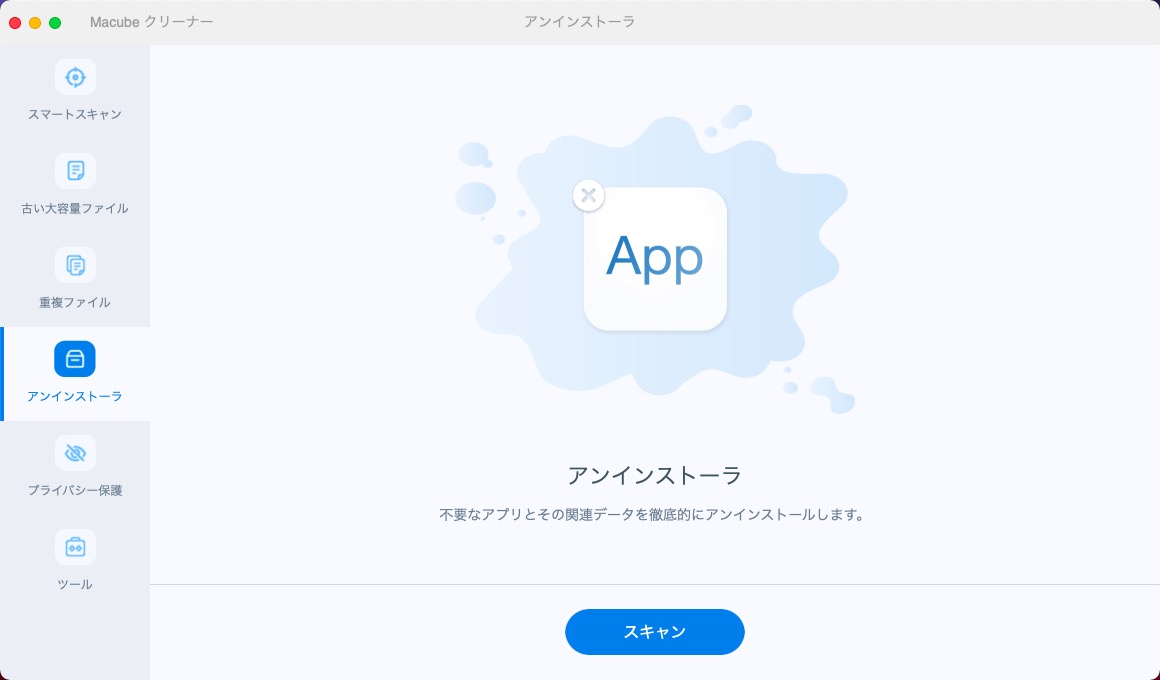
2、スキャン完全後、インストールされているアプリの本体と関連ファイルの詳細がチェックできます。
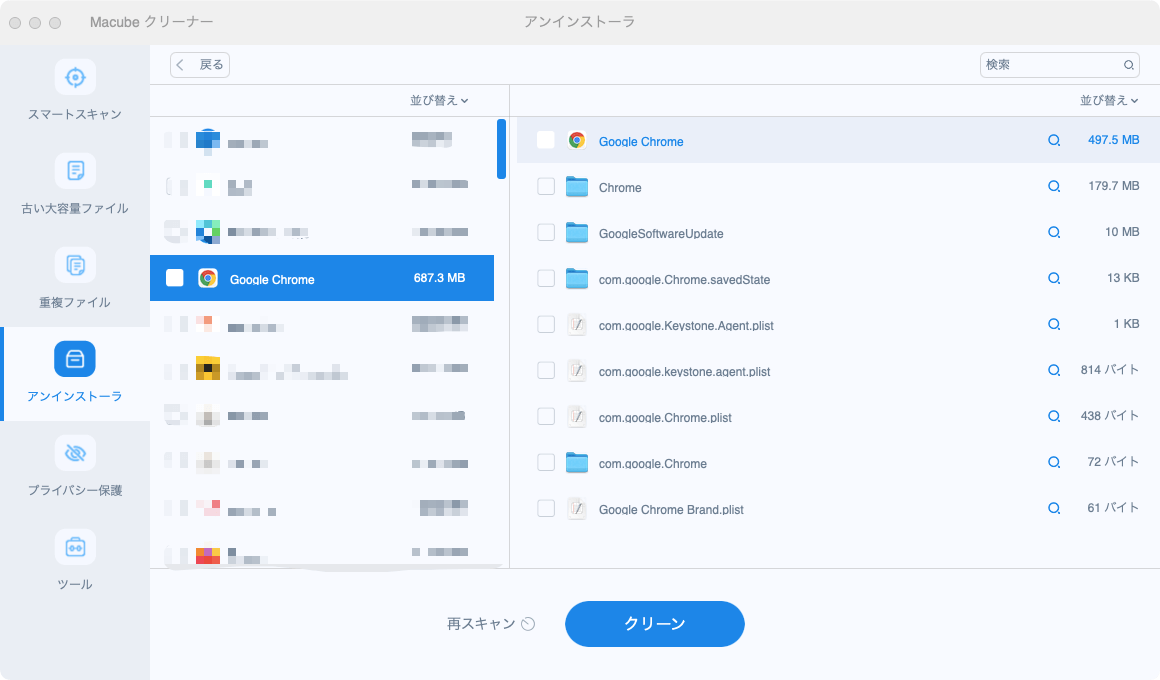
3、そして削除したいアプリと関連ファイルを選択し、「クリーン」を押します。
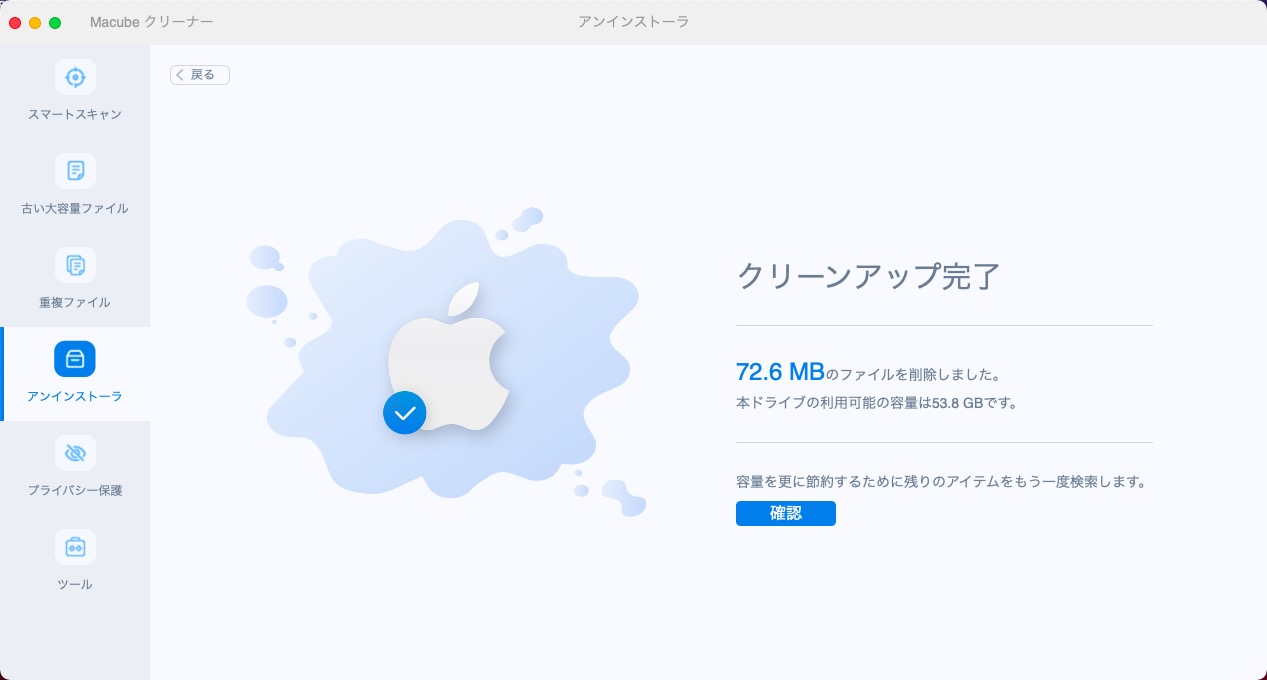
これにより、Mac内の不要アプリが完全に削除されました。Macのメモリも解放できます。
「スクリプトエディタ」でMacのメモリを解放する
手順が少し複雑ですが、 「スクリプトエディタ」 という標準アプリを利用することも、Macメモリが不足の時、メモリを解放できます。ここから、詳細の手順を紹介していきます。
1、Macの「Dock」から「Launchpad」をクリックします。Macのアプリ一覧が表示されます。その中の 「その他」 の中で、「スクリプトエディタ」をクリックします。
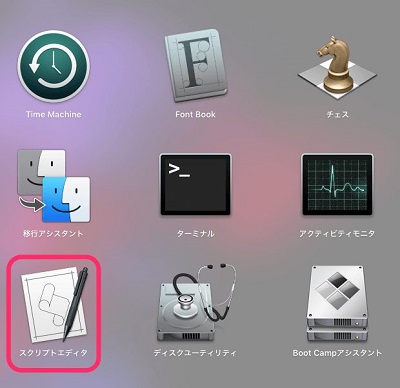
2、ここに以下の内容を入力します。
『do shell script "sudo purge" password "自分のMacのログインパスワード" with administrator privileges』
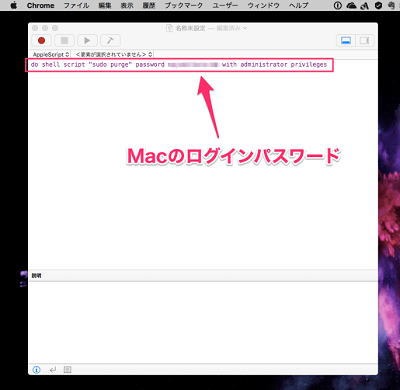
3、入力が終わったら、メニューから「ファイル」>「保存」の手順でクリックします(ここで、ファイルの名が「メモリ解放」とします)。すると、デスクトップに「メモリ解放」というアイコンが作成されました。これをクリックすることで、 便利にメモリ解放のコマンドを実行してくれます。
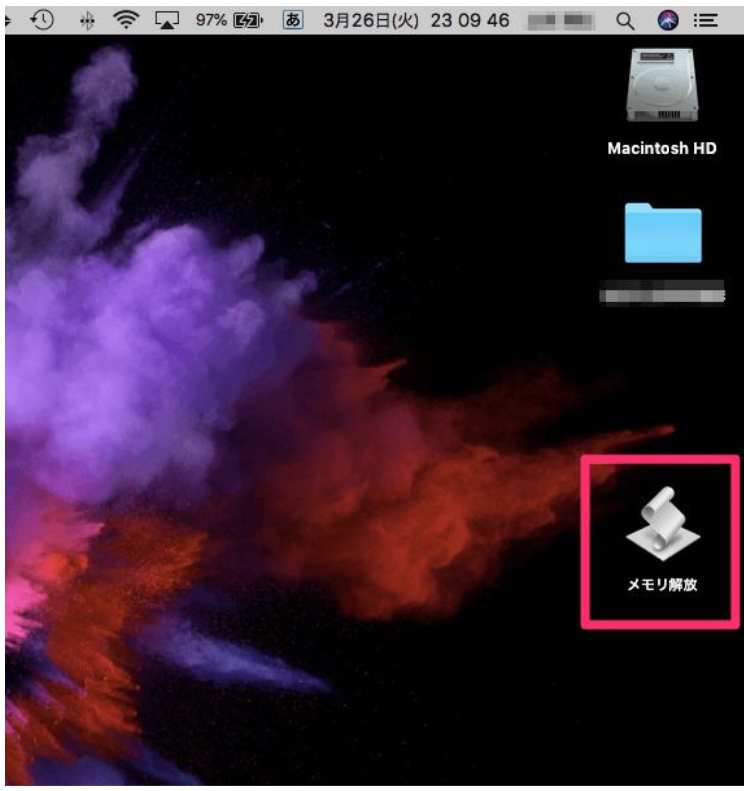
「ターミナル」を使ってMacのメモリを解放する
Marvericks(OS X 10.9)以降、新しいメモリ管理方式―― 「圧縮メモリ」 がMac OS Xによって導入されました。アプリが終了した場合、このアプリが利用したメモリが圧縮され保存されます。そして、もう一度このアプリを起動する時、圧縮したメモリが展開され、アプリの再起動も速くなりますし、メモリ消費量も減ります。
「圧縮メモリ」の状態で、アプリを終了しても、メモリが消費されています。もし強制的に圧縮メモリを削除したい場合、 「ターミナル」 の命令でメモリを解放できます。その方法は以下です。
1、「Dock」>「Launchpad」>「その他」>「ターミナル」の順で、「ターミナル」を起動します。
2、ターミナルで、「sudo purge」を入力し、「Enter」キーを押します。そして、起動パスワードを入力すると、「Enter」キーをもう一度押して実行完了です。
Macメモリの確認
現時点で、ほとんどのMacのメモリにユーザーが増設することはできないので、Macを使っている時、メモリの状態を確認することがオススメです。
1、「Macubeクリーナー」のリアルタイムにMacのメモリを確認する
「Macubeクリーナー」 でMacをクリーンアップ完了なら、ニューバーに現れるアイコンをクリックすると、リアルタイムでMacの使用状況を確認できます。
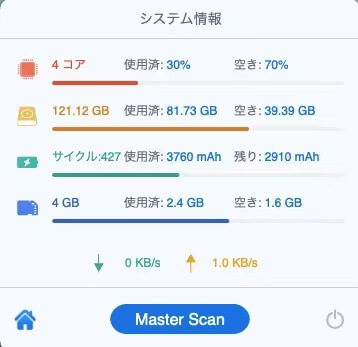
2、「アクティビティモニタ」にMacのメモリを確認する
「Dock」>「Launchpad」>「その他」>「アクティビティモニタ」の順で、Macメモリが確認できます。
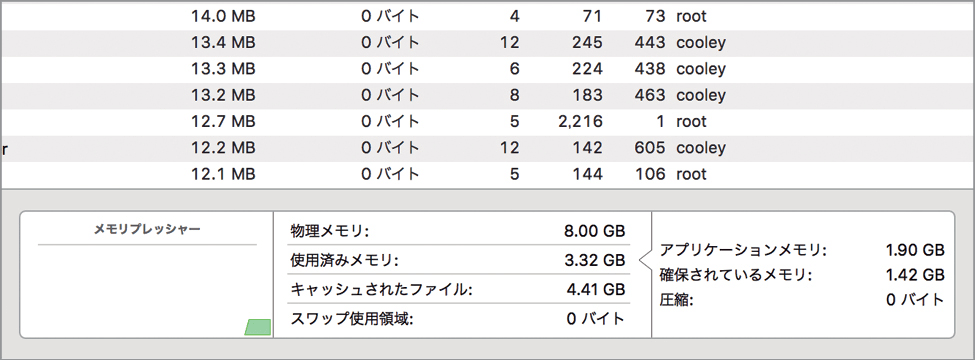
「圧縮メモリ」の導入のおかげで、たとえメモリが小さいのMac機種でも、再起動のスビートを大きく向上できます。しかし、Macで重いアプリあるいは多くのアプリを同時に実行する時、メモリ不足の問題が出てきます。Macのメモリを増設することはできないので、必要がある時是非この記事に紹介されたMacメモリ解放の方法を試してみてください。
「Macubeクリーナー」は初心者の方でも簡単に使えるので一番オススメです。日頃からMac内の不要なデータやファイルのクリアを行って快適な作業環境を維持しましょう。

