Summary: This post is about how to uninstall Skype for Business or its regular version on Mac. If you can’t uninstall Skype for Business completely on your computer, you can continue to read this guide and you’ll see how to fix.
It is easy to drag and drop Skype to Trash. However, if you are new to Mac or you want to uninstall Skype completely, you’ll need the following tips to guide you through the uninstallation. The tips work for uninstalling Skype on Mac OS X (macOS), e.g. Sierra, El Capitan.
You May Like:
Completely Uninstall Skype on Mac
If your Skype tends to quit unexpectedly or get errors, it is a good to perform a clean uninstallation to give the app a fresh start. Here is how to uninstall Skype completely:
- Click Skype > Quit Skype. Otherwise, you may be unable to move Skype to Trash because the app is still running.
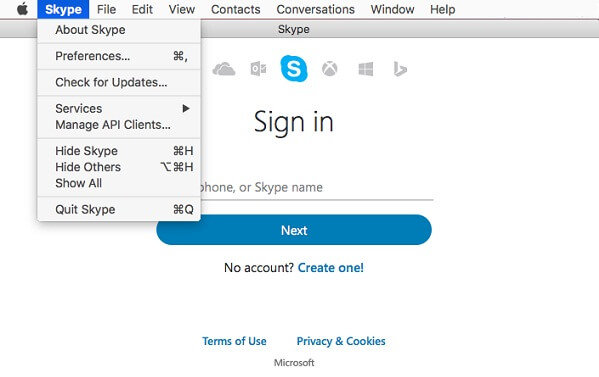
-
Open Finder > Applications folder and choose Skype in the folder. Drag Skype to the trash.
-
Then you need to delete supporting files of Skype in Library folder. Click Go > Go to Folder and Open ~/Library/Application Support and move the Skype folder to Trash.
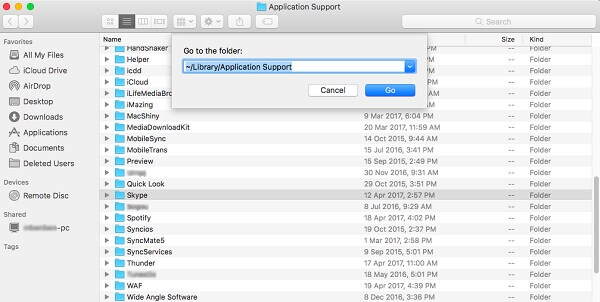
Note: The supporting files contain your Skype chat and call history. Skip this step if you still need the information.
-
Delete Preferences. Go to the folder: ~/Library/Preferences. And move com.skype.skype.plist to the trash.
-
Open Finder and type Skype in the search bar. Delete all the results that come up.
-
Go to the Trash, empty Skype and all its related files.
Now you can restart the Mac and reinstall Skype if you still need the app.
Easily Uninstall Skype for Mac with One-Click Tool
If you find it inconvenient to delete Skype and its related files from folder to folder, Macube Cleaner Uninstaller (opens new window), which will help you remove Skype for Business from your registry, is a one-click tool that can make app uninstallation easy for you. Get the program from Mac App Store, then you can use it to:
-
Scan out Skype, its supporting files, preferences and other related files;
-
Completely uninstall Skype and delete its files in one click.
Here is how to completely uninstall Skype with Macube Cleaner Uninstaller.
-
Start Macube Cleaner to find out Uninstaller in the left panel and click Scan.
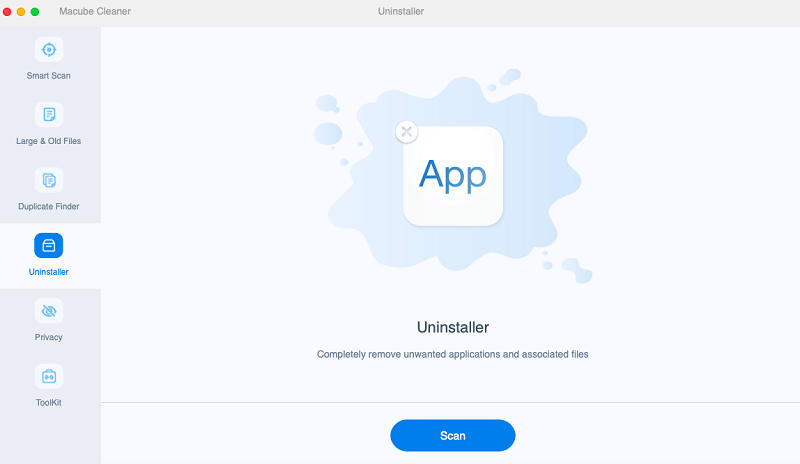
-
After scanning, all the downloaded applications will be displayed. Type Skype in the search bar and Choose Skype.
-
Tick the Skype app and its files. Click Clean to uninstall Skype application and its related files in one click.
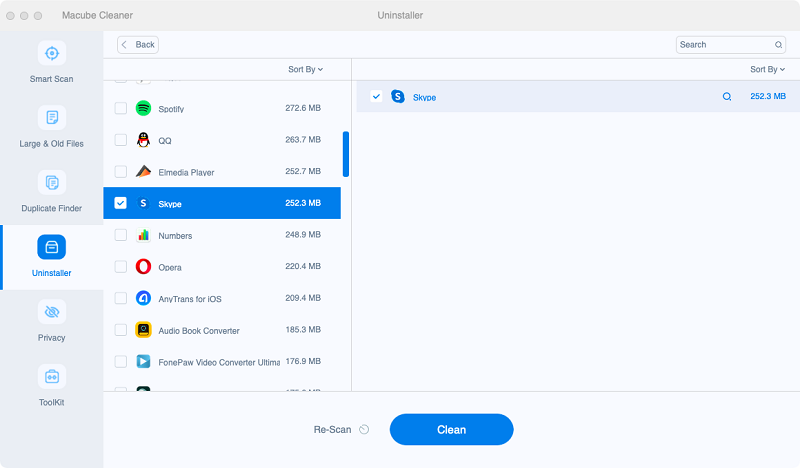
Here is also a more detailed vdieo tutorial that tells you how to uninstall the app with Macube.
If you want to free up more storage on Mac, you can also use Macube Cleaner to clean duplicate files, system trashes, large and old files.
Above is the whole guide about how to remove Skype for Business from your computer. To conclude, it is totally okay for you to manually uninstall downloaded apps on Mac. But if you want to save time and have trouble in identifying the correct files to delete, then you should use App Uninstall.

Macube Cleaner
Speed up and troubleshoot your Mac super easily with a Macube full-featured free trial!
Start Free Trial
