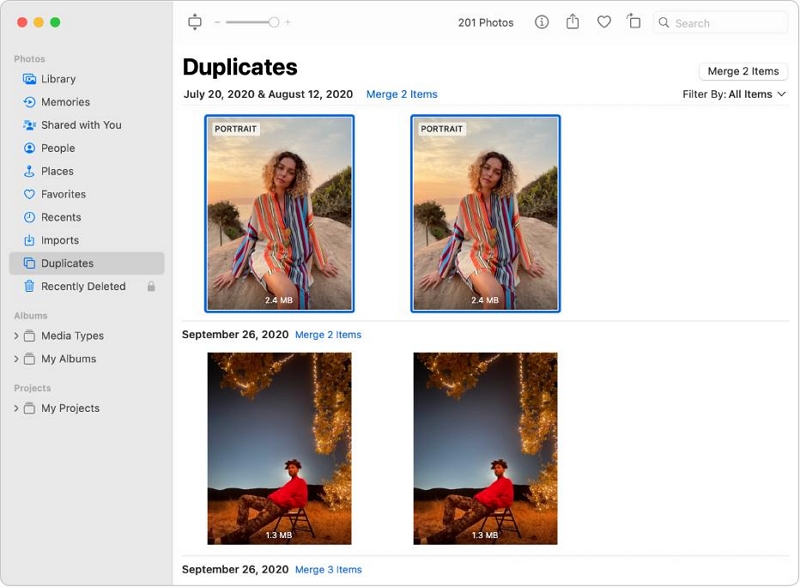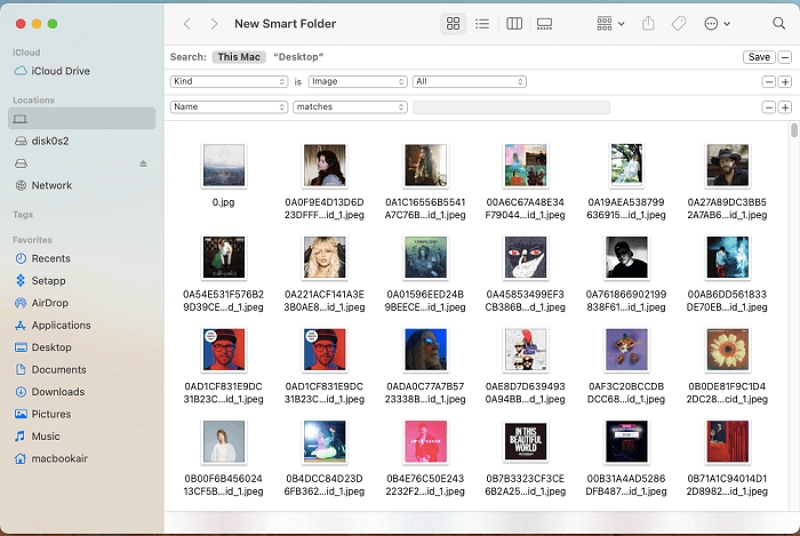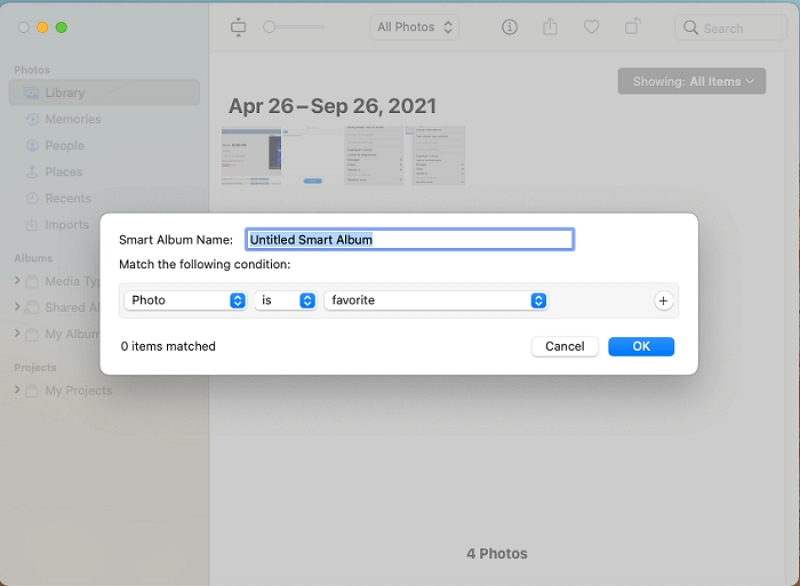Some people may take photos from multiple angles for getting the most satisfying one. However, in a long run, such duplicate photos take up much space on Mac and they would be a headache, especially when you want to reorganize your camera roll for keeping the albums tidy, and moreover, save the storage on Mac.
According to such demand, this post collects some helpful methods to assist you to find and remove duplicate photos on Mac and free up Mac space. Dive into reading now!
Part 1: How to Find and Remove Duplicate Photos Automatically
Conveniently, the Photos app of Mac will automatically detect duplicate photos as you import them from the external place to Mac's camera roll. Therefore, it is able for you to find and remove these auto-sorted duplicate photos conveniently on Mac directly.
But the feature is limited because it's only available when you are importing photos from external. You still can do nothing to the duplicate photos that have already been stored on your Mac. So, a more efficient way to find and remove duplicate photos automatically is to make full use of some third-party Mac cleaning apps, and Macube can be one of your options.
Macube is able to smartly scan your Mac for sorting out the duplicate images, including those imported ones or originally taken photos with only one shot. You don't have to follow up the sorting process but simply select from the scanned results for deciding the duplicate photos to delete. Macube has been developed a professional duplicate files scanning tool to assist resolve such issues, so it will facilitate duplicate photo deleting to be more convenient.
Macube has the following advantages that make it a popular app to clean up duplicate photos:
- Function to sort out duplicate images with fast speed.
- Require only one click to automatically delete duplicate photos on Mac.
- No need to follow up cleaning process in that Macube will complete it perfectly for you.
- Offer easy-grasping functions that everyone can quickly handle to use.
- Users can customize the size of duplicate files found and filter out more duplicate files with smaller differences.
In the following part, you can preview the whole process of mastering Macube to delete duplicate photos on Mac.
Step 1. Install Macube
Go to Macube's official site or simply click on the Free Download button provided here to download and install the Macube app to your Mac computer. The setup process will be simple. You just need to follow the instruction to fulfill it.
Step 2. Scan Duplicate Items
Turn to Duplicate Finder on the left panel and utilize only one click to scan your Mac. Then Macube will automatically proceed to locate and list the duplicate items stored on the Mac computer.
Step 3. Select Duplicate Photos
When Macube ends its work and all the duplicate items are listed now, please select the photos or images you wish to clear up for freeing Mac storage. Subsequently, only tap the Clean button to proceed cleaning up them.
Step 4. Get A Clean Mac
After clicking on the Clean button, you need to do nothing but just wait for the cleaning process to complete. Macube will bring a cleaner Mac to you when it ends the duplicate photos cleaning job!
Part 2: Ways to Find and Delete Duplicate Photos Manually
For double checking whether there may have more duplicate photos required to be cleaned up on Mac, some people may wish to manually check up Mac for finding and deleting duplicate photos. This part will introduce 3 more ways for you to find and delete them manually. Now choose the option you prefer to manipulate. (Or you can take them all!)
1st Way: Use Duplicates album to Merge Duplicate Photos on Mac
If you're using macOS Ventura or newer on your Mac, you can take advantage of the copy finder built into the Photos app. Here's a step-by-step guide.
Step 1. Launch the Photos app on your Mac. In the sidebar, click on the “duplicate” option. Wait patiently for your Mac to check your photo library and identify duplicate images.
Step 2. Select duplicate photos to manage. (You can select one or more photos at a time.)
Step 3. Click the "Merge n items" button, where n represents the number of duplicates you selected.
Step 4. In the window that appears, select "Merge n exact copies". This will merge the copies and move them to the Recently Deleted album.
Step 5. To remove duplicates permanently, you can visit the Recently Deleted album and delete them permanently from there.
2nd Way: Use Finder to Find and Remove Duplicate Photos on Mac
You may have collected many duplicate photos overtime on Mac, and they are not saved in the same folder. Thanks to Mac's Smart Folder function, it helps to sort such files by specific criteria, making it easier to find duplicate photos for deleting. Here's how:
Step 1. Open Finder and go to File > New Smart Folder.
Step 2. In the newly-created folder, tap This Mac and click on the + icon in the upper right corner.
Step 3. In the Kind drop-down menu, you will find all the duplicate photos across different folders listed here, so you can directly choose those you don't need.
Step 4. Control-click for moving the duplicate photos to trash directly.
Step 5. Finally, empty your trash and all the duplicate will be removed permanently.
3rd Way: Manually Clean Up Duplicate Photos in Photos App by Creating Smart Album
Photos will be the place where most duplicate photos are saved. On Mac, people can utilize a smart feature for deleting duplicate photos in the Photos app manually. You just need to create a smart album for assisting you.
Step 1. In the Photos app, you need to go to File > New Smart Album. Set a name for the album and don't forget to set its filter criteria as well. For example, you can sort out all the photos that is marked as favorite, and you can add more filters like names to narrow down the scope and identify duplicate photos.
Step 2. Please select the photos you wish to delete. Right-click on it and directly tap the Delete button.
Step 3. After deleting the photos, please turn to Recently Delete in the left sidebar.
Step 4. One-click on the Delete All button in the upper right corner for clearing them up.
After such duplicate photos cleaning process, the Smart Album will be saved in the Photos app's sidebar. Next time when you have other duplicate photos to delete, you can return to proceed with the cleanup directly.
These methods are not as smart as Macube, some images that have been embellished or cropped will not be recognized as duplicate photos by them, but with Macube Cleaner you can customize the duplicate file size and find more duplicate files.
FAQs
How do you prevent duplicate photos from being saved on my Mac?
- Enable iCloud Photos: By turning on iCloud Photos, your photos will automatically sync across all your Apple devices. This helps prevent duplicate photos from being saved because iCloud only stores one copy of each photo.
- Use Smart Albums: Smart Albums is a feature in the Photos app that automatically organizes your photos based on specific criteria. You can create smart albums that filter out duplicate photos based on file size, date, or other attributes.
- Utilize a duplicate photo finder app: There are several third-party apps that can help you find and delete duplicate photos on your Mac. These apps scan your photo library and identify duplicates so you can delete them easily.
- Manual review and deletion: You can manually review your photo library and delete any duplicate photos you come across. This method can be very time-consuming, especially if you have a large photo collection.
Conclusion
Cleaning duplicate photos manually is not an easy task. It takes both your time and effort, and you have to focus on finding and sorting out the items one-by-one. But Macube can make such time-wasting work to be quicker for developing the specific Duplicate Finder. Therefore, using Macube will be many people's top 1 option to clean up duplicate photos on Mac.

Macube Cleaner
Speed up and troubleshoot your Mac super easily with a Macube full-featured free trial!
Start Free Trial