由於各種原因,可能有必要從 Mac 上卸載 Steam。 也許您正在尋求釋放磁碟空間、解決效能問題或與遊戲平台分道揚鑣。
無論您從 Mac 卸載 Steam 的原因是什麼,僅從裝置中刪除該應用程式並不會刪除其所有內容,這些內容仍會佔用儲存空間和 RAM。
請閱讀這篇文章,了解如何從 Mac 上完全卸載 Steam 並透過幾次點擊刪除其所有關聯文件。
第1部分:【智能徹底】卸載Mac上的Steam
為了確保徹底高效的卸載過程,我們建議使用可靠的應用程式卸載程序,例如 魔方清潔劑。 它是一款完整的 Mac 儲存管理軟體,擁有許多有用的功能,包括應用程式卸載程式。
使用 Macube Cleaner,您可以從 Mac 上完全卸載 Steam 及其關聯文件,而無需與任何重要文件互動。 該工具使用智慧技術徹底掃描您的 Mac 並刪除所有 Steam 文件,不留任何殘留物。
此外,Macube Cleaner 不僅限於卸載不需要的應用程式。 它還可以查找並刪除重複文件、刪除大文件和舊文件、清除垃圾文件、透過清除瀏覽歷史記錄和其他敏感資料來保護您的線上隱私,並且可以更有效率地完成許多工作。
主要特點
- 使用智慧技術的卓越清潔能力。
- 安全地清除 Mac 儲存中的垃圾,包括訊息歷史記錄、iTunes、照片、電子郵件附件等。
- 卸載各種 Mac 安裝的應用程式及其關聯文件,不會造成任何損害。
- 使用高級隱私功能保護線上隱私,[+這樣您的帳戶、密碼和地址就不會被洩露。
- 更可靠的工具,如重複文件查找器、大文件和舊文件查找器、擴充功能管理器、類似圖像查找器和文件粉碎機。
以下是如何使用 Macube Cleaner 在 Mac 上卸載 Steam:
第一步: 啟動 Macube 並從左側介面中選擇卸載程式。 點擊螢幕上的「掃描」按鈕,然後等待軟體掃描您的系統以尋找已安裝的應用程式。
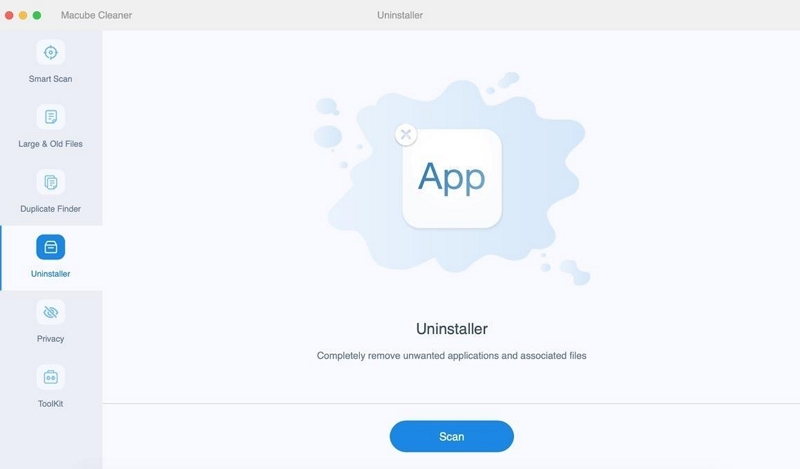
第一步: 在掃描的應用程式清單中找到“Steam”並選擇它。
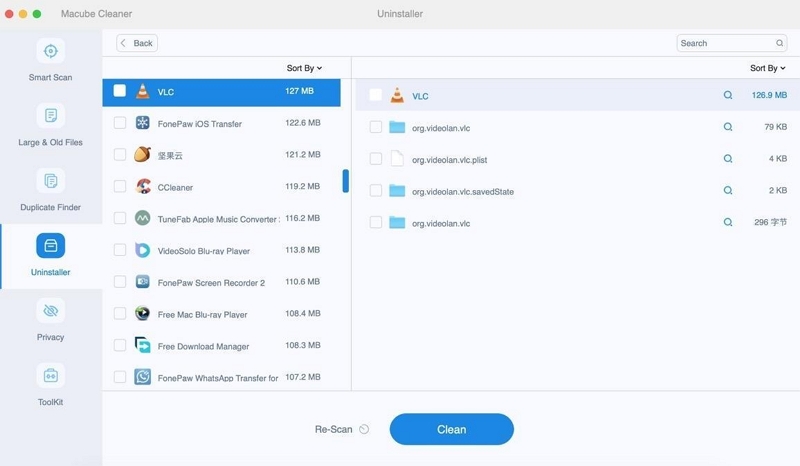
第一步: 點選“清潔”按鈕。 Macube 現在將卸載 Steam 並從 Mac 中刪除所有關聯的檔案和緩存,從而釋放寶貴的磁碟空間。
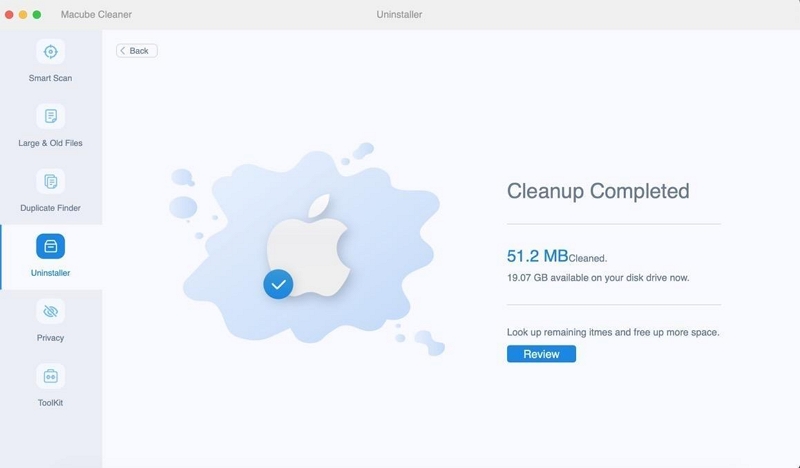
透過使用 Macube Cleaner 的應用程式卸載程序,您可以確保從 Mac 上刪除所有 Steam 痕跡,從而釋放寶貴的儲存空間。
第 2 部分:[手動]在 Mac 上卸載 Steam
除了使用智慧型方法卸載 Steam 之外,您還可以使用更複雜的手動方法,例如使用 Finder 應用程式或庫。 但這些方法並不能保證Steam的殘留檔案能夠被刪除。
方法一:透過Finder卸載Steam
第一步: 打開“Finder 應用程式”並選擇“應用程式”。
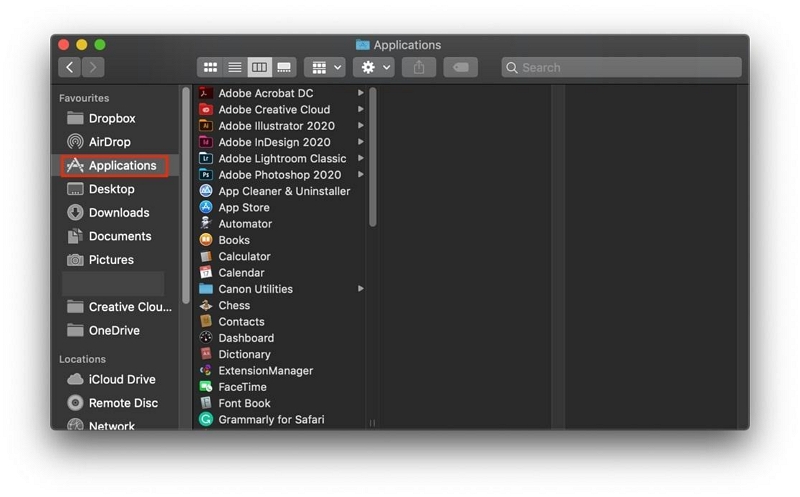
第一步: 找到 Steam 應用程式並在“Steam 應用程式”上“右鍵單擊”。 然後,從下拉式選單中選擇“移至垃圾箱”。
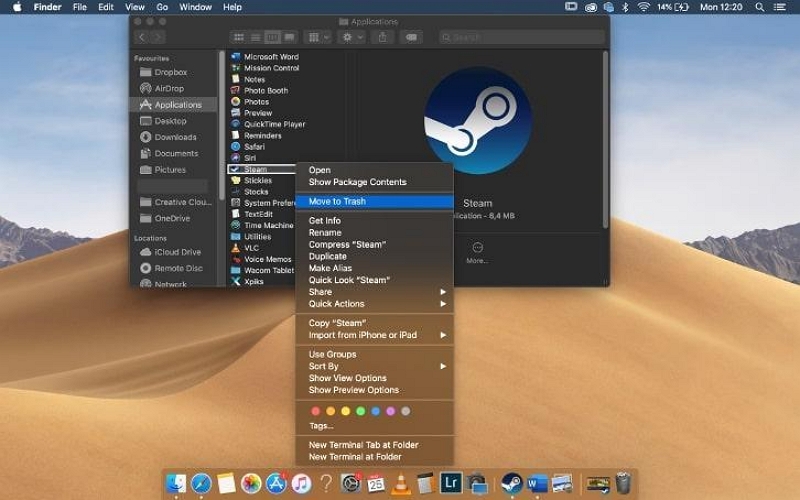
- 或者,您可以將 Steam 應用程式拖放到廢紙簍中。 不過,這種方法只會刪除Steam軟體本身。 保存在 Mac 上的快取和資料仍將保留在其他文件中。
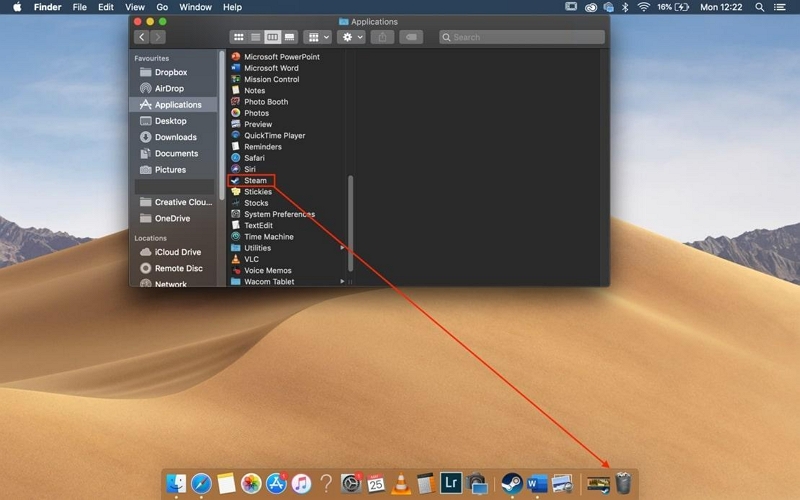
方法2:透過庫卸載Steam
第一步: 在頂部功能表列中,按一下“前往”並選擇“前往資料夾”。
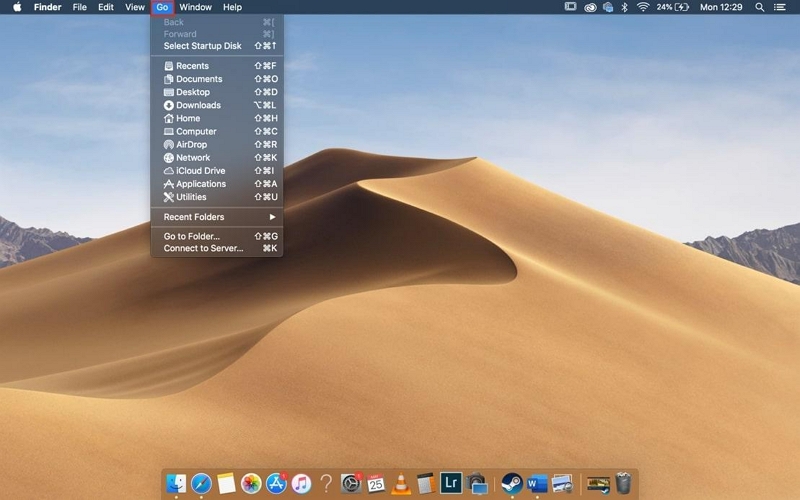
第一步: 前往 > 庫 > 應用程式支援 > Steam。
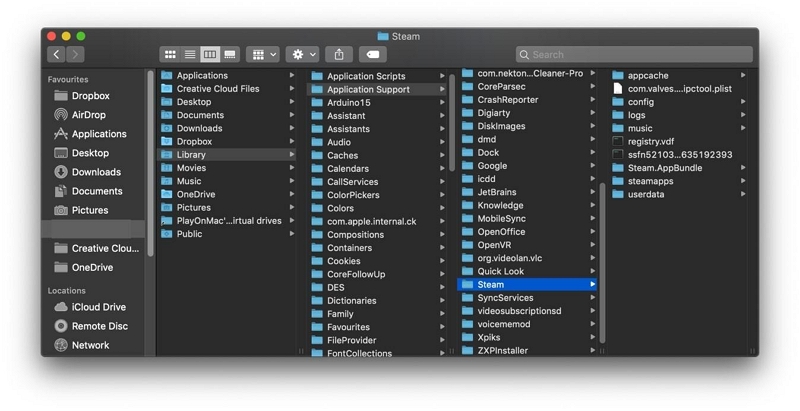
第一步: 如果您想刪除 Steam 但保留遊戲下載和本地保存的文件,請刪除 Steam 資料夾中除「steamapps」資料夾之外的所有文件。
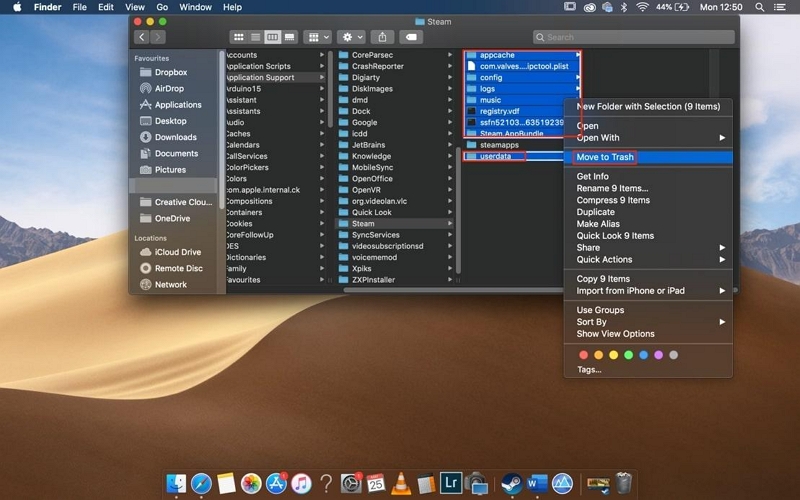
第一步: 要從 Mac 上完成 Steam 的卸載,請右鍵單擊 Dock 上的垃圾箱圖標,然後選擇「清空垃圾箱」。 只有清空垃圾箱後才會釋放磁碟空間。
第三部分:【快速】在 Mac 上重新安裝 Steam
Steam 有新遊戲嗎? 您可能決定在 Mac 上重新安裝 Steam。 在這種情況下,您需要使用以下步驟來快速執行任務:
1 月 XNUMX 日:首先以管理員身分登入 Mac 計算機
- 若要在 Mac 上以管理員身分登錄,請按一下左上角的 Apple 選單,然後選擇登出。
- 彈出訊息顯示:“您確定要退出所有應用程式並立即登出嗎?” 將出現在您的螢幕上。 按一下「註銷」進行確認。
- 登入畫面出現後,選擇具有管理員權限的使用者並輸入相關密碼。 然後,按一下“返回”。
第一步: 如果您之前安裝過 Steam 並且要重新安裝來解決問題,只需再次執行 Steam 安裝程序,它就會自動重新安裝 Steam。
- 之後,檢查網路連線故障排除主題,確保 Steam 所需的連接埠在您的網路上開啟。
第一步: 如果您之前沒有安裝過Steam,請從官方下載Steam安裝程序 蒸汽網站。
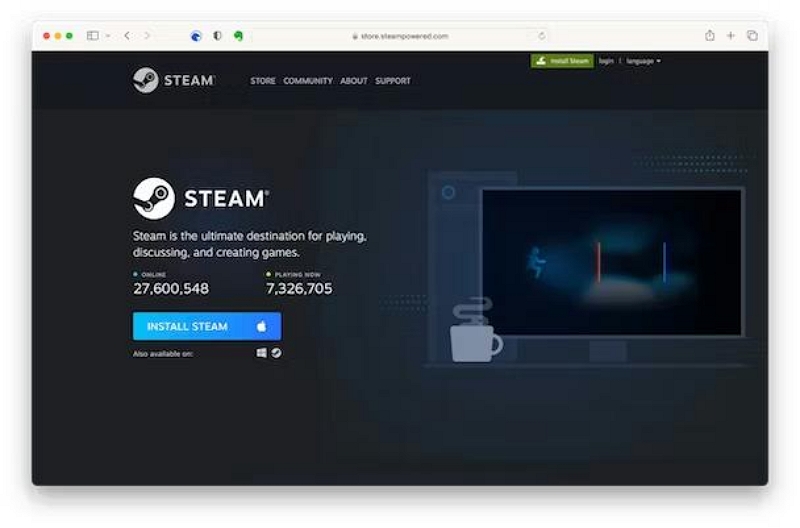
- 執行 Steam 安裝程式並依照螢幕上的指示完成重新安裝程序。
結論
雖然安裝 Steam 的過程很簡單,但完全刪除它可能會稍微複雜一些。 透過遵循本指南中概述的步驟,您可以有效地從 Mac 上卸載 Steam 並刪除其所有關聯文件。 如果您選擇手動卸載 Steam,請確保清空垃圾箱以釋放磁碟空間。 但是,我們強烈建議使用 Macube Cleaner 來實現更簡單的卸載過程。

Macube Cleaner
Speed up and troubleshoot your Mac super easily with a Macube full-featured free trial!
Start Free Trial