Steamからどんどん好きなゲームをお使いのMacにダウンロードすると、いつの間にSteamゲームがMacのストレージを占有してしまい、Macの容量を圧迫しますので、ここではSteamとSteamゲームをアンインストールする方法について説明します。Macの容量不足を解消したい方は下記のチュートリアルに従って、MacのSteamとそのゲームを削除してみてください。
MacでSteamとSteamゲームをクリーナーでアンインストールする方法
SteamやSteamのゲームを削除したい場合には、次の手順に従ってやってみてください。
ステップ1、Macの「Finder」をクリックして開きます。
ステップ2、「アプリケーション」の中の「Steam」を右クリックして「ゴミ箱へ移動」や「ゴミ箱に入れる」を選びます。
 ご注意:
ご注意:
- Steamを削除するといっても、Steamプログラムをゴミ箱に入れるだけでは足りません。Steamを完全にアンインストールするためには、下記のステップが必要です。
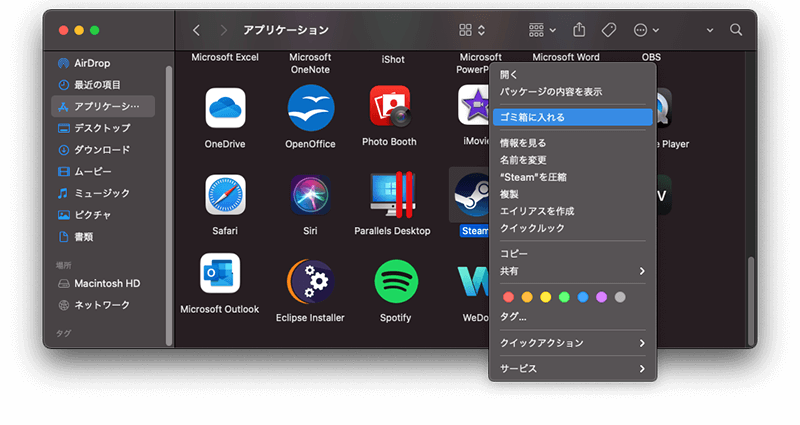
ステップ3、Finder画面で「Shift」+「Command」+「G」を押して「フォルダの場所を入力」を呼び出します。もちろん、直接メニューバーで「移動」を押してもいいです。そして「~/ライプラリ/Application Support/Steam」を入力して「移動」ボタンを押して開きます。
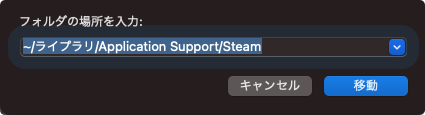
ステップ4、すべてのSteamデータを削除したい場合には、Steamフォルダの中のすべてのファイルを直接削除してください。
 ヒント:
ヒント:
- Steamゲームのデータは「Steam」の中の「SteamApps」というフォルダに保存されていますので、Steamのゲームデータを失いたくない場合には、「Steam」の中の「SteamApps」フォルダ以外のすべてのファイルとフォルダだけ削除してください。
これでSteamのアンインストールが完了します。最後にはMacのゴミ箱を空にしてください。
MacでSteamとSteamゲームをクリーナーでアンインストールする方法
わざとSteamとSteamゲームの保存場所を探すことが面倒くさいと考えている方もいるでしょう。ここではSteamとSteamのゲームをMac用クリーナーでアンインストールするやり方についても説明します。專門的なMac管理アプリ 「Macubeクリーナー (opens new window)」 を通じては不要なアプリを簡単に削除できますので、次にはこのアプリでSteamに関わるデータを完全に削除する操作手順を説明します。まずはアプリをMacにインストールしてください。
ステップ1、MacでインストールしたMacubeクリーナーを起動し、「アプリアンインストーラ」機能を選び、「スキャン」を押します。
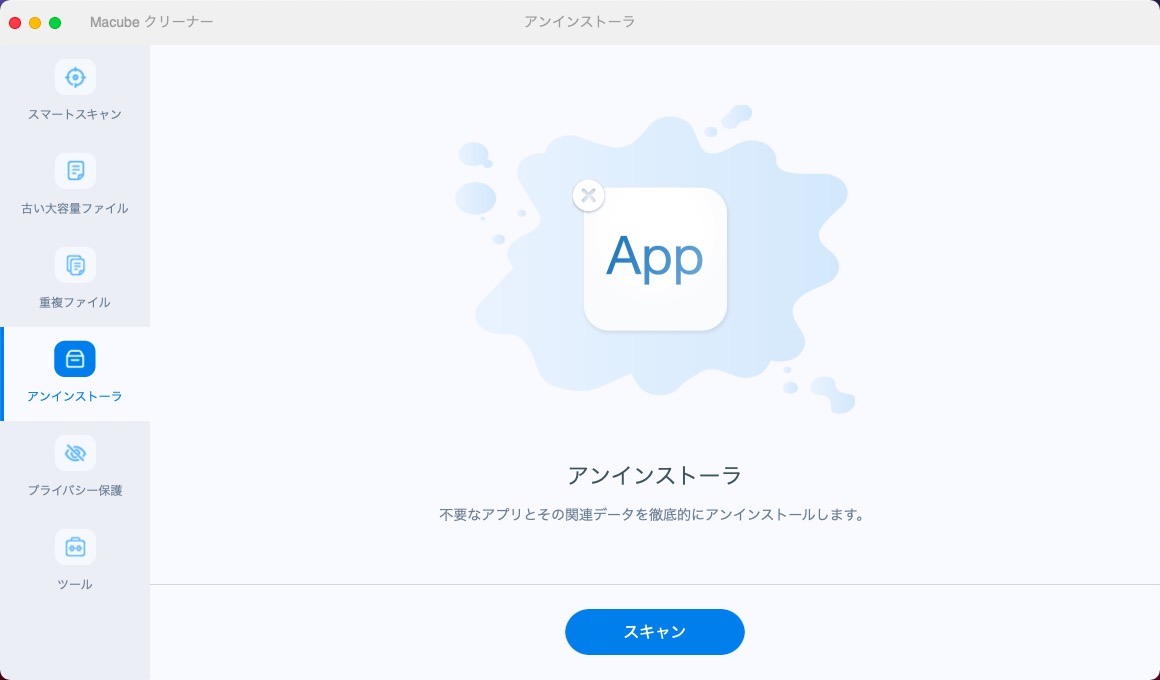
ステップ2、検出したアプリデータの中からSteamを見つけ、チェックを入れて「クリーン」を押します。
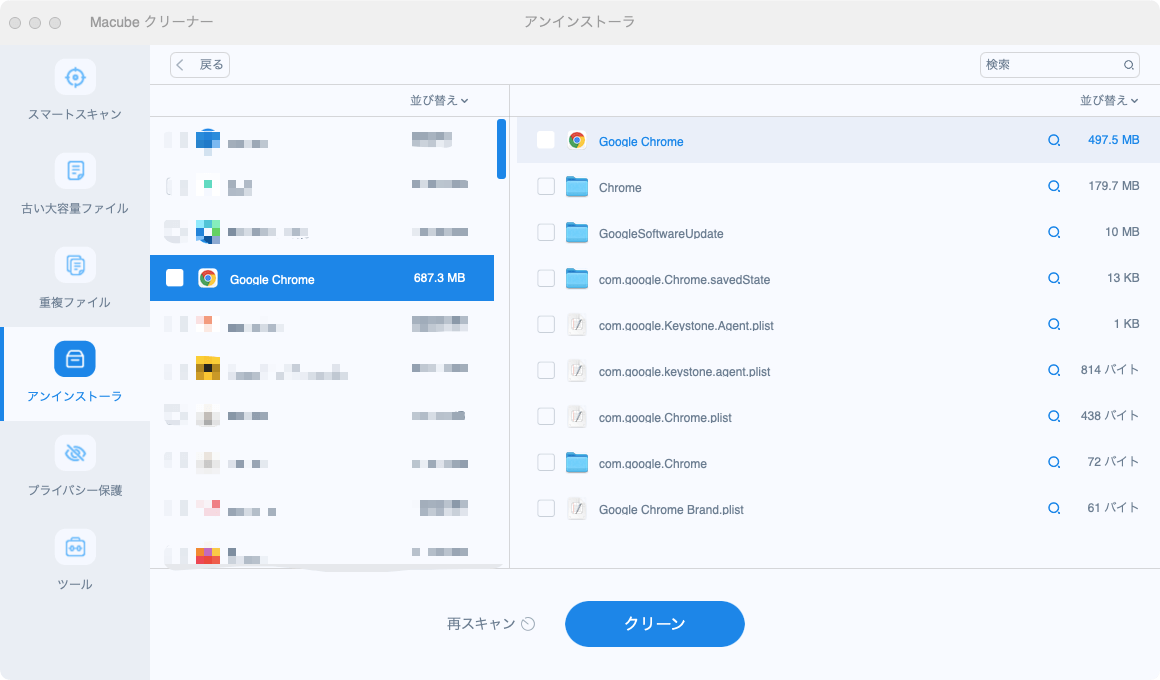
ステップ3、Steamデータのクリーンアップが完了したら、削除されたファイルのファイルサイズが表示されます。
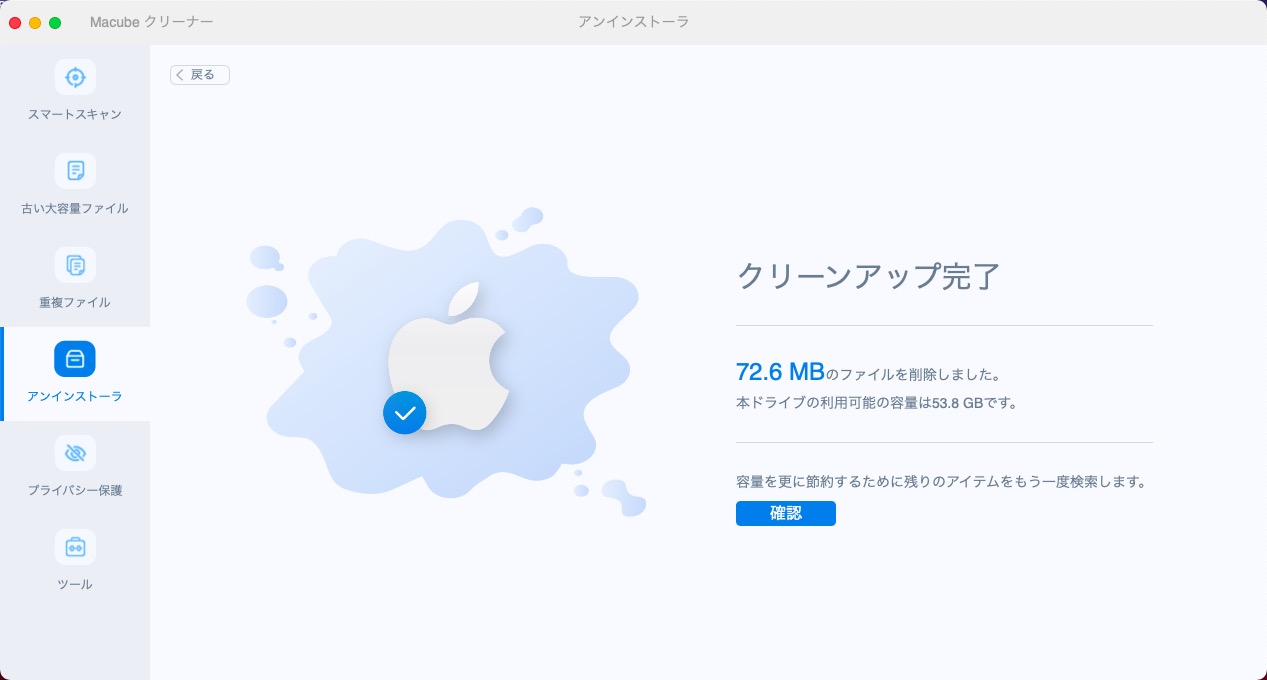
MacでSteamをアンインストールできない場合の対処法
1、再インストールしてから再びアンインストールしてみる
Steamやそのゲームを再インストールしてから、再びMacからアンインストールしてみてください。
2、Steamを終了し、Steamに関連するプログラムも実行しないようにする
Steamを完全にアンインストールするためには、バックグラウンドでも実行しないようにしてください。
3、Steamゲームのアップデート完了を待つ
アップデート中のSteamゲームは更新が終了するまで削除できません。
Steamライブラリからゲームをアンインストールする方法
ステップ1、Steamのゲームを削除したい場合には、Steamアプリを起動し、SteamアカウントでSteamにログインした後、Steamの上部の「ライブラリ」>「すべて」で自分のSteamゲームを確認できます。
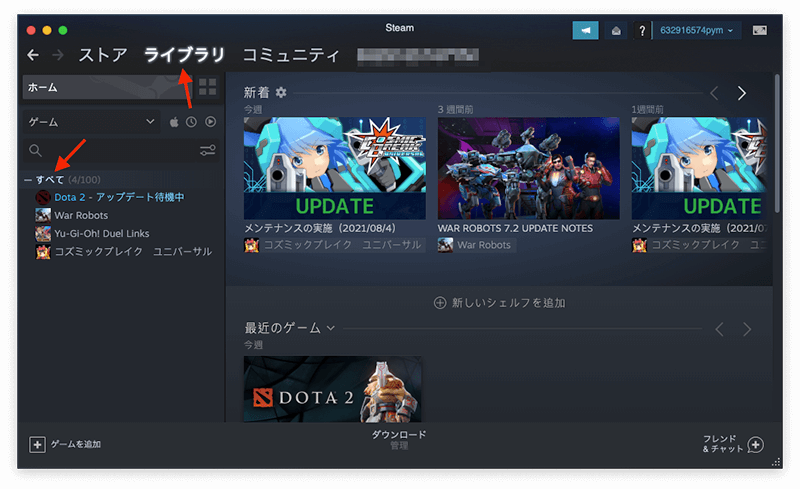
ステップ2、その中から自分の削除したいゲームを右クリックして「管理」>「アンインストール」で選んでください。
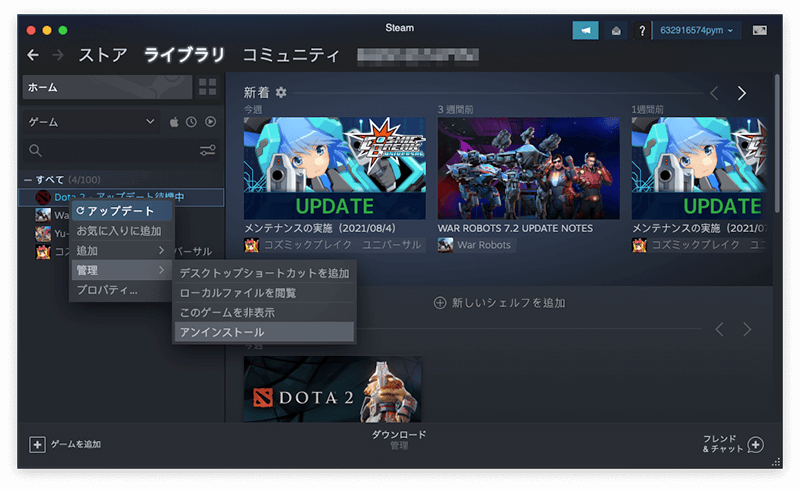
ステップ3、これでSteamゲームを削除する確認画面が表示されます。「アンインストール」を押せば直接ゲームを永久に削除できます。
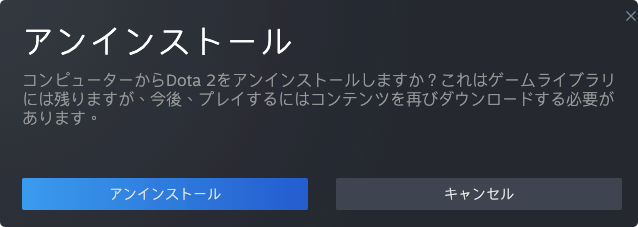
上記の方法でSteamのライブラリからゲームを選んでアンインストールするといっても、ゲームはライブラリから削除されたわけではありません。ライブラリでのアンインストールしたゲームを右クリックして「インストール」を押せば再びMacにインストールすることができます。
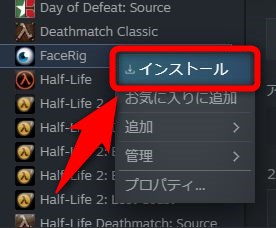
Steamアプリを通じなくMacからSteamゲームをアンインストールする方法
もちろん、MacのSteamアプリを通じなくてもSteamゲームをMacからアンインストールすることが可能です。
ステップ1、Finder画面で「Shift」+「Command」+「G」をクリックして「フォルダの場所を入力」を呼び出し、或いは直接メニューバーで「移動」を押してください。
ステップ2、「~/ライプラリ/Application Support/Steam」を入力して「移動」ボタンを押して、「Steam」にアクセスします。
ステップ3、「Steam」の中の「SteamApps」というフォルダを完全に削除すれば、SteamのゲームデータがMacから削除されます。
Steamのゲームをライブラリから永久的に削除する方法
ここではSteamのゲームをライブラリから永久に削除するやり方についても紹介します。
注意すべきなのは、これがMacからアンインストールすることではなく、Steamのライブラリからゲームを永久的に削除することですので、できるだけ慎重的にやってください。
ステップ1、SteamアカウントでSteamにログインしてから、Steamサポートにアクセスします。次にはライブラリから消したいゲームを選択し、「アカウントから永久的に削除したいです」を選びます。
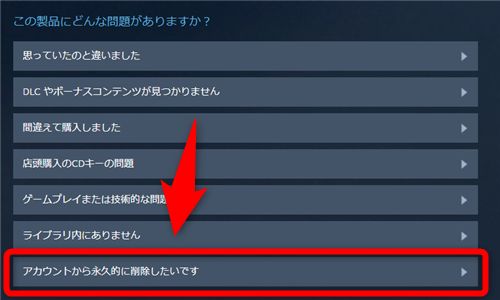
ステップ2、確認画面でのメッセージをチェックしてから、「OK. 上記のゲームをアカウントから永久的に削除します。」を押せば、指定したゲームがSteamのライブラリから永久的に削除されます。
 ご注意:
ご注意:
- 削除されたSteamゲームのアンインストールは自動で行われないので、ライブラリから永久的に削除されたゲームのアンインストールを行いたい場合、削除する前にゲームをアンインストールしておくか、後ほどゲームデータをMacから手動で削除してください。
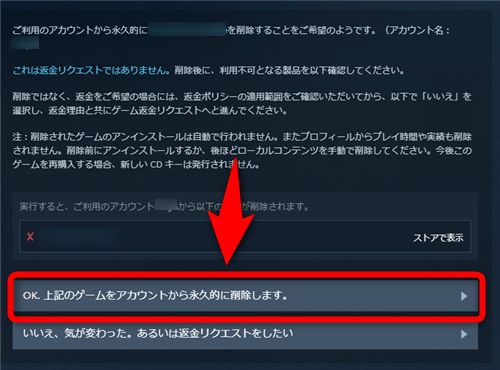
まとめ
SteamのゲームをPCからアンインストールすることはSteamのライブラリから削除することと違います。単にMacの容量不足を解消したい場合には、上記の 「Macubeクリーナー (opens new window)」 を活用して、SteamのデータをMacから削除するだけで十分です。そのほか、SteamのゲームはアップデートによってどんどんMacのストレージを圧迫しますので、Steamでゲームを楽しめる間にも定期的に余計なゲームを削除してMacの空き容量を増やしてください。
