Spotifyはとても人気なストリーミング音楽配信サービスとして多く利用されています。MacでSpotifyをインストールした場合、それをどうやってMacから完全にアンインストールできるのでしょう。Spotifyをアンインストールしたと思ったが、関連データやファイルなどが残ったまま、完全なアンインストール方法を知りたい方もいるでしょう。
ここではMacから手動でSpotifyをアンインストールする方法を紹介しながら、簡単にMacのSpotifyを完全にアンインストールできるやり方も説明します。MacのSpotifyをアンインストールしたい方は以下のチュートリアルを読んでください。
方法1、MacからSpotifyを手動でアンインストールする方法
MacからSpotifyを手動でアンインストールする場合、以下の方法でアンインストールするのが普遍的です。
しかし、それだけではDropboxを完全に削除することができないし、ドラッグしても 「一部のプラグインが使用されているため、アイテム「Dropbox」をゴミ箱に移動できません」というメッセージが表示されるかもしれません。
ステップ1、Spotifyアプリを終了
実行中のSpotifyがアンインストールできませんので、Spotifyアプリをアンインストールするためにはバックグラウンドで実行されているSpotifyを終了する必要があります。
方法:「Finder」>「アプリケーション」>「ユーティリティ」>「アクティビティモニタ」ですべてのプロセスを表示します。その中から実行中の「Spotify」アプリを探して終了してください。
ステップ2、MacからSpotifyをアンインストール
次には「Finder」>「アプリケーション」>「Spotify」を選んで、Spotifyアプリを右クリックしてから「ゴミ箱に入れる」を選びます。
ステップ3、Spotifyの関連データを削除
Spotify自体だけではなく関連ファイル・フォルダも削除する必要があります。
キーボードの「Command」+「Shift」+「G」を押して「移動」の「フォルダへ移動」を呼び出して「~/Library/」と入力して「移動」をクリックし、ライブラリフォルダを開きます。
ヒント:或いは直接Finderの「移動」メニューを呼び出してから、「Option」や「Alt」を押して表示された「ライブラリ」をクリックします。
そしてライブラリフォルダで「Spotify」を検索して、関連ファイルやフォルダをゴミ箱に入れてください。
ステップ4、Macのゴミ箱を空にする
最後にはゴミ箱を空にしましょう。これでMacにはSpotifyのデータが残されていなくなるはずです。
方法2、MacからSpotifyを迅速かつ完全にアンインストールする方法「おすすめ」
強力なMac管理ツール「Macube クリーナー(opens new window)」の機能を活用すれば、Spotifyとその関連ファイル・フォルダでも完全に削除できます。ここでは「Macube クリーナー」の「アンインストーラ」でSpotifyのアプリデータをスキャンしてクリーンアップするやり方を説明します。
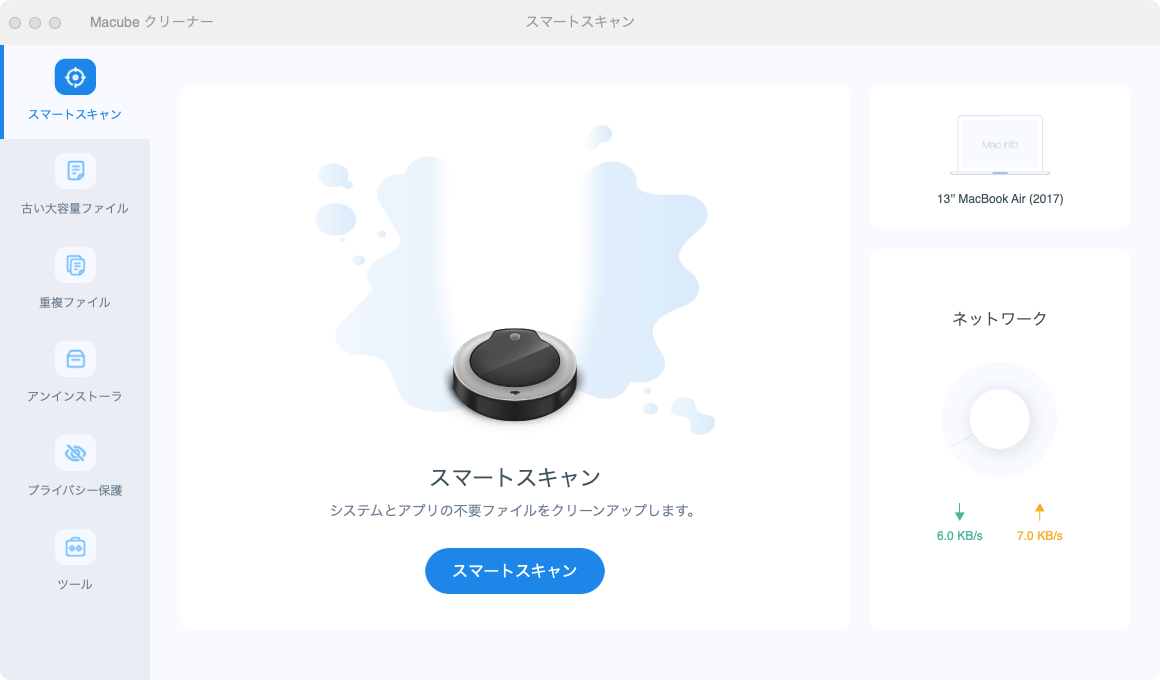
Macube クリーナーでSpotifyを完全にアンインストールする手順
ステップ1、インストール済みの「Macube クリーナー」を起動し、「アンインストーラ」を選び、「スキャン」を押します。
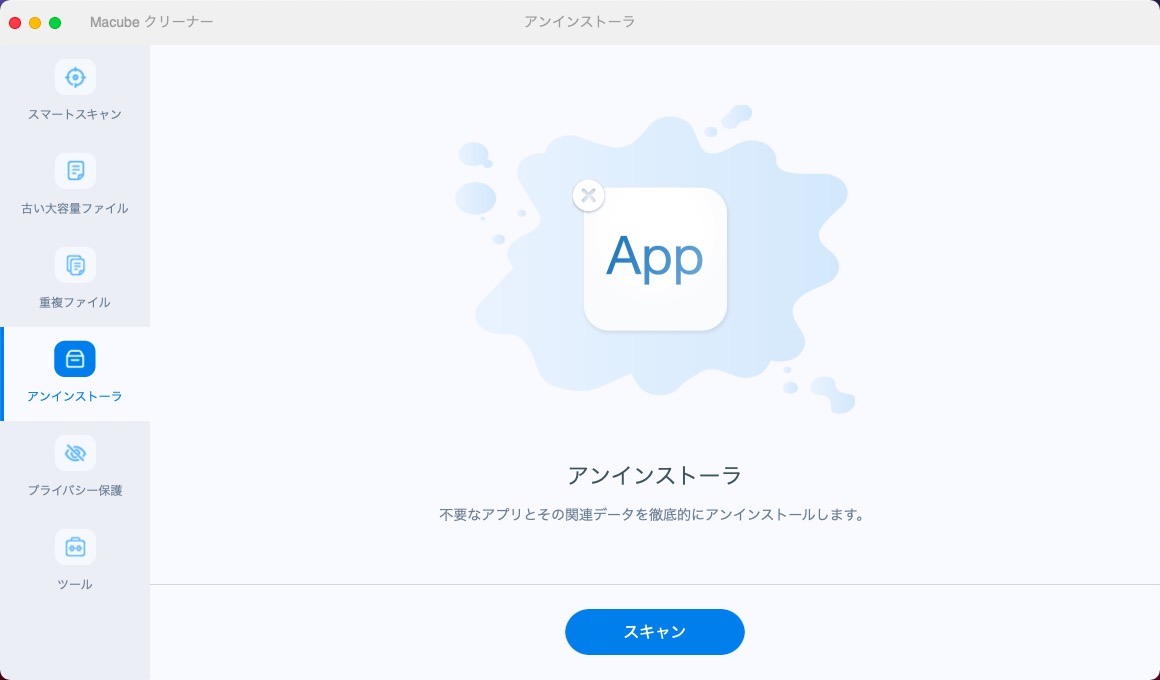
ステップ2、スキャンが完了すれば検出されたMacのアプリデータが表示されます。検索結果の中からSpotifyのアプリデータと関連ファイル・フォルダを見つけて、それを選定してから「クリーン」を押します。
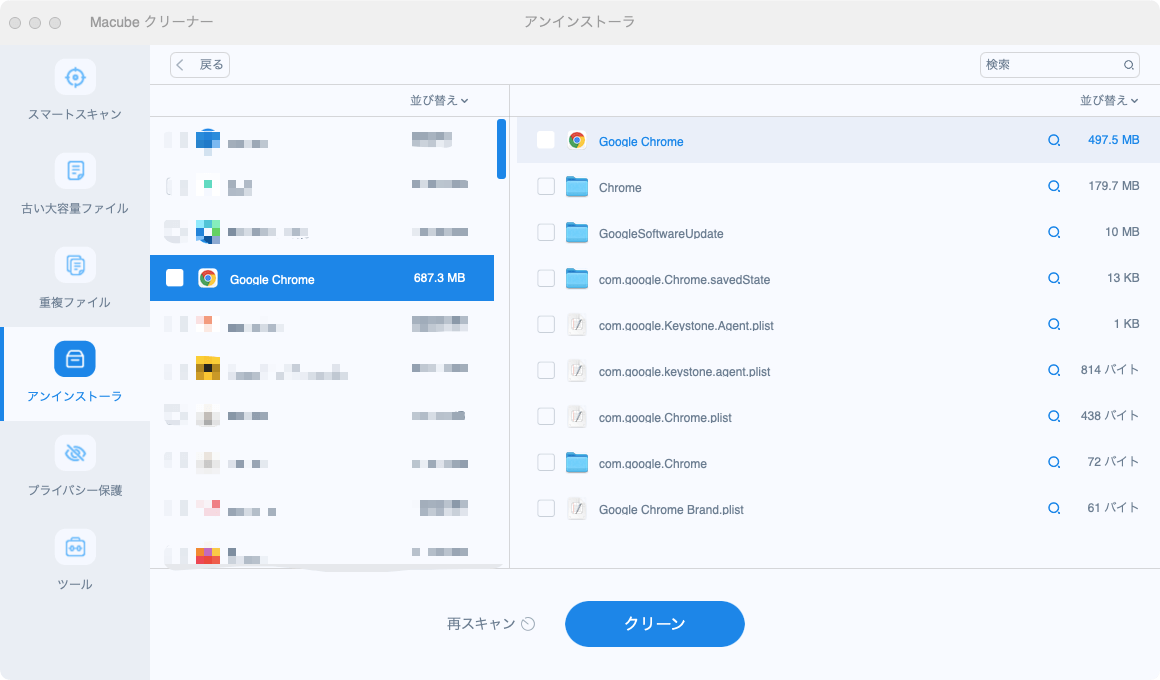
ステップ3、クリーンアップが完了したら、ソフトではクリーンアップの結果が表示されて、削除したデータのファイルサイズを確認できます。
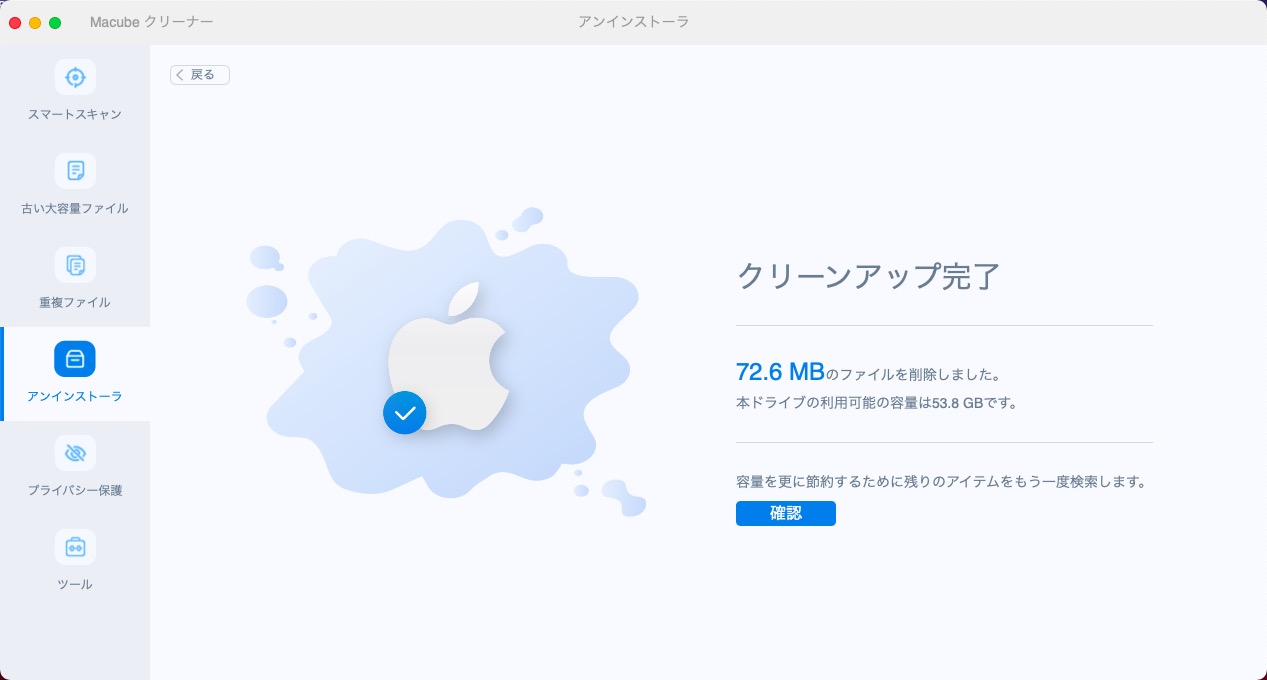
まとめ
上記の二つの方法、どちらでもSpotifyのデータを削除して、SpotifyアプリをMacからアンインストールできますが、手動でSpotifyをアンインストールすることが面倒くさいし、誤って関係のないデータを削除するリスクがありますので、SpotifyをMacから完全にアンインストールしたい方に便利かつ安全な「Macube クリーナー(opens new window)」をおすすめします。
