Pythonはよく使われるプログラミング言語です。しかし、PythonをMacからアンインストールしたい理由があります。おそらく、新しいバージョンが欲しい、あるいは、もう使うのが嫌だという理由でしょう。ただし、MacからPythonを削除するのは簡単な作業ではありません。 MacでPythonを簡単にアンインストールするには、サードパーティのアンインストーラの支援が必要です。そこで、この記事では、サードパーティのソフトの使用と手動アンインストールを含む、MacでPythonをアンインストールする5つの方法について説明します。
MacからPythonを完全にアンインストールする方法「一番簡単」
最初に説明した方法は、サードパーティのソフトを使用してPythonをアンインストールするもので、最も簡単かつ迅速な方法です。次に紹介するアンインストールソフトは、「Macubeクリーナー (opens new window)」です。「Macube クリーナー」は、実はプロ仕様のMacクリーニングソフトで、Pythonを完全にアンインストールし、関連ファイルをクリーンアップする「アンインストール」機能を搭載しています。簡単な手順でPythonをアンインストールできます。
以下は、「Macube クリーナー」を使ってmacからPythonをアンインストールする手順です。
ステップ1、「Macube クリーナー」をインストールして起動し、「アンインストール」機能を選択して、「スキャン」をクリックします。
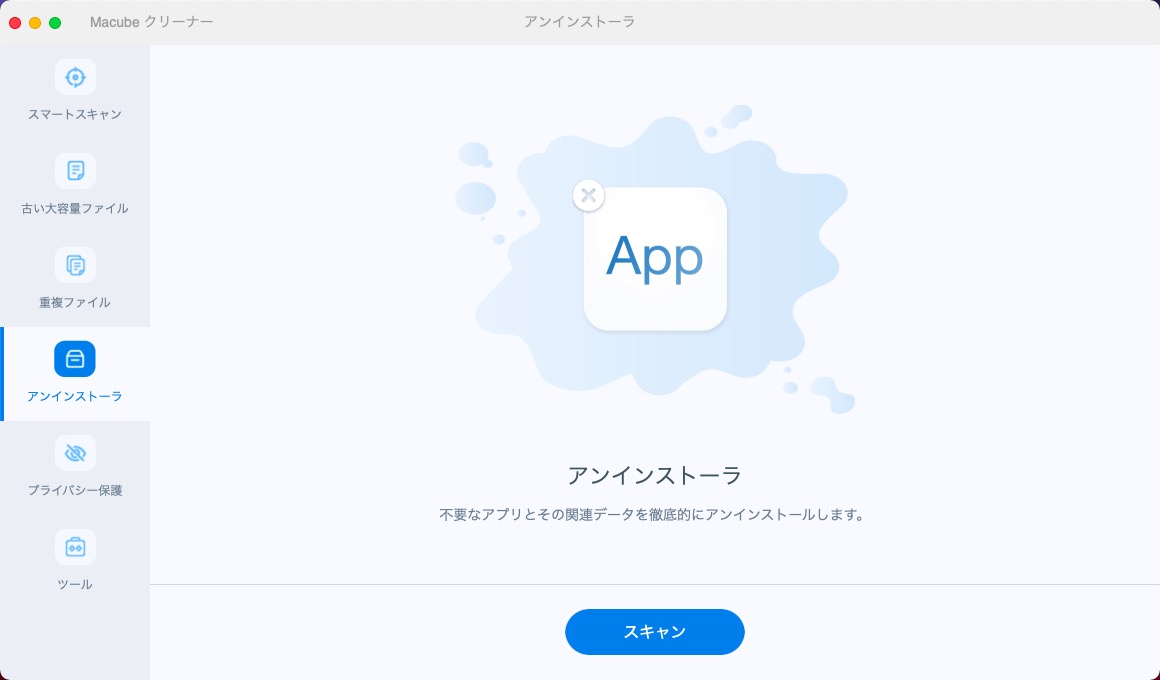
ステップ2、スキャンが完了すると、アプリケーションのリストが表示されますので、Pythonを探し、Pythonと関連するファイルを選択します。「クリーン」をクリックします。
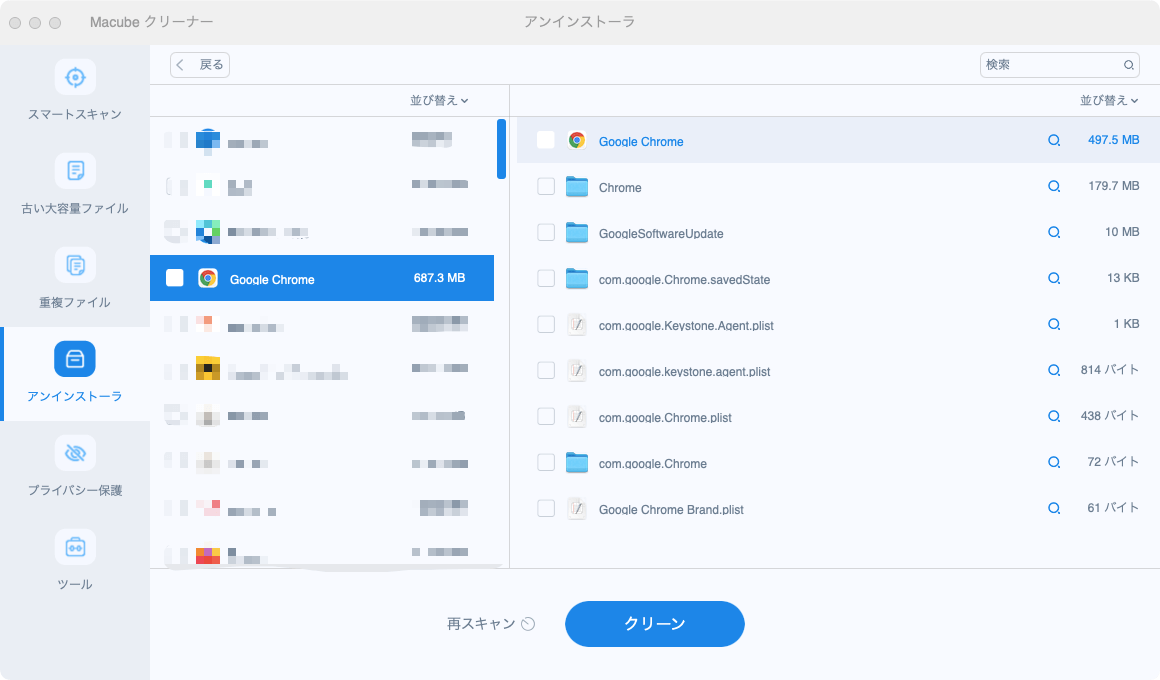
ステップ3、数秒後、「クリーンアップ完了」と表示され、Pythonが完全にアンインストールされます。
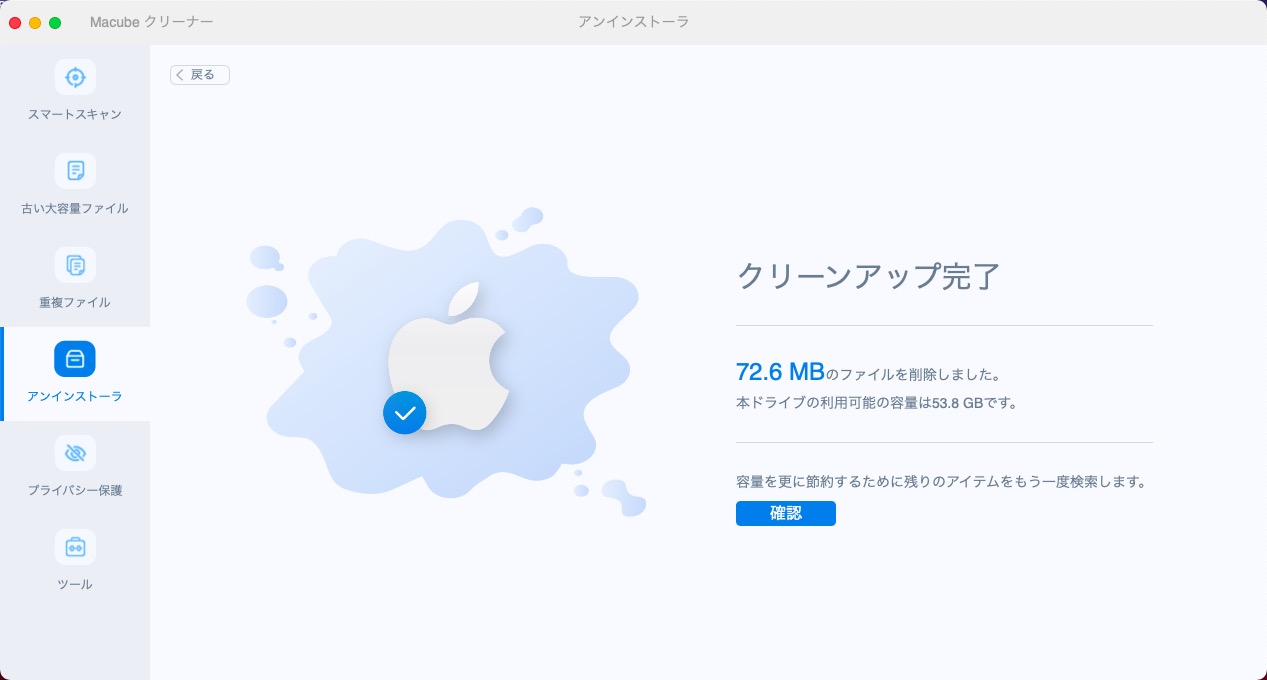
「Macube クリーナー(opens new window)」は不要なアプリをアンインストールするだけでなく、不要なファイル(opens new window)や重複するファイル(opens new window)を完全に削除したり、重複する写真を見つけて削除(opens new window)したり、ブラウザをプライバシー保護のために管理したりと、さまざまな機能を備えています。 あなたのMacのオールラウンドなクリーン管理、より多くのスペースを解放します。
MacからPythonを手動でアンインストールする方法
サードパーティのソフトを使用してPythonをすばやくアンインストールする以外に、手動でアンインストールすることもできます。 ここでは、MacからPythonを手動でアンインストールする4つの方法を紹介します。 以下の手順で行ってください。
方法1、ターミナルでPythonをアンインストールする
この方法はより複雑で、4つのステップがありますので、よくお読みください。
1、「アプリケーション」フォルダからPythonを削除する
Pythonの公式サイトからダウンロードしたPythonは、インストール後、「アプリケーション」フォルダに配置されます。Pythonフォルダごとゴミ箱に入れ、削除してください。 削除の際、Macがパスワードの入力を求めることがありますので、パスワードを入力して続行してください。
2、「Python.framework」フォルダをすべて削除する
その後、各フォルダからすべてのPython.フレームを削除してください。
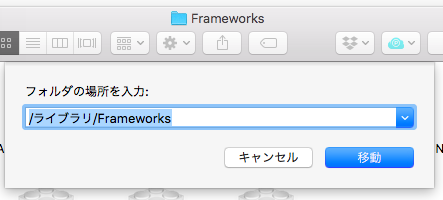
 注意:
注意:
-
Pythonというフォルダが2つあります。 「/library/framework/Python.framework 」 と「/system/library/framework/Python.framework 」があります。 削除する上位のものは、「/library/framework/Python.framework 」です。
ターミナルを起動し、以下のコマンドを入力して、目的のフォルダを削除します。
$ sudo rm -rf /Library/Frameworks/Python.framework
3、シンボリックリンクの削除
このステップは少し複雑で、/usr/local/binのシンボリックリンクを削除します。 これを図にすると以下のようになります。
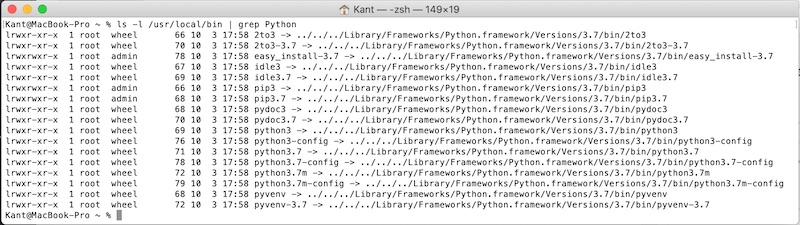
4、.bash_profileのPythonパスを削除する
最後に、.bash_profileに記載されているPythonのパスを削除してみましょう。
$ vi ~/.bash_profile

.bash_profileからこの記述を削除します。
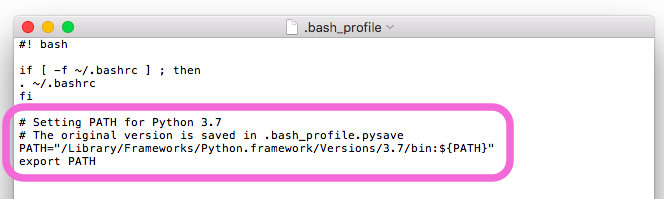
# Setting PATH for Python 3.7
# The original version is saved in .bash_profile.pysave
PATH=”/Library/Frameworks/Python.framework/Versions/3.7/bin:${PATH}”
export PATH
削除が完了したら、以下のコマンドで.bash_profileを更新してください。
$ source ~/.bash_profile
上記の4つのステップを完了すると、Pythonの手動削除が完了します。この方法は特に複雑だと思いませんか? さらに、手動による削除の手順には多くのターミナルコマンドが含まれるため、コンピュータに不慣れな方にとってはミスを引き起こしやすいのです。 このような時、専門的なアンインストーラーである「Macube クリーナー(opens new window)」があれば、初心者でも簡単に使うことができ、これらの問題を解決することができるのです。
方法2、Pythonをごみ箱に移動してアンインストールする
まず、Pythonが入っている「アプリケーション」フォルダを開きます。見つかったら、Pythonのアイコンをゴミ箱にドラッグしてください。この操作の間、MacはPythonの削除が実行されたことを通知します。
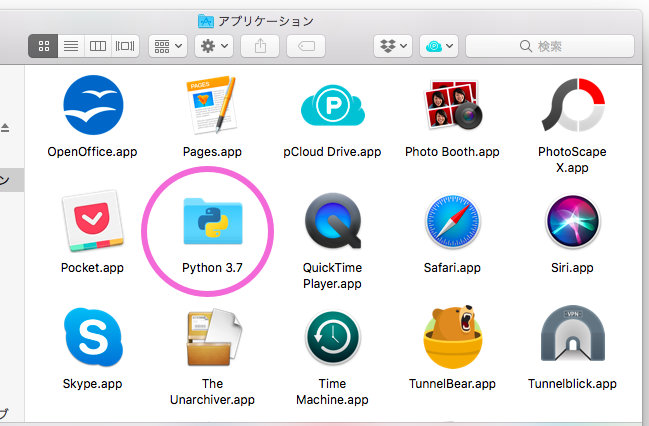
最後に、ゴミ箱を空にするだけで、PCからPythonを完全にアンインストールすることができます。
ゴミ箱は空になりますが、Pythonファイルが残っている場合がありますので、冒頭の「Macube クリーナー(opens new window)」を使用して、これらのPythonファイルを完全に削除します。
方法3、すべてのPythonファイルを削除する
まず、「ハードディスク名(X :)」>「ユーザー」を選択します。次に、アカウント名>「ライブラリー」を選択します。最後に、「設定」に進みます。このフォルダにいる間に、Pythonを見つけて削除します。 コンピュータの「ゴミ箱」に移動して、これらのアイテムを永久に削除してください。
 注意:
注意:
- このフォルダには、パソコンのオペレーティングシステムで使用される一連の「.plist」ファイルがあります。
そのため、Pythonをアンインストールする際には、コンピュータにダメージを与えないように注意してください。
方法4、LaunchpadからPythonをアンインストールする
Launchpad は、Mac 上でアプリケーションを検索、整理し、開くためのアプリケーションです。
-
Launchpadを開き、検索ボックスに「Python 」と入力します。
-
表示されたPythonのアイコンを長押しします。
-
Pythonのアイコンの左上にある「X」アイコンを選択し、確認ダイアログボックスで「削除」ボタンをクリックします。
-
「削除」ボタンをクリックするとすぐに処理が開始され、ゴミ箱を空にする必要はありません。
まとめ
MacからPythonをアンインストールする方法をご紹介します。もし、多くの時間を費やしたくなく、Pythonを完全にアンインストールしたい場合は、「Macubeクリーナー (opens new window)」を強くお勧めします。これは簡単で速いだけでなく、手動でアンインストールするよりもより安全です。 また、Macを最適化し、パフォーマンスを向上させるための機能も備えています。また、全機能を7日間無料で試せるトライアルもありますので、ぜひダウンロードしてお試しください。
