Mac ユーザーなら、起動が遅くてイライラした経験があるかもしれません。 コンピューターが起動するのを待つことは、特に急いでいる場合には、時間がかかりストレスのかかるプロセスになる可能性があります。 幸いなことに、技術的な知識を必要とせずに Mac の起動時間を短縮できる解決策がいくつかあります。 この記事では、Mac の起動が遅いエラーに対する 10 の無料の応急処置ソリューションを検討しました。
パート 1: Mac の起動に時間がかかるのはなぜですか?
Mac の起動に非常に時間がかかる理由はいくつかあります。 最も一般的な理由は次のとおりです。
- 起動ディスクがいっぱいです: 起動ディスクがいっぱいの場合、Mac の起動に時間がかかることがあります。 これは、Mac の起動時に必要なファイルとアプリケーションをすべて読み込む必要があるためです。 起動ディスクに十分なスペースがない場合、このプロセスには通常より時間がかかることがあります。
- 古い MacOS: 古いバージョンの Mac OS を実行すると、起動が遅くなる可能性があります。 ご存知のとおり、MacOS の新しいバージョンは通常、起動時間の短縮とパフォーマンスの向上のために最適化されています。
- 接続されている周辺機器が多すぎます: Mac に接続されている周辺機器が多すぎると、起動プロセスが遅くなる可能性があります。
- 乱雑なデスクトップ: Mac は通常、起動時にデスクトップ上のすべてのアイコンを読み込む必要があります。 そのため、デスクトップにファイルやフォルダーが散乱していると、起動プロセスが遅くなる可能性があります。
- マルウェアとウイルス: Mac の起動が遅いもう XNUMX つの一般的な理由は、マルウェアやウイルスです。 通常、これらは Mac のパフォーマンスを低下させ、システムの動作を遅くします。
- ハードウェアの問題: Mac にハードウェアの問題がある場合、起動プロセスが遅くなる可能性があります。 起動時間の低下を引き起こす一般的なハードウェアの問題には、ハード ドライブまたは RAM の障害が含まれます。
パート 2: Mac の起動が遅い場合に役立つ 10 の解決策
解決策 1: ストレージのチェックとクリーンアップ
Mac のハードディスクがほぼいっぱいになると、コンピュータの速度が大幅に低下する可能性があります。 したがって、Mac の起動が遅いというエラーが発生した場合は、すぐにストレージを確認することが常に賢明です。
以下で紹介するテクニックを使用して、Mac ストレージを手動または自動でチェックしてクリーンアップできます。
オプション 1: Mac のハードディスクを手動で解放する
ステップ1: 画面の左上隅にある Apple メニューをクリックします。
ステップ2: 「このMacについて」を選択します。
ステップ3: 「ストレージ」をクリックすると、残りの容量が表示されます。
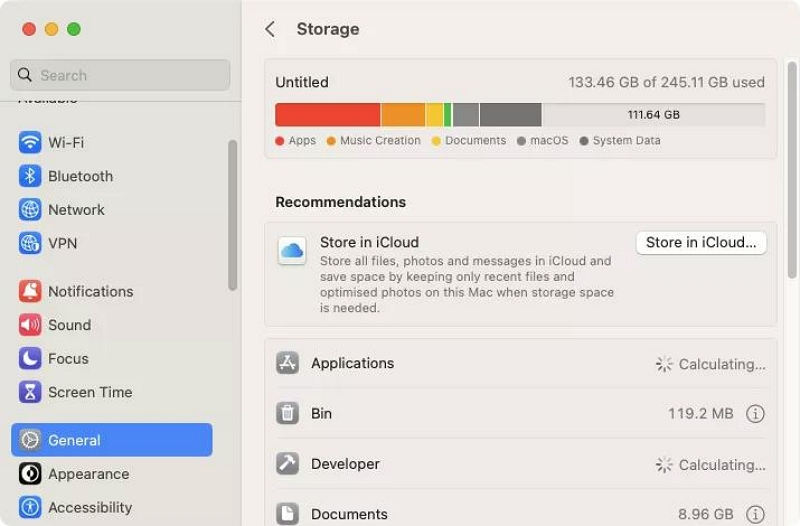
ステップ4: ストレージがほぼいっぱいの場合は、手動でファイルを調べて不要なものを削除します。
オプション 2: Mac ハードドライブを自動的に解放する
Mac のハードドライブを解放する簡単な方法が必要な場合は、Macube Cleaner が必要です。 これは、Mac ストレージを管理および最適化するための効率的な機能が数多く組み込まれた人気のストレージ管理ソフトウェアです。
マキューブクリーナーを使用すると、スマート クリーン、重複ファイル ファインダー、大きなファイルや古いファイル ファインダーなどの機能にアクセスできるようになり、Mac ストレージを乱雑にしているコンテンツを取り除くことができます。 また、ワンクリックで不要なアプリを残り物ごと完全に削除できるアプリアンインストーラーもサポートしています。 コンピュータ上に悪意のあるプログラムや頑固なファイルがまだある場合は、ファイル シュレッダーを使用してそれらを完全に削除することもできます。
Macube Cleaner を使用して Mac ストレージを自動的にチェックし、クリーニングする手順を以下に説明します。
ステップ1: Mac に Macube Cleaner アプリをインストールして起動します。
ステップ2: 左側のペインに移動し、スマート スキャン機能をクリックします。 [スマート スキャン] ボタンをクリックして、ソフトウェアが Mac ディスク上で詳細なスキャンを実行できるようにします。
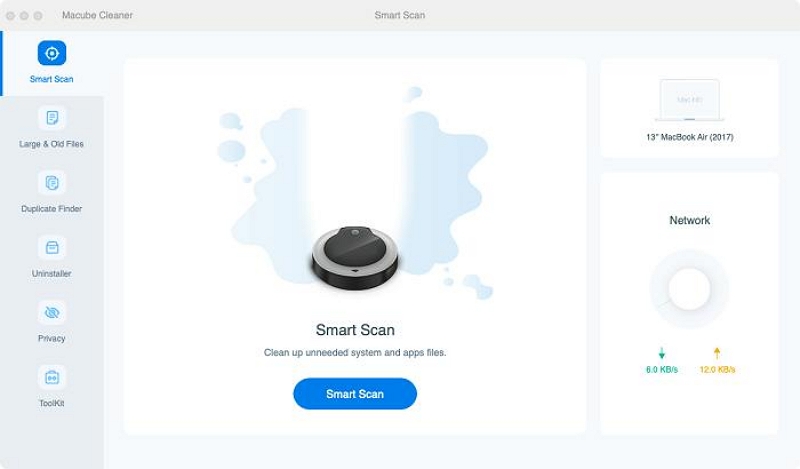
ステップ3: スキャンが完了すると、メールの添付ファイル、ブラウザ履歴、iMessage 履歴、iTunes など、Mac 上のすべてのジャンク ファイルがさまざまなカテゴリで画面に表示されます。 ファイルの横にある虫眼鏡をクリックして、各ファイルをプレビューします。
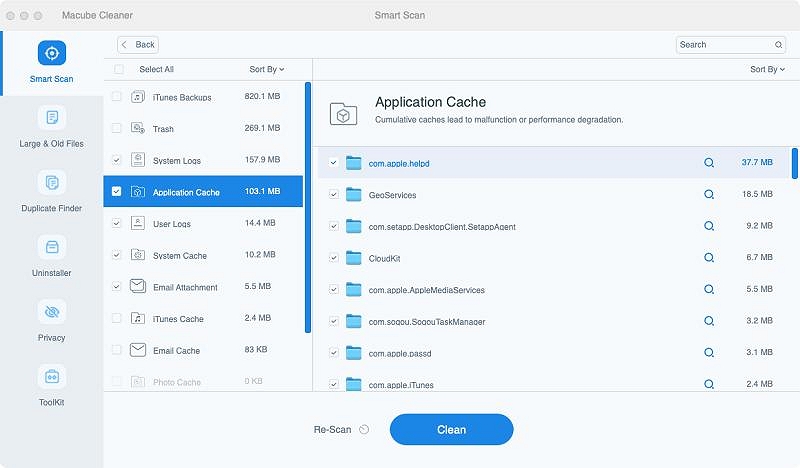
ステップ4: 不要なファイルを選択し、「クリーン」ボタンをクリックして、Mac ディスクをクリーンアップして最適化します。
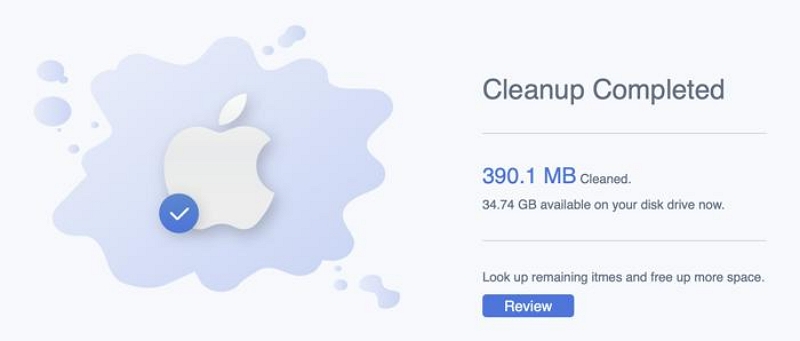
解決策 2: MacOS を更新する
MacOS のアップデートは、起動が遅い問題を解決する最も簡単かつ効果的な解決策の XNUMX つです。 さらに、Mac の起動が遅い原因となる可能性のあるバグや不具合も修正されます。
Mac を最新バージョンに更新するには、次の手順を実行します。
ステップ1: Apple メニューをクリックし、「この Mac について」を選択します。
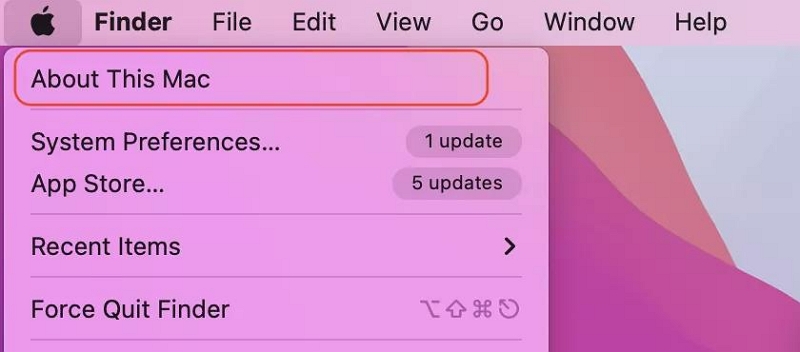
ステップ2: ソフトウェアアップデートをクリックします。
![[ソフトウェア更新] | [ソフトウェア更新] をクリックします。 Macの起動が遅い](https://www.macube.com/uploads/images/how-to-update-macos-2.jpg)
ステップ3: 利用可能なアップデートがある場合は、「今すぐアップグレード」ボタンをクリックしてダウンロードしてインストールします。
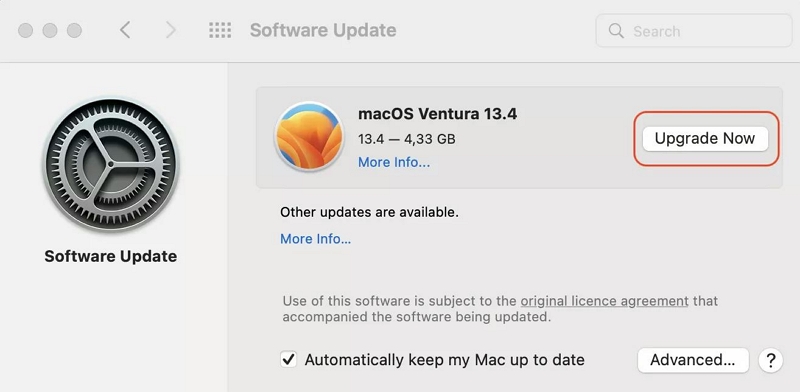
解決策 3: 使用していない周辺機器を切断する
前述したように、プリンタ、スキャナ、USB フラッシュ ドライブ、外付けハード ドライブなどの未使用の周辺機器を Mac に接続しすぎると、起動プロセスが遅くなる原因の XNUMX つとなります。 したがって、未使用の周辺機器が Mac に接続されている場合は、Mac を起動する前にそれらの周辺機器を取り外してください。これにより、Mac の起動が速くなり、周辺機器の誤動作によって発生する可能性のある問題が回避されます。
解決策 4: Mac の再起動時にアプリケーションを再度開かない
Mac の起動が遅いことは、コンピュータを最後にシャットダウンまたは再起動したときに開いていたすべてのアプリケーションを常に再度開くことによって発生することもあります。 この機能は便利ですが、Mac の起動時間が遅くなる可能性もあります。
再起動時に Mac がアプリケーションを再度開くのを防ぐには、システム環境設定で「再ログイン時にウィンドウを再度開く」オプションの選択を解除します。
以下の段階的なガイドでプロセスを説明しました。
ステップ1: 「アップルメニュー」に移動し、「システム環境設定」を選択します。
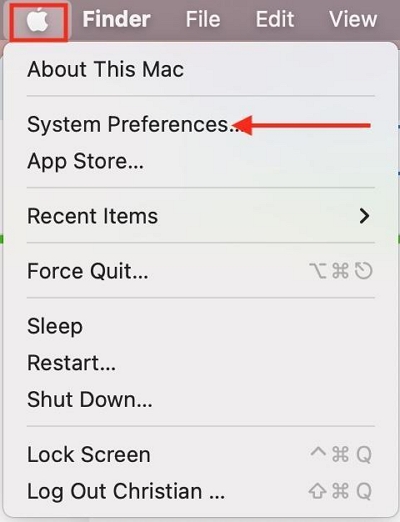
ステップ2: 全般をクリックします。
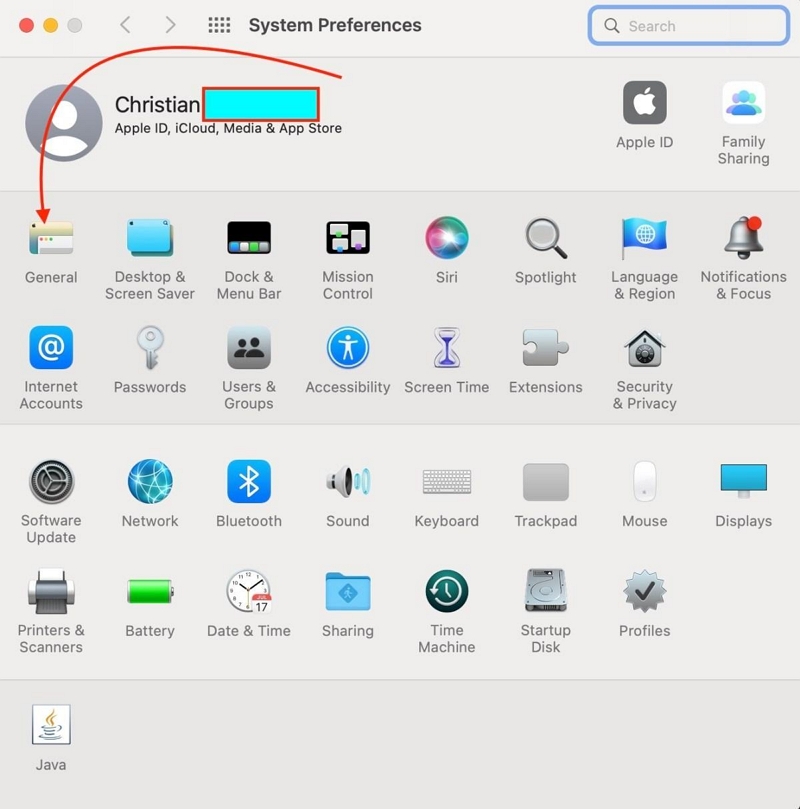
ステップ3: 下にスクロールして、「アプリを終了するときに Windows を閉じる」の横にあるチェックボックスをオンにします。
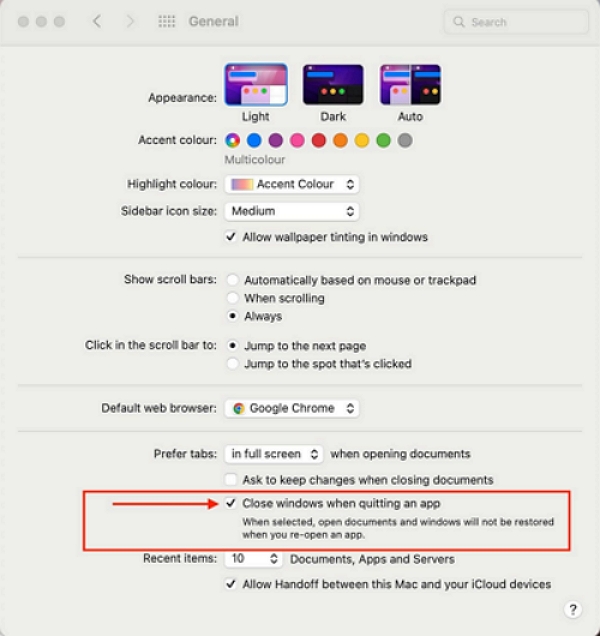
ステップ4: 上記を完了したら、ウィンドウを閉じて終了します。
解決策 5: デスクトップを整理する
Mac のデスクトップはすぐにファイルやフォルダーで乱雑になり、システムの起動時間が遅くなることがあります。 デスクトップを整理するには、次の手順に従います。
ステップ1: デスクトップをクリックして、Finder が表示されていることを確認します。
ステップ2: [表示] > [並べ替え] を選択し、名前、変更日、サイズなどのファイルとフォルダーを並べ替えるオプションを選択します。 これは、自分にとってわかりやすい方法でファイルを整理するのに役立ちます。
ステップ3: デスクトップ上のファイルの配置を制御したい場合は、「並べ替え基準」を「なし」に設定したままにしてください。 必要に応じてファイルをきれいに配置することもできます。デスクトップをクリックし、「表示」>「クリーンアップ方法」を選択して、ファイルの配置方法を選択します。 「項目の位置合わせとサイズ変更」を参照してください。
ステップ4: 不要になった、または使用しなくなったファイルやフォルダーを削除します。 それらをゴミ箱にドラッグするか、それらを右クリックして「ゴミ箱に移動」を選択します。
解決策 6: Mac をセーフ モードで起動する
セーフ モードは、必要なソフトウェアとドライバーのみを使用して Mac を起動する診断モードです。 したがって、Mac をセーフ モードで起動することで、Mac の起動プロセスに関する問題のトラブルシューティングを行うことができます。
Mac をセーフ モードで起動する手順は、使用している Mac の種類によって異なります。 ただし、Apple Silicon および Intel ベースの Mac での操作方法の概要は以下で説明しています。
AppleシリコンMacの場合
ステップ1: まず Mac システムをシャットダウンします。
ステップ2: 画面に「Loading Startup Options」が表示されるまで、「電源」ボタンを押し続けます。
ステップ3: 「Shiftキー」を押したまま「セーフモードで続行」を選択します。 Mac はすぐに再起動し、正常に動作し始めるはずです。
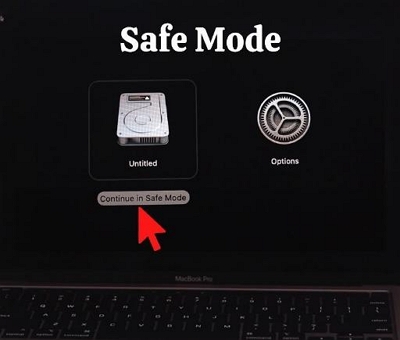
IntelベースのMacの場合
ステップ1: 「電源ボタン」を押して Mac の電源を入れます。
ステップ2: 「電源ボタン」を放した直後に「Shift」キーを押し続けます。 次に、「ログインウィンドウ」が表示されたら「Shift」キーを放します。
ステップ3: その後、Mac にサインインし、「セーフ モード」で使用を開始します。
解決策 7: NVRAM/PRAM と SMC をリセットする
NVRAM または PRAM と SMC をリセットして、Mac の起動が遅い問題を解決することもできます。 あなたは尋ねるかもしれません。 SMC および NVRAM/PRAM とは何ですか? SMC と NVRAM または PRAM は、Mac のハードウェアとソフトウェアの設定を保存する小さなメモリです。
NVRAM/PRAM と SMC をリセットする方法を以下で説明しました。
リセットNVRAM
ステップ1: Mac システムを完全にシャットダウンします。
ステップ2: Mac の電源を入れ、コマンド キー (Command + P + R) を押したままにします。
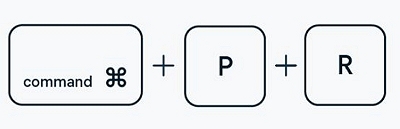
ステップ3: キーを約20秒間押し続けます。
ステップ4: その後キーを放し、Mac が再起動するまで待ちます。
デスクトップ Mac、iMac、または MacBook で SMC をリセットします。
ステップ1: Mac の電源を切り、「電源コード」を抜きます。

ステップ2: 約 15 秒待ちます。 次に、電源コードを差し込みます。
ステップ3: もう一度、5 秒待ってから Mac の電源を入れ、SMC をリセットします。
Mac ラップトップで SMC をリセットします。
ステップ1: Mac の電源を切ります。 次に、「Shift」+「Control」+「Option」+「Power」を同時に押します。

ステップ3: すべてのキーを同時に放し、Mac システムの電源を入れます。
取り外し可能なバッテリーを備えた古い Mac ラップトップで SMC をリセットします。
ステップ1: Macをシャットダウンします。
ステップ2: バッテリーを取り外します。
ステップ3: 電源ボタンを5秒間押し続けます。
ステップ4: その後、バッテリーを元に戻して Mac の電源を入れ、問題が解決したかどうかを確認します。
解決策 8: キャッシュをクリアしてマルウェアをスキャンする
キャッシュをクリアしてマルウェアをスキャンして、Mac の起動が遅い問題を解決することもできます。 これを行うには、次のようなソフトウェアが必要です マキューブクリーナー。 前述したように、このソフトウェアはスマート スキャン アルゴリズムを使用して、キャッシュを削除し、Mac 上のマルウェアを害を与えることなく検出できるようにします。 さらに、「ファイル シュレッダー」機能により、Mac ストレージから不要なファイルを完全に削除し、データ復元ソフトウェアを使用しても復元できないようにすることができます。必要なのは数回クリックするだけです。
解決策 9: ハードウェアのアップグレードを実行する
Mac の起動が遅いことを修正するためにすべてのソフトウェア ソリューションを試しても問題が解決しない場合は、ハードウェアをアップグレードする時期が来ている可能性があります。 ハードウェアをアップグレードすることも、Mac のパフォーマンスを大幅に向上させ、起動プロセスを高速化する優れた方法です。
考慮できるハードウェアのアップグレードは次のとおりです。
- ソリッドステートドライブ(SSD)
- RAM
- グラフィックスカード
 注:
注:
- ハードウェアをアップグレードする前に、必ず Mac の互換性を確認し、必要に応じて専門家に相談してください。
解決策 10: First Aid を実行して起動ディスクを確認する
Mac の起動が遅い問題を解決するための最後の解決策は、最初に実行して起動ディスクを確認することです。 これは、ディスク内のエラーを確認して取り除くのに役立ちます。 ありがたいことに、Mac はこの種の操作を簡単に実行できる組み込みのディスク ユーティリティ機能をサポートしています。
次の手順に従って、起動ディスクの応急処置チェックを実行します。
ステップ1: Mac をリカバリモードで起動します。
ステップ2: 「ステップ 1」が完了したら、次に「ディスクユーティリティ」を選択します。
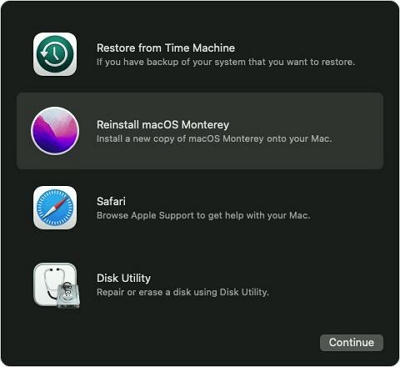
ステップ3: 「起動ディスク」をクリックし、ディスクユーティリティウィンドウの上部にある「応急処置」を選択します。
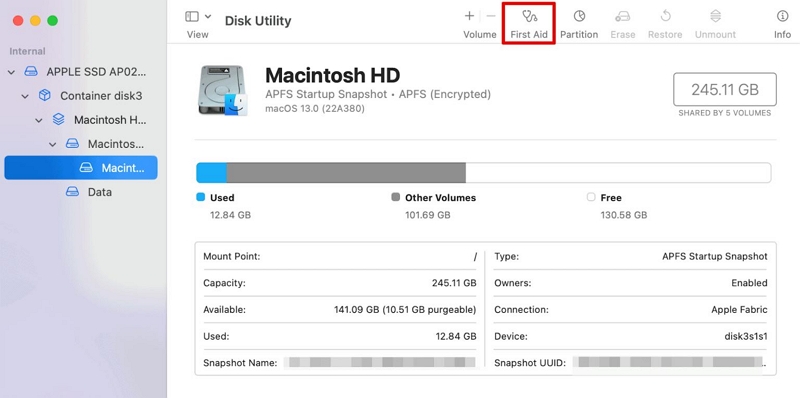
4ステップ。 最後に、「実行」ボタンを押して、First Aid によるチェックと修復が完了するまで待ちます。
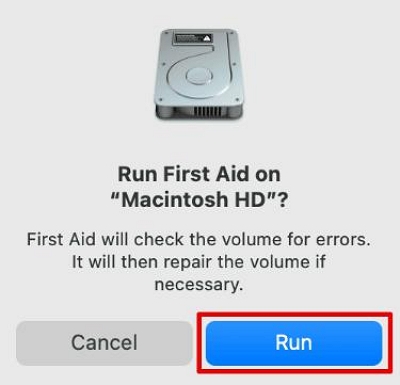
その後、Mac を再起動して起動速度が速くなるかどうかを確認します。
結論
この記事では、Mac の起動が遅いことについて知っておくべきことをすべて説明しました。 Mac の起動が遅い原因となるさまざまな要因から、問題を解決するための無料および応急処置のトップ 10 まで。 ご覧のとおり、上記で推奨したテクニックを使用するのに高度な知識は必要ありません。 必要なのは数回クリックするだけです。
