そこで、Mac の電源を入れて毎日のタスクに取り掛かろうとしたところ、ログイン画面から先に進むことができないことがわかりました。信じてください、これは特に緊急の状況では非常にイライラする可能性があります。しかし、あなたは一人ではありません。Mac がログイン画面から動かなくなることは、多くの Mac ユーザーが直面する最も一般的な問題の 1 つです。しかし、良いニュースは、多くの場合、いくつかの簡単な手順で修正できることです。このガイドでは、Mac がログイン画面でスタックするエラーの一般的な原因のいくつかについて説明し、必ずしも技術的な知識を必要とせずに問題を解決するための 9 つの異なるトラブルシューティング テクニックを紹介します。
パート 1: パスワードを入力した後、Mac がログイン画面でスタックするのはなぜですか?
パスワードを入力した後、Mac がログイン画面でスタックします。これは通常、ソフトウェアおよびハードウェア関連の問題が原因です。ここでは、ソフトウェアおよびハードウェアに関連する最も一般的な問題のいくつかを概説しました。
ソフトウェア関連の問題
- ソフトウェアのバグ: バグにより Mac がフリーズまたはクラッシュし、ログイン画面が消えなくなることがあります。これらのバグは、古いソフトウェア、破損したファイル、または不完全なアップデートによって発生する可能性があります。
- マルウェア: マルウェアが Mac に感染し、ログイン画面で固まるなどの誤動作を引き起こす可能性があります。マルウェアは、ダウンロード、電子メールの添付ファイル、またはその他のソースを通じて侵入される可能性があります。
ハードウェア関連の問題
- ハードドライブに十分なスペースがありません:ハードドライブがいっぱいの場合、Mac はログインプロセスを完了できない可能性があります。これは、容量を占める大きなファイル、バックアップ、その他のデータが多すぎることが原因である可能性があります。人々はまた読んでいます:Macディスクスペースをチェック、分析、クリーンアップする究極のガイド(ステップバイステップ)
- SSD または HDD の破損:ドライブが破損すると、ログイン画面で固まるなど、Mac がフリーズしたりクラッシュしたりする可能性があります。これは、物理的な損傷、ソフトウェアの問題、またはその他の要因によって発生する可能性があります。
- スタートアップ項目が多すぎる:ログイン時に自動的に起動するように設定しているプログラムが多すぎると、Mac が行き詰まり、フリーズする可能性があります。これは、インストールされているプログラムが多すぎるか、スタートアップ項目が適切に管理されていないことが原因である可能性があります。包括的な方法は次のとおりです: [修正] Mac でスタートアップからアプリを削除し、起動時間を短縮する方法は?
パート 2: ログイン画面でスタックする Mac をトラブルシューティングする 9 つの賢い方法
さまざまなトラブルシューティング手法を検討した結果、Mac がログイン画面でスタックするエラーを修正するための 9 つの賢い方法を考え出しました。それらは次のとおりです。
解決策 1: 接続されているすべての周辺機器を取り外します
プリンタ、ハードドライブ、フラッシュドライブなどの複数の外部デバイスが Mac に接続されている場合、それらが原因で MacBook Pro がログイン画面でフリーズする可能性があります。すべてを安全に取り外し、Mac がシャットダウンするまで電源ボタンを押し、数秒後に再び電源を入れ、再度ログインしてみてください。
解決策 2: シングル ユーザー モードで Mac を再起動する
接続されているすべての周辺機器を取り外しても問題が解決しない場合は、Mac をシングル ユーザー モードで再起動してみてください。 「シングル ユーザー モード」は、Mac システムが最小限のサービス セットで、一般的なマルチユーザー環境を使用せずに動作するモードです。 これは、Mac の起動プロセスを侵害するエラーをトラブルシューティングするもう 1 つの賢い方法です。 ただし、お使いのMacの種類によって操作手順が異なります。
Mac をシングル ユーザー モードで再起動する方法については、以下をお読みください。
Apple Silicon Macの場合;
ステップ1: Macの電源を切ります。
ステップ2: 「電源」ボタンを押し続けます。

ステップ3: Apple ロゴ (または回転する地球儀) が表示されるまで待ちます。 次に、電源ボタンを放します。
ステップ4: 「macOSユーティリティ」メニューから「ディスクユーティリティ」を選択します。
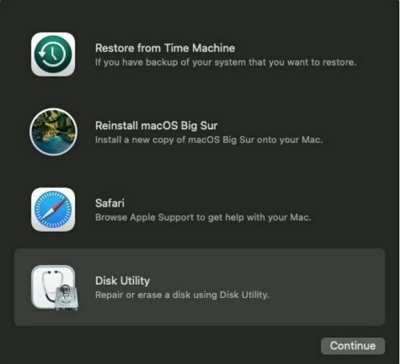
ステップ5: サイドバーで起動ボリュームを選択します。 次に、「マウント」を押し、必要に応じてパスワードを入力します。
ステップ6: 最後に「ディスクユーティリティ」を終了します。 次に、メニューバーで「ユーティリティ」をクリックし、「ターミナル」を選択します。
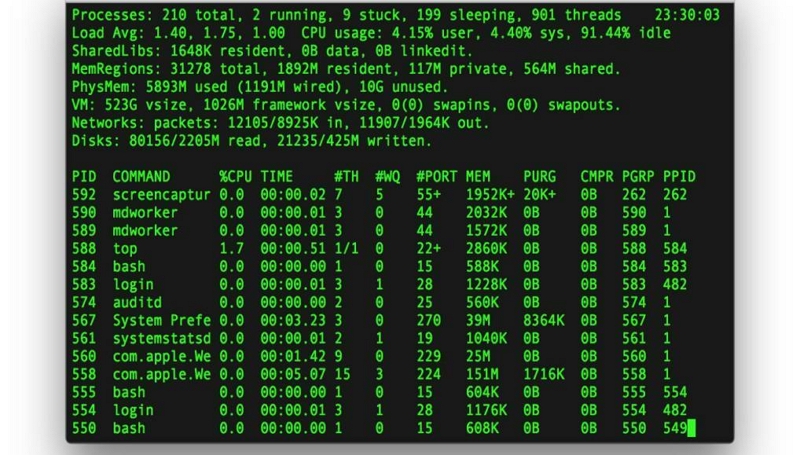
T2 チップを搭載していない Intel ベースの Mac の場合
ステップ1: Mac の電源を入れて、すぐに Command + S キーを押し続けます。
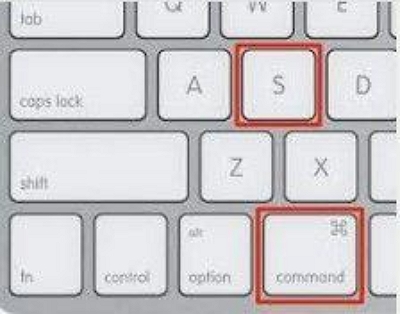
ステップ2: プロンプトが表示されたら Mac パスワードを入力し、画面に白いテキストが表示されたらキーを放します。
ステップ3: 問題を解決するために必要なコマンドを入力します。 次に、次のように入力します。 shutdown -r Mac を再起動します。
T2 チップを搭載した Intel ベースの Mac の場合
ステップ 1: Mac をシャットダウンします。 次に、再起動し、Command + R を押したままにします。
ステップ 2: Apple ロゴ (または回転する地球儀) が表示されるまで待ちます。 パスワードを入力してください。
ステップ3: 「macOSユーティリティ」メニューから「ディスクユーティリティ」を選択します。
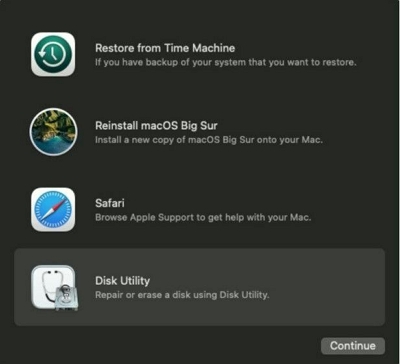
ステップ4: 次に、サイドバーで起動ボリュームを選択し、[マウント] を押します。
ステップ5: 「ディスクユーティリティ」を終了します。 次に、「ユーティリティメニュー」で「ターミナル」を選択します。
解決策 3: セーフ モードでの起動
セーフ モード ブートは、このような状況で常に頼りになる効率的なテクニックです。 Mac がログイン画面でスタックする原因となっているエラーが起動ディスク ソフトウェアによって引き起こされている場合、問題を検出するのに役立ちます。 セーフ モードで Mac システムにログインできる場合は、一部の起動アプリケーションに問題があります。 Mac をセーフ モードで起動するには、次の手順を実行します。
AppleシリコンMacの場合
ステップ1: Mac をシャットダウンします。 次に、画面に「起動オプションの読み込み中」が表示されるまで「電源」ボタンを押し続けます。
ステップ2: ボリュームを選択します。 次に、「Shift」キーを押したまま「セーフモードで続行」を選択します。
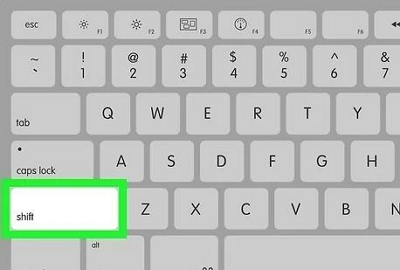
ステップ 3:
その後、Mac が再起動するはずです。
Intel ベースの Mac の場合
ステップ1: Mac の電源を入れて、すぐに Shift キーを押したままにします。
ステップ2: ログインウィンドウが表示されたら、Shiftキーを放します。
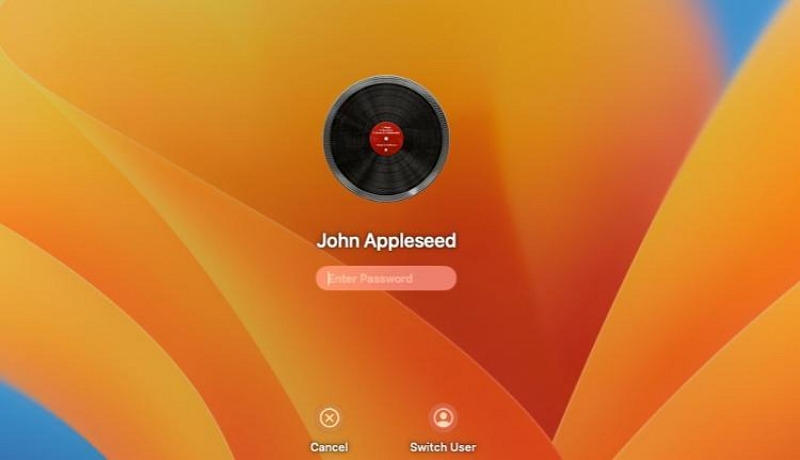
ステップ 3: 最後に、Mac にログインし、セーフ モードで使用します。
解決策 4: Mac を再起動し、パスワードなしでログインする
Mac がログイン画面でスタックする場合のもう 1 つの効果的な解決策は、Mac を再起動してパスワードなしでログインすることです。 はい、パスワードを一時的にバイパスすることで、ログイン画面が応答しなくなる原因となっている可能性のある起動アプリのトラブルシューティングを行って対処することができます。
ステップ 1: 「電源」ボタンを押したままにして、Mac システムをシャットダウンします。
ステップ 2: Mac でログイン項目を見つける
この手順の手順は、Mac によって異なります。
macOS Monterey 以前を使用しているユーザーの場合:
システム環境設定に移動し、「ユーザーと」を選択します。 グループ」。 次に、ロックをクリックして変更を加えます。
ログインしようとしたが失敗したユーザー アカウントを選択します。 次に、[ログイン項目] に移動し、項目を選択し、[-] をクリックして削除します。
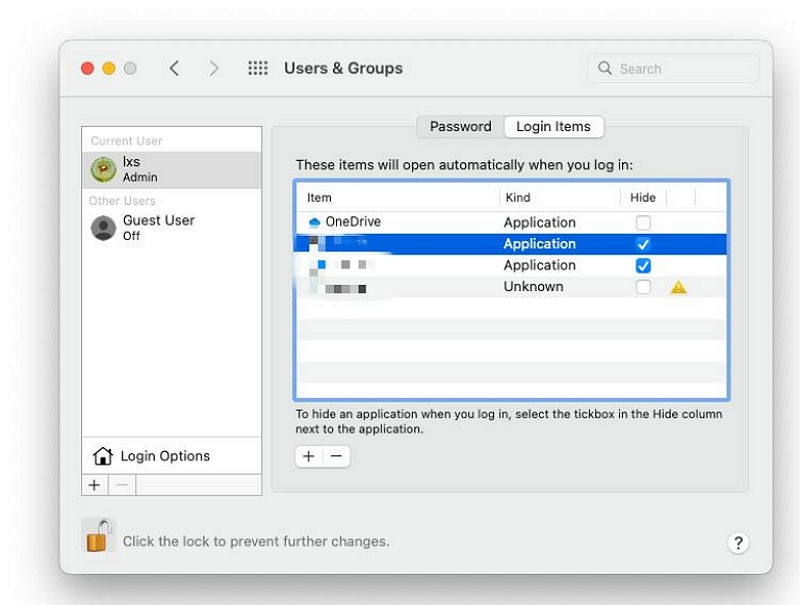
macOS Ventura 以降を使用しているユーザーの場合:
[システム設定] に移動し、[一般] > を選択します。 「ログインアイテム」。 次に、「-」をクリックして不要な項目を削除します。
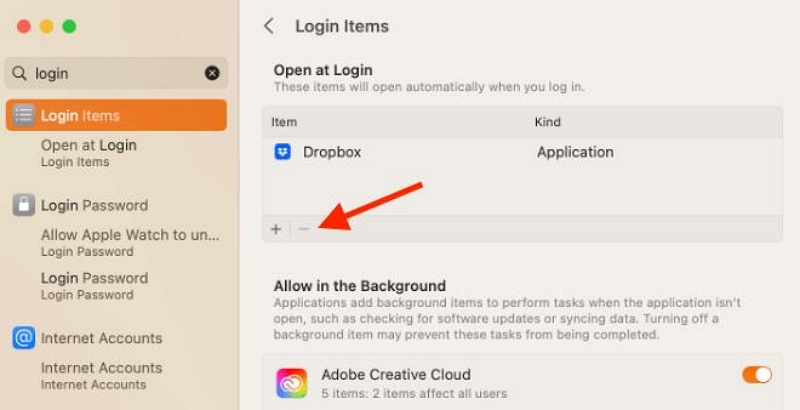
ステップ 3: 上記の作業を完了したら、Mac をシャットダウンします。 その後、再起動して再度ログインしてみてください。
解決策 5: Mac をリセットする
このイライラする状況に遭遇した場合、リセットを実行すると、通常の機能を回復できることがよくあります。 Mac をリセットするには、接続されているすべての周辺機器を取り外し、次の手順を実行します。
ステップ1: 「電源」ボタンを約10秒間長押しすると電源が切れます。
ステップ 2: Mac の電源を再度オンにし、パスワードを入力して問題が解決したかどうかを確認します。
解決策 6: NVRAM/PRAM (不揮発性ランダム アクセス メモリ/パラメータ RAM) をリセットする
NVRAM と PRAM の両方をリセットすると、Mac がログイン画面でスタックするエラーを修正するのにも役立ちます。 ご存知のとおり、どちらのメモリ タイプも Mac 上のハードウェア コンポーネントの設定を保持します。 したがって、これらをリセットすると、設定をデフォルトにリセットし、Mac の内蔵ハードドライブを起動ディスクとして設定できます。
The steps to reset NVRAM/PRAM on Mac are as follows;
ステップ1: Macをシャットダウンします。
ステップ 2: 電源ボタンを押して Mac の電源を入れ、すぐに Command + Option + P + R キーを約 20 秒間押し続けます。

ステップ 3: キーを放し、Mac の起動を続けます。
解決策 7: システム管理コントローラー (SMC) をリセットする
リセット システム管理コントローラー (「SMC」) は、Intel ベースの Mac 上の電源管理、バッテリー管理、温度管理、LED インジケーター、システム パフォーマンスなどの低レベル機能の管理を担当します。 この設定をリセットすることは、Mac がログイン画面でスタックする状況など、さまざまなハードウェア関連の問題を解決できる効果的なトラブルシューティング手順です。
別の Mac コンピュータで SMC を休ませる手順は次のとおりです。
オプション 1: デスクトップ Mac、iMac、または MacBook の場合:
ステップ1: Macをシャットダウンします。
ステップ2: 電源コードを抜きます。
ステップ3: 15 秒ほど待ちます。 次に、電源コードを再度差し込みます。
ステップ4: 5 秒待ってから Mac の電源を入れます。
オプション 2: Mac ラップトップの場合:
ステップ1: Macをシャットダウンします。
ステップ2: 「Shift」+「Control」+「Option」+「電源」ボタンを同時に押します。
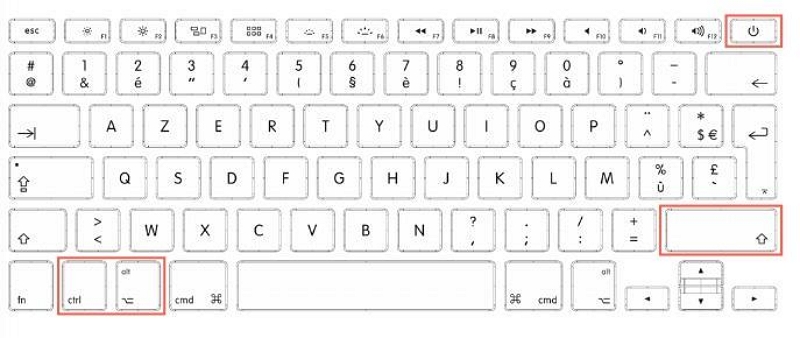
ステップ3: すべてのキーを放します。
ステップ4: Macの電源を入れます。
オプション 3: 取り外し可能なバッテリーを備えた古い Mac ラップトップの場合:
ステップ1: Macをシャットダウンします。
ステップ2: バッテリーを取り外します。
ステップ3: 電源ボタンを5秒間押し続けます。
ステップ 4: バッテリーを再度挿入し、Mac の電源を入れます。
解決策 8: Mac をリカバリ モードで再起動する
リカバリ モードは、Mac のさまざまな問題を解決するのにも効果的です。 ログイン画面でスタックする Mac を修正し、パフォーマンスを最適化するために、ディスク ユーティリティの応急処置と MacOS の再インストールを含む 2 つの異なるオプションが提供されます。 この方法がどのように機能するかを確認するには、読み続けてください。
このテクニックを始めるには、まず Mac をリカバリ モードで再起動します。
AppleシリコンMacの場合
画面に電源オプションの読み込み中が表示されるまで、電源ボタンを押し続けます。 次に「オプション」をクリックします。 「続行」
Intel ベースの Mac の場合
Mac の電源を入れながら、Command + R を同時に押し続けます。
オプション 1. リカバリ パーティションから応急処置を実行する
ステップ1: Macが「リカバリモード」に入ると表示されるポップアップで「ディスクユーティリティ」を選択します。
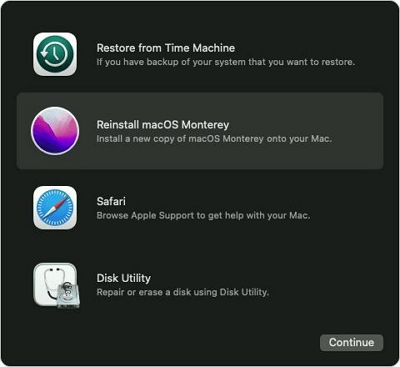
ステップ2: 修復するディスクを選択し、上部の「応急処置」ボタンをクリックします。
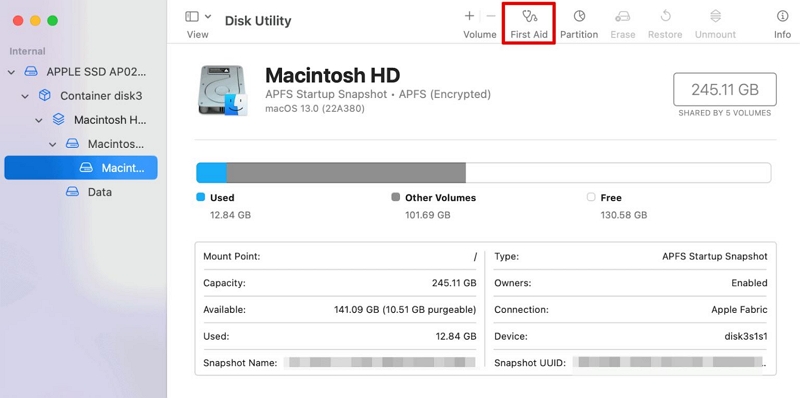
ステップ3: ポップアップの「実行」ボタンを押して応急処置を開始します。
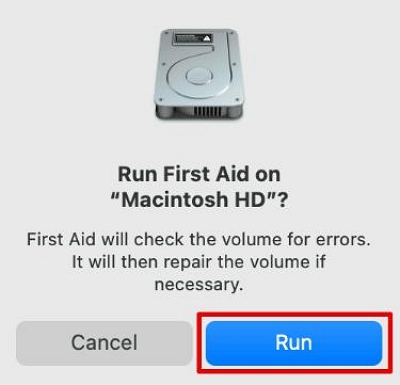
ステップ4: 最後に、「続行」をクリックします。 その後、Mac を再起動し、ログインしてログイン画面を通過できるかどうかを確認します。
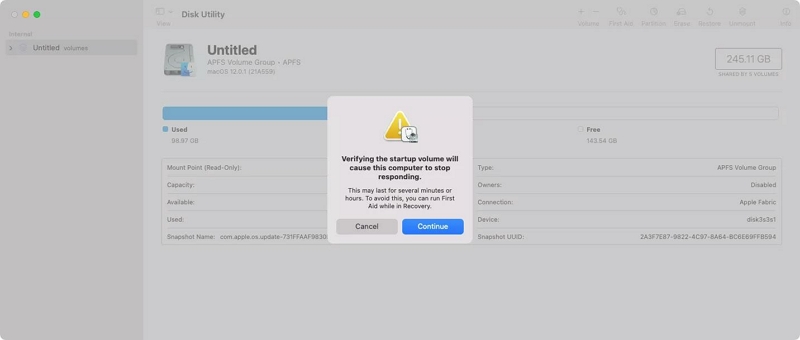
オプション 2: macOS を再インストールする
ステップ1: リカバリモードで表示されるMacユーティリティウィンドウから「MacOSを再インストール」を選択します。
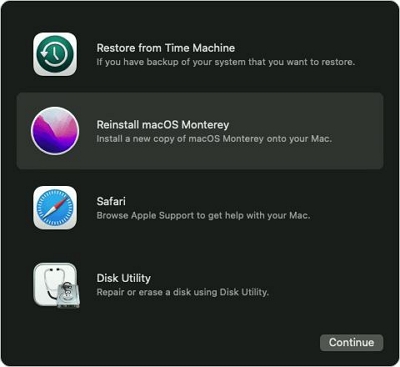
ステップ3: [続行] ボタンをクリックし、Mac OS を再インストールする場所として Mac のメイン ドライブを選択します。 その後、macOS がインストールされます。
解決策 9: 専門家の助けを求める
何もできないもどかしさはわかります。ため息をつくのではなく、行動を起こす必要があります。 オフラインの Apple 修理店に行き、コンピュータを診断してもらい、専門技術者の推奨事項を確認してください。
パート 3: Mac がログイン画面でスタックするエラーを防ぐためのその他の賢いヒント
上記で推奨した修正以外にも、今後 Mac がログイン画面でスタックするのを防ぐために学ぶことができる賢いヒントがいくつかあります。 それらのいくつかについては以下で説明しました。
ヒント 1: 高度なソフトウェアを使用して Mac の定期メンテナンスを実行する
Mac のメンテナンスを定期的に実行することは、特定の操作を損なう可能性のあるエラーがシステムに発生しないようにする最も賢明な方法の 1 つです。 ありがたいことに、技術専門家は、このような操作を数回クリックするだけで実行できるように、Macube Cleaner のような効率的な Mac メンテナンス ソフトウェア プログラムを開発しました。
Macube Cleaner は、Mac のメンテナンスおよび最適化を行う包括的なソフトウェアです。これを使用すると、どのレベルの経験を持つユーザーでも、システム キャッシュ、ジャンク ファイル、重複したコンテンツ、閲覧履歴などをクリーニングして、Mac をすっきりした状態に保つことができます。 また、高度なスマート クリーン アルゴリズムもサポートしているため、Mac を完全にクリーンアップしてエラーをなくすことができます。
主な特長:
スマート スキャンにより、Mac ストレージの徹底したクリーニングが容易になります。
スキャンおよびクリーニングできるファイルの種類には、写真、ビデオ、PDF、ZIP ファイル、iTunes ミュージックなどのメール添付ファイルが含まれます。
重複したコンテンツや大規模なコンテンツを見つけて削除します。 Mac のパフォーマンスに有害な古いファイル。
ファイル シュレッダー、拡張子マネージャー、同様のイメージ ファインダーなどの便利なツールを含む組み込みツールキットをサポートします。
プライバシー プロテクターを使用すると、閲覧履歴やその他の機密データを削除して、オンラインでもオフラインでも利用できなくなります。
ステップ 1: Mac に Macube Cleaner アプリをダウンロードしてインストールします。
ステップ 2: インストールされたプログラムを起動し、左側のペインに移動します。 次に、スマート スキャン機能をクリックします。
「スマート スキャン」ボタンをクリックして、Mac ディスクの詳細なスキャンを開始します。
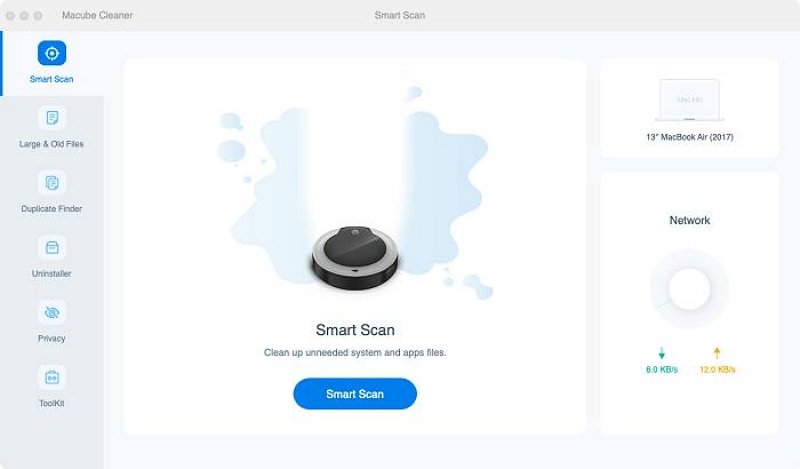
ステップ 3: Macube Cleaner は、Mac のジャンク、キャッシュ、iMessage 履歴、iTunes、および機能を損なう可能性のあるその他の無関係なファイルのスキャンを開始します。 その後、検出されたすべてのファイルがさまざまなカテゴリで画面に表示されます。 それぞれの横にある虫眼鏡をクリックすると、それぞれをプレビューできます。
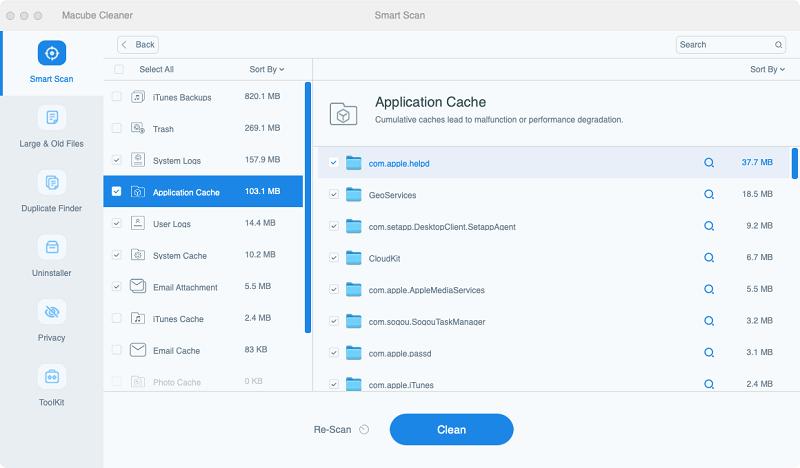
ステップ 4: 最後に、ジャンク ファイルやその他の役に立たないファイルを選択し、[クリーン] ボタンをクリックして Mac ディスクをクリーンアップして最適化します。
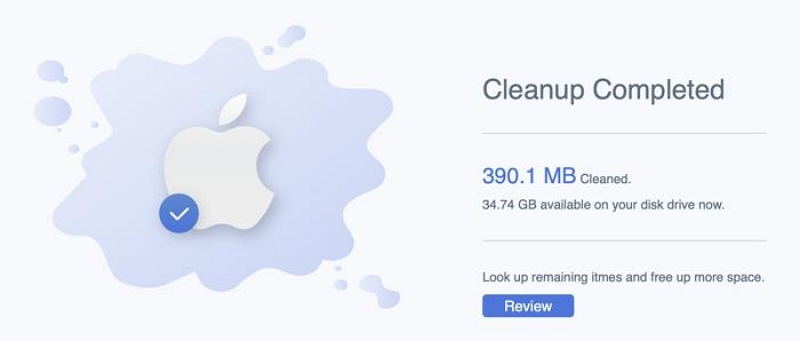
ヒント 2: Mac がログイン画面で止まったときにデータの損失を防ぐにはどうすればよいですか?
Mac がログイン画面でスタックした場合のデータ損失を防ぐ最善の方法は、Eassiy Data Recovery。 これは、失われた Mac データを複雑にすることなく管理および回復するための便利なツールを多数提供する優れたデータ回復ソフトウェアです。 誤った削除、フォーマット、ウイルス攻撃、システムのクラッシュなどによりデータが失われたかどうかは関係ありません。
無料ダウンロード 無料ダウンロード 無料ダウンロード 無料ダウンロード
さらに、通常のデータ回復ツールとは異なり、Eassiy Data Recovery は 1000 種類を超えるファイルの回復をサポートしており、2000 種類を超えるストレージ デバイスからデータを回復するために使用できます。 必要なのは数回クリックするだけです。
ステップ 1: Eassiy Data Recovery for Mac を Mac にインストールし、プログラムを起動します。
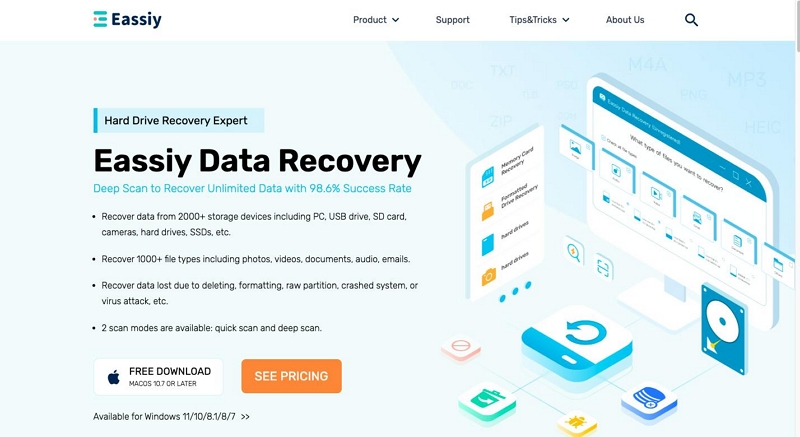
ステップ 2: スキャンするデータの種類とハードドライブを選択します。 特定のカテゴリのファイルを回復する場合は、関連するチェックボックスをオンにすることもできます。
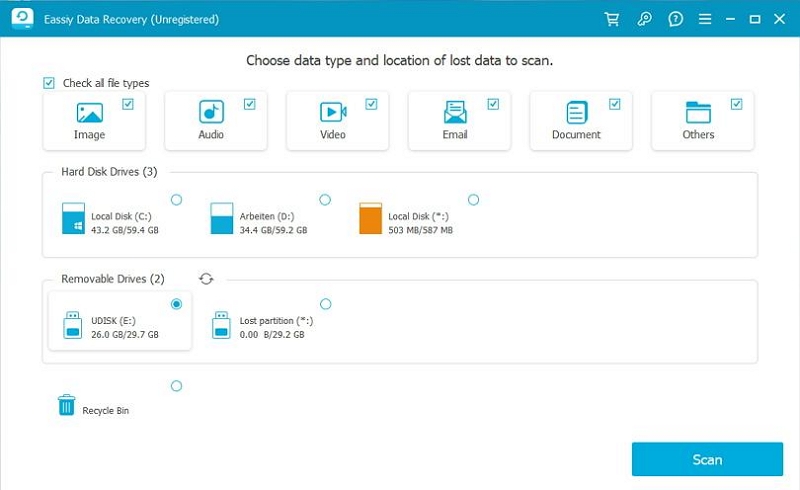
ステップ 3: 次のステップは、選択したストレージ デバイスをスキャンして失われたデータがないかどうかを確認することです。 幸いなことに、Eassiy Data Recovery は、「クイック スキャン」と「ディープ スキャン」を含む 2 つのスキャン モードをサポートしています。
「クイック スキャン」モードを使用すると、最近失われたデータをすばやく復元できます。
ただし、回復不可能と考えられるデータを回復したい場合は、「ディープ スキャン」モードを選択してください。
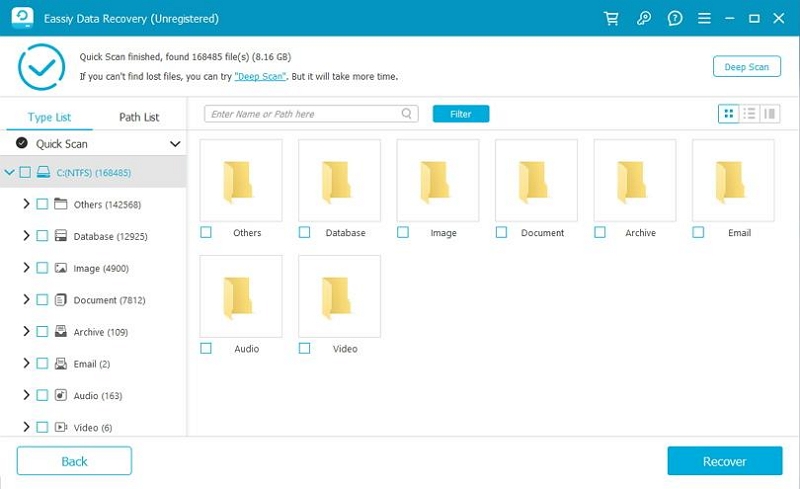
ステップ4:スキャンプロセスが完了すると、復元されたすべてのファイルが画面に表示されます。復元する必要があるファイルを選択し、ページの右下隅にある青い [回復] ボタンをクリックして復元します。
結論は
Mac がログイン画面でスタックする問題を解決するには、体系的なアプローチと忍耐が必要です。この記事で説明するトラブルシューティング手順では、ソフトウェアとハードウェアの両方の側面に重点を置いています。接続されているすべての周辺機器を取り外し、Mac をシングル ユーザー モードで再起動するなどの単純な解決策から始めて、NVRAM のリセットやディスク アクセス許可の修復などのより高度な解決策まで、さまざまなオプションを検討できます。他のすべてがうまくいかない場合は、潜在的なハードウェアの問題に対処するために専門家の支援を求めることが必要になる場合があります。また、「Mac がログイン画面でスタックする」エラーが再び発生するのを防ぐために、推奨されるヒントを採用することをお勧めします。
