Apple Mailアプリは時折面倒で、「MacのMailアプリを削除できるかな?」と考えさせられることがあります。もしMacのMailを使用していないのであれば、それを取り除くことは貴重なストレージスペースを解放する合理的な選択です。しかし、MacでMailアプリを削除できるかどうかはどうでしょうか?ああ、残念ながら!そのプロセスは簡単ではなく、実行が不便です。
ですので、Mailアプリを削除する前に、あなたの状況を考え、本当に削除したいかどうかを考える必要があります。もし削除したいと思うのであれば、この投稿はMacでMailアプリを削除する方法について迅速な手順を提供するものです。この記事では、MacでMailアプリを削除するための最良の解決策とヒントについて、すべての方法の利点と欠点を議論し、あなたのニーズに最も適したものを選ぶためのものです。すべてのプロセスについてより深い洞察を得るためには、引き続きご注目ください。
もしMacのMailアプリに問題があるが、まだMacコンピュータからデフォルトのMailアプリを削除するかどうかを決めていない場合は、まずMailアプリを再索引することを検討することができます。
Apple Mailを再索引する
過負荷されたMailアプリはいくつかの問題を引き起こす可能性があります。しかし、メールボックスを再構築することは賢い選択です。Mailアプリが応答しなくなり、ほとんど動作しないか、開かなくなった場合、Macのメールを再索引することができます。以下はMailボックスの問題を解決するためにMac Montereyで手動でメールを再索引する方法です。
Macでメールを再索引する方法
ステップ1:アプリが実行されている場合は、Apple Mailを終了します。
ステップ2:Finderを開き、Finderメニューバーの上から「移動」を選択します。
ステップ3:「~/Library/Mail/」と入力し、Returnを選択します。
ステップ4:V10フォルダを選択(Mac OSバージョンによる)し、「Mail Data」を選択します。
ステップ5:「Envelope Index」で始まるファイル(すなわち、Envelope Index/Envelope Index-wal/Envelope Index-shm)を見つけて削除します。
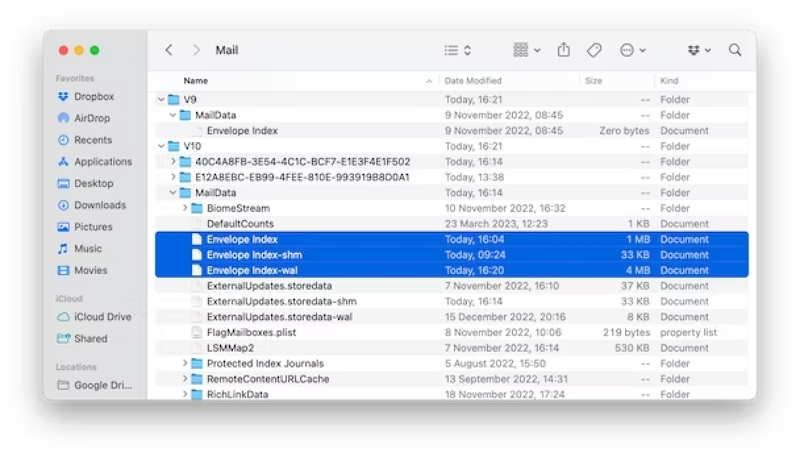
ステップ6:これらを削除する前に、すべてのEnvelopeファイルをデスクトップにコピーしてください。
ステップ7:Apple Mailを開きます。次回、完全に新しいEnvelope Indexファイルが構築されます。プロセスには時間がかかる場合がありますので、複数のメッセージがMailを通過する場合はお待ちください。
まだ一部の顧客がMailアプリを通じてあなたに連絡を取りたい場合、そしてMail Appを再構築する余裕がある場合、現在遭遇しているメールの不足や文字化けが将来再発する可能性があっても構いません。その場合、Mailアプリケーションを再索引するのが最善の選択です。なぜなら、Mailアプリケーションを再索引した後、現在の問題を修正し、メールは失われることなくメールサーバから自動的にMacに再ダウンロードされます。
もしも再索引が満足のいく形で問題を解決しない場合は、Apple Mac Mailのストレージを削除し、Mailアプリを効率的に管理するための最良の解決策を確認するために引き続き注目してください。
状況1. Mailアプリを使用せず、サードパーティの代替手段を使用
Mailアプリを一度も登録または使用したことがない場合、MailアプリはMacのストレージにほとんど影響を与えません。Mailアプリを視界から隠すことができます。
MailをMacから無効化または非表示にするには、電子メールアカウントの同期を停止し、DockおよびLaunchpadから削除する必要があります。代わりに、Macにサードパーティのeメールアプリがインストールされている場合は、電子メールの設定を構成し、デフォルトに設定することもできます。
ですので、MacからApple Mailを削除する方法を知る必要性はデフォルトで解決します。ここには、eMail AppsをMac Dockから切り離し、非表示にするための2つの方法があります。Mail AppをMacで見つけてゴミ箱に移動する方法を見てみましょう。
解決策1. Mac DockからMail Appを非表示にする
Mail AppをMacのDockから非表示にできます。ただし、その前に、隠れたメールを見つける方法はありますか?Sign in with AppleまたはiCloud+スタンドアロン機能を使用して設定したバーナーメールアドレスを見つけることができます。どちらのAppleデバイスで設定しても、iCloudと同期されます。
- 設定に移動
- Apple IDをクリック
- iCloudを選択
- Hide My Emailをクリック
Mail Appから電子メールアカウントを切り離す方法
次のプロセスを通じて、オンラインアカウントをMailから切り離すことから始める必要があります。
ステップ1:Appleメニューを開き、「システム設定」を選択します。
ステップ2:サイドバーで「Internet Accounts」を選択します。
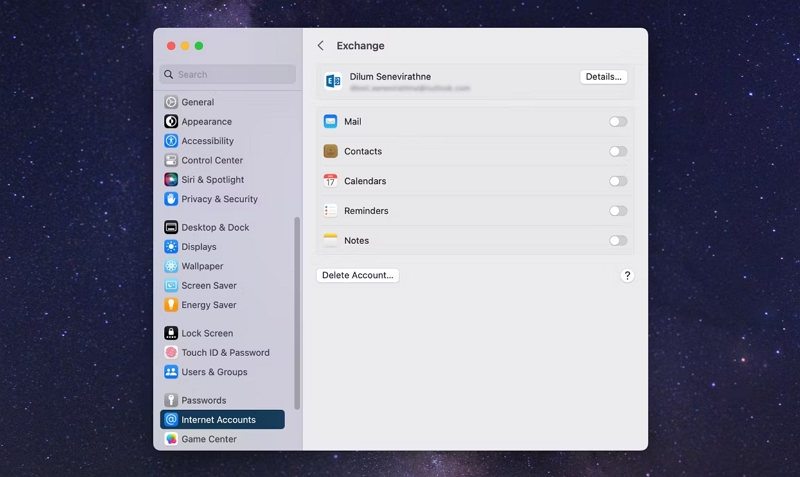
ステップ3:Mailに同期する電子メールアカウントを選択します。
ステップ4:その後、Mailの横にあるスイッチをオフにします。
完了したら、他の電子メールアカウントに対してもAppleのMailアプリと同期するために同じプロセスを繰り返してください。
Mac DockからMail Appを非表示にする方法
ステップ1:DockでMail Appをコントロールクリックします。
ステップ2:オプションをクリックして、「Dockから削除」を選択します。
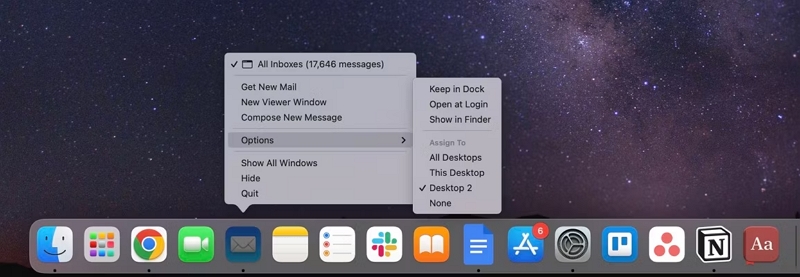
ステップ3:MailがMacの起動時に自動的に表示される場合は、「ログイン時に開く」オプションを非アクティブにします。
または、MailアプリをFinderのApplicationsフォルダにドラッグアンドドロップして、Launchpadで非表示にすることもできます。
利点:
- 技術的な専門知識は不要
- わかりやすい手順
- 初心者に適している
- 非表示にするだけで、元のアプリはそのままの場所から削除されない
欠点
- 十分なMacストレージスペースを確保する
- Dockアイテムをカスタマイズしても、それらをシステムから削除しない
解決策2. MacでMailアプリを検索してゴミ箱に移動する
アプリケーションを削除またはアンインストールすると、それがMacから永久に削除され、他の必要なアイテムに使用するための十分なストレージスペースが確保されます。MailアプリをMacから削除する方法が気になりますか?Launchpadを使用してMailアプリを検索し、数回のクリックでゴミ箱に移動させることができます。
Launchpadを使用してMail Appを削除する方法
Mail AppをApp Storeからダウンロードした場合、Launchpadを使用して簡単に削除できます。以下はその手順です。
ステップ1: MacのDockから直接Launchpadを開きます。または、ApplicationsフォルダをクリックしてLaunchpadを選択します。または、トラックパッドで親指と3本の指でピンチを閉じて、メイン画面でLaunchpadを開きます。
ステップ2:LaunchpadにMail Appが表示されない場合は、検索フィールド(Launchpadの上部)に名前を入力します。以下のドットを介してページを切り替えるか、トラックパッドで2本の指で左右にスワイプします。
ステップ3:Optionキーをタップしてホールドします。その後、他のアプリがジグルするまでMail Appをクリックしてホールドします。
ステップ4:Mail Appの横にある「削除」オプションをクリックし、アクションを確認するために「削除」を選択します。アプリは即座に削除されます。
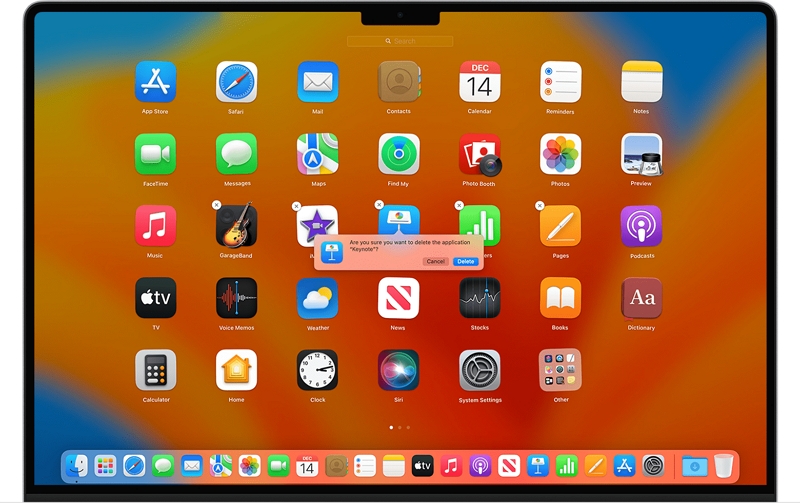
ただし、LaunchpadはApp Storeからダウンロードされたアプリケーションのみを削除することを知っておく必要があります。したがって、他のアプリケーションを削除するにはFinderを使用する必要があります。
 ヒント:
ヒント:- この方法はMail Appを削除するのではなく、単にゴミ箱に入れるだけです。これはMail Appを非表示にする方法と考えることができます。テストによると、すべてのシステムバージョンでMail Appをゴミ箱にドラッグすることがサポートされているわけではなく、多くのバージョンではMail Appを直接ゴミ箱にドラッグできません。
Mail Appを非表示にして、更新が必要な通知が表示されたり、Macのストレージスペースを占有したりすることを防ぎ、組み込みソフトウェアをアンインストールしてシステムクラッシュを引き起こすことはありません。Mail Appを非表示にしておくと、Mail Appを使用したことがない人々にとって最善の選択肢です。
状況2:以前に使用したが、今は使用したくない
Mail Appを以前に使用したことがあるが、今後は使用したくない場合があります。そのような場合、MacからMail Appを削除する方法についてのクエリに遭遇するかもしれません。
Mail Appを既に使用し、多くの使用データを生成しているため、不要なメールデータを削除してスペースを節約し、必要なデータを移行し、サードパーティのMail Appにスムーズに切り替えるための方法を検討するべきです。
解決策1:Mailアプリを削除してメールアカウントを削除
MacはMail Appを削除する代わりに、Mail Appから電子メールアカウントを削除するか、アプリを保持してそれに関連するストレージスペースを解放するオプションを提供します。
Mail Appから電子メールアカウントを削除する方法
MacはMail Appを削除する代わりに、電子メールアカウントを削除するオプションを提供します。この方法では、すべてのメッセージがMac上で削除されますが、そのコピーはメールサーバに保存されます。以下はその手順です。
Mac上でMail Appから電子メールアカウントを削除する方法
ステップ1:Mailから設定を開きます。
ステップ2:カーソルを「アカウント」に合わせます。
ステップ3:削除する電子メールアカウントをクリックし、左下隅の「—」をクリックします。
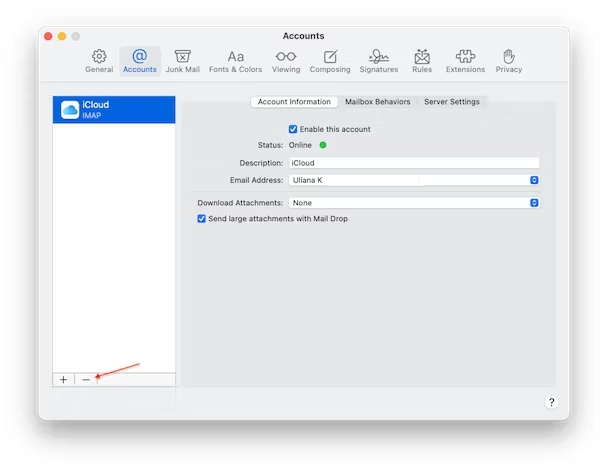
利点:
- 事前にインストールされたアプリを削除する手間を省く
- プロセスが簡単に理解でき、実行できる
- Mailで新しいメールを受信しない
- 初心者にも簡単に利用できる
欠点
解決策2:Finderを使用してMail Appを削除およびクリアする。
Mac上のMail App内の履歴データを削除し、あまりにも多くのスペースを取らないようにするためにFinderを使用できます。ただし、Finderを使用してMail Appを実際に削除することはできません。Mail Appを完全に削除したい場合は、状況3で提案されている解決策を引き続きお読みください。
Finderを使用してMail Appの履歴を削除する
準備:
最初に、Mac上の「Mail」アプリで1つ以上のメールボックスを選択し、「メールボックス」>「メールボックスのエクスポート」をクリックします。
次に、フォルダを選択するか新しいフォルダを作成し、「選択」をクリックします。
それから、Mailはメールボックスを.mboxパッケージとしてエクスポートします。
最後に、このフォルダを外部ストレージドライブまたは安全だと考える場所に保存できます。これで安心してMailデータを削除できます。
ステップ1:Mail Appを完全に閉じます。その後、Finderウィンドウを開き、画面の上部で「移動」>「フォルダに移動」をクリックします。
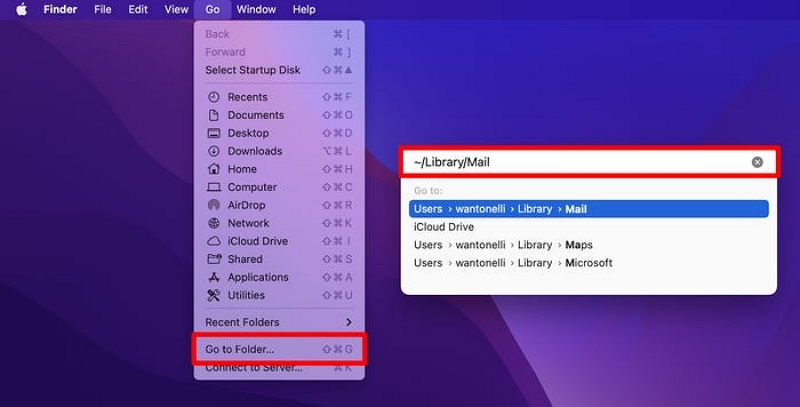
ステップ2:ポップアップウィンドウに ~/Library/Mail と入力してReturnキーを押します。これにより、Mail Appに関するすべてのデータが含まれるフォルダに移動します。
ステップ3:Vと数字が続くフォルダを見つけます。現在のmacOSでは、これはおそらくV8またはV9です。フォルダを右クリックして、「ゴミ箱に移動」を選択して削除します。
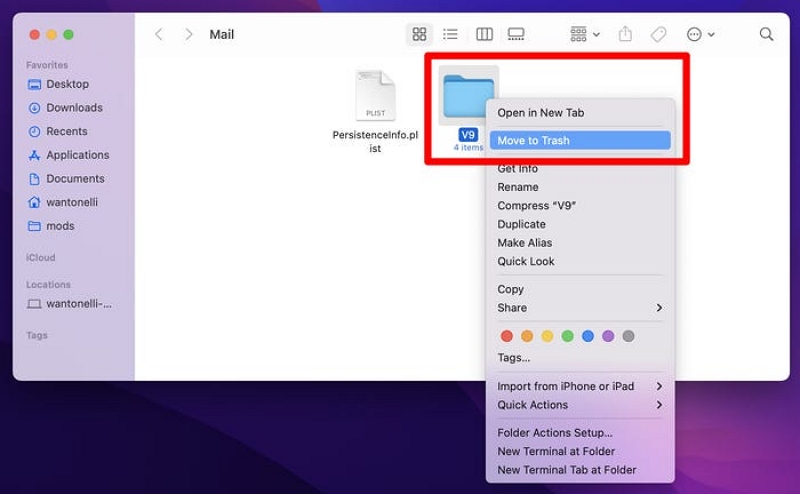
ステップ4:上記の手順を完了したら、ゴミ箱を空にすることを忘れずに。また、Appleメニュー > システム設定 > 一般 > ストレージ > すべてのボリュームに移動して、Mailが占有しているストレージスペースが減少したかどうかを確認できます。
利点:
- Mailに関連するすべてのデータがアプリケーションやシステムに損害を与えずに安全に削除されます。
- 操作プロセスは簡単で、Mailデータを成功裏にクリーンアップできます。
欠点:
- Mail Appを再利用すると、多くのプログラムがロードを待つ必要があります。
- Mail AppはまだMacに存在し、Apple Storeからソフトウェアの更新が必要という通知を受けることがよくあります。
- Mail Appはまだ自分でスパムを受信し、データを削除するために再びクリーニングステップを繰り返す必要があります。
上記の2つの解決策は実際にはMail Appを削除するものではありませんが、上記の方法を使用することで、MacコンピューターのストレージスペースをMail Appがこれ以上占有しないようにすることができます。ただし、Mail Appおよびその履歴データを削除するために上記の方法を使用するだけでなく、Mail AppがMac上で引き続きより多くのストレージスペースを占有し続けないように、他の設定にも注意する必要があります。
Mailを保持しながらストレージスペースを節約するための知っておくべきヒント
Mail Appを削除する方法は難しいかもしれません。しかし、Mailを保持しながらMac上のストレージスペースを解放するために、いくつかの追加の手順を実行できます。Apple Mailのストレージをクリアするいくつかの簡単な方法を確認してください。
a. 迷惑メールと削除されたメッセージの設定を変更する
Macでは、設定で「Mail App」がアプリ内で削除したメッセージまたは迷惑メールとして指定したときにそれらを削除する時期を指定できます。これらのメッセージをすばやく、1週間以内などで削除するように設定して、スペースを解放できます。詳細な手順については、迷惑メールをクリーンアップしてApple Mailのストレージを削除する方法を確認してください。
ステップ1:Mailを開き、設定をクリックします。
ステップ2:「アカウント」を選択し、アカウントをクリックします。
ステップ3:「メールボックスの動作」を選択します。
ステップ4:「迷惑メッセージの削除」の下のメニューをクリックし、オプションを選択します。
ステップ5:「削除されたメッセージを削除」の下のメニューでも同じプロセスを繰り返します。
b. Mail Appを無効にする
別のメールクライアントを使用しており、Mailを使用する意図がない場合は、Mail AppをMacから削除する方法を学ぶ必要はありません。代わりに、サーバーからメッセージを取得しないようにするためにアカウントを削除できます。手順は次のとおりです。
ステップ1:Appleメニューを選択します。
ステップ2:システム設定をクリックします。
ステップ3:「インターネットアカウント」を選択します。
ステップ4:Mailで現在使用されているアカウントを見つけ、1つずつ選択します。
ステップ5:「メール」を非選択にします。
c. Mailが添付ファイルをダウンロードしないようにする
Mail Appは、メッセージをサーバーから取得するときに添付ファイルをダウンロードし、それらはデフォルトでMacに保存されます。ただし、Mailを設定して添付ファイルをサーバーに残し、手動でダウンロードするタイミングを選択できます。メールのダウンロードを削除する方法について確認してください。
ステップ1:Mail設定に移動し、アカウントをクリックします。
ステップ2:「アカウント情報」を選択します。
ステップ3:「添付ファイルのダウンロード」を「なし」に設定します。
状況3:存在に我慢できず、Mail Appおよびキャッシュを完全に削除およびクリアしたい場合
Macのストレージスペースが不足しており、Mail Appを完全に削除して関連するファイルやデータを一切残したくない場合。安全で効率的なサードパーティのソフトウェアを使用してそれを完全にアンインストールするか、よりリスクのある手動でMail Appを削除する方法を選択できます。
解決策1. Macube Cleaner を使用してMail Appとキャッシュをアンインストールする
Macube Mac Cleanerは、見えないアプリケーションを見つけて瞬時に削除し、Macを高速化するための信頼性のあるソリューションです。代わりに、手間をかけずに任意のアプリケーションを見つけて完全に削除できます。このアプリはまた、Mac上のMicrosoft Officeをアンインストールし、簡単な方法でマルウェアを取り除くことができます。アプリケーションのアンインストールだけでなく、Macube Mac Cleanerは不要なファイルを削除し、類似の画像や重複を見つけて削除し、拡張機能を管理し、ファイルをシュレッドすることもできます。
Macube Mac Cleanerの注目すべきハイライトの一部を見てみましょう:
- あとを残さずにアプリケーションを完全に削除
- アプリケーションファイルとアプリケーションキャッシュを含めてアプリケーションをアンインストール
- Mac OSを高速化してよりスムーズに動作させる
- 残らずにディスクスペースを解放するのに役立つ
- ファイルとその残り物を安全に削除するための安全なソリューションを提供
Macube Mac Cleanerを使用してMac上のMail Appを削除する方法
Macube Mac Cleanerを使用してMac上のMail Appを完全にアンインストールする手順を以下に示します。
ステップ1:Macube Mac Cleanerをダウンロードしてスキャン
Macube Mac Cleanerをインストールし、プログラム上で「アンインストーラ」に移動します。次に、「スキャン」を選択します。
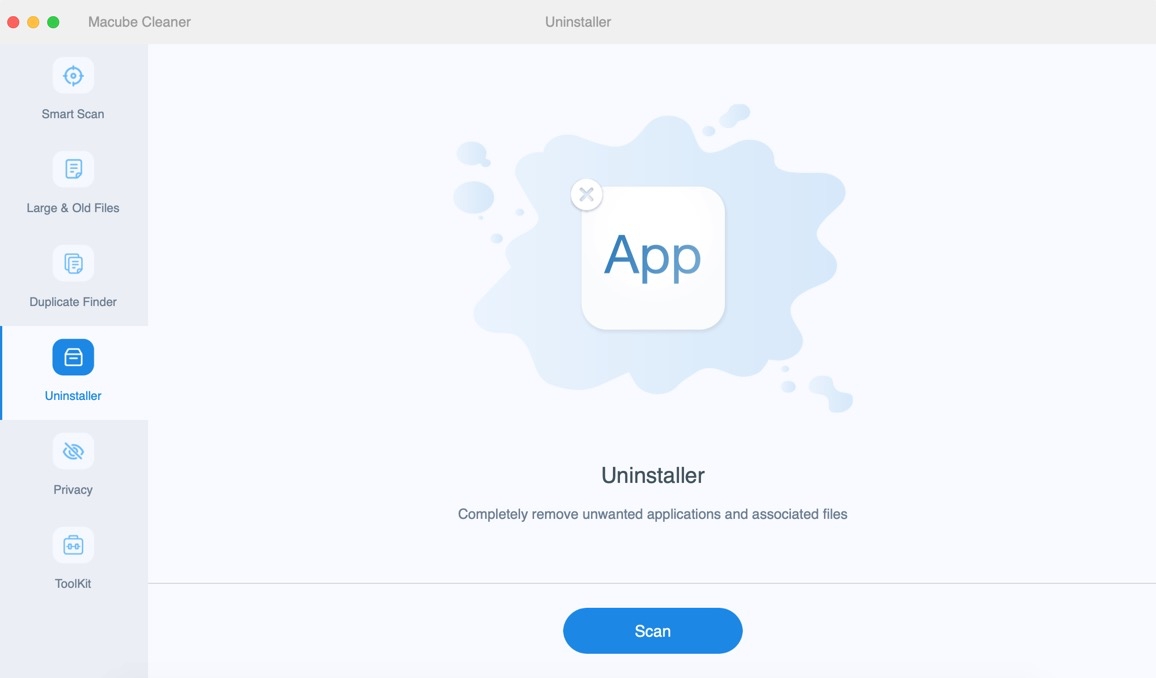
ステップ 2: リストされたアプリケーションをプレビューする
スキャン後に結果をプレビューし、メール アプリなどの不要なアプリを選択します。
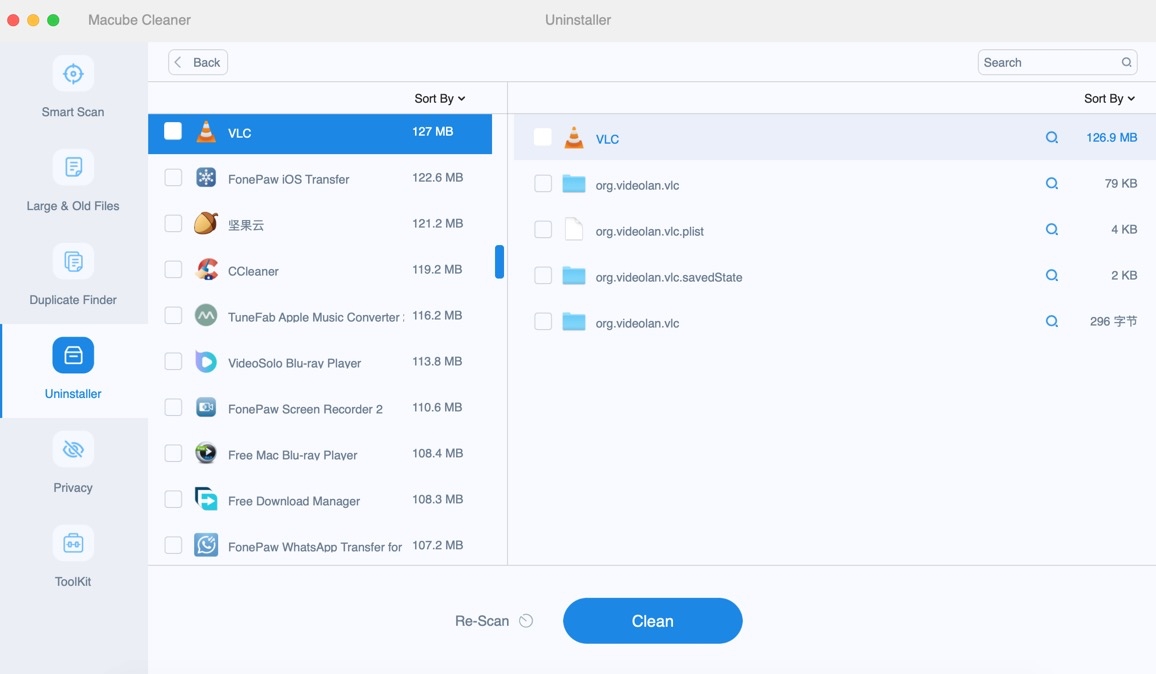
ステップ 3: Mac でメール アプリをアンインストールする
Mac Mail App をアンインストールし、Mac からファイルを追跡します。
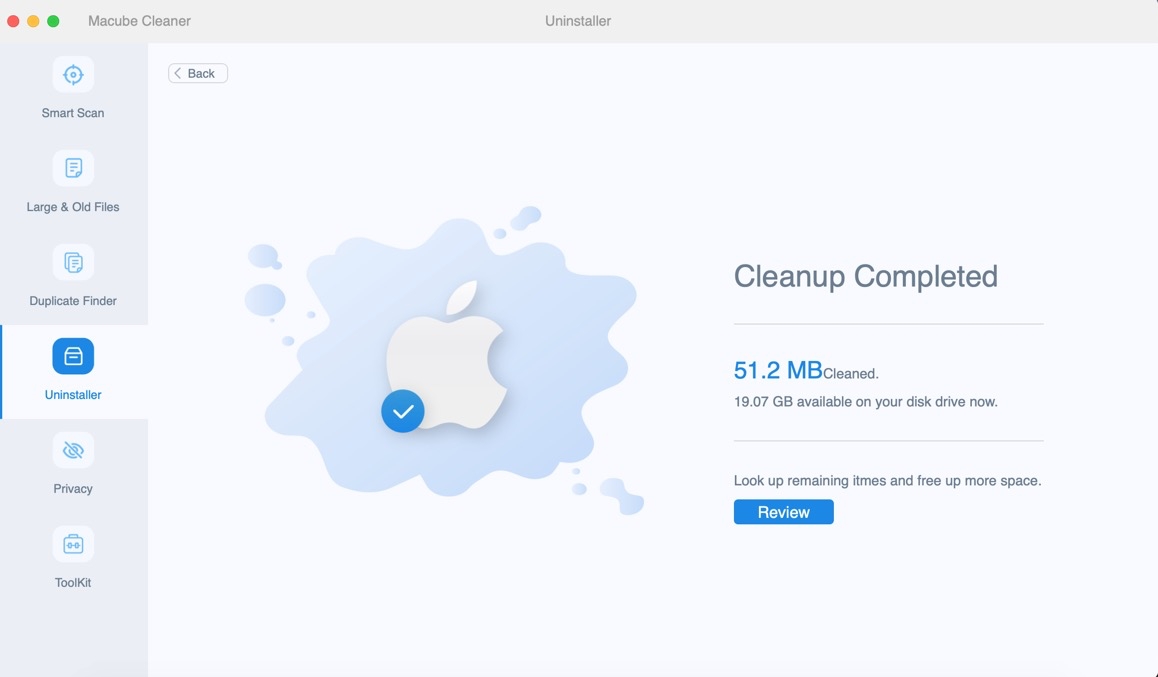
利点:
- ユーザーフレンドリーなインターフェース
- 多言語で利用可能
- スマートスキャンシステム
- 統合アンインストーラー
次点: 非アクティブ化バージョンの制限
解決策 2. Mac 上のメール アプリを手動で完全に削除する
メールはコア Mac アプリであるため、System Integrity Protection (SIP) によって保護されています。SIP を一時的に無効にし、ターミナルを使用してメールを削除することで簡単に削除できます。Mac OS Recovery を使用すると、高度な Mac 機能を管理できます。代わりに、SIP を無効にするターミナル コンソールがあります。この方法では、SIP 方法とターミナルを介した Mac 上のメール アプリの削除について説明します。使用方法は次のとおりです。
Mac OS リカバリを開始して SIP を無効にする方法
ステップ 1: Mac を MacOS Recovery で起動します。
Intel Macをリカバリモードで再起動します
- Macをシャットダウンします
- 電源ボタンを押し、コンピューターの起動時にCmd + Rを押します。
- Apple ロゴが表示されるまで辛抱強く待ち、Command + Rキーを放します。
- Mac OS ユーティリティウィンドウが開きます。
Apple Siliconを搭載したMacをリカバリモードで再起動する
- Macをシャットダウンする
- 電源キー (Touch ID)を押し、起動オプションが表示されるまで押し続けます。
- 「オプション」を選択し、「起動オプション」画面で「続行」をクリックします。
ステップ 2: Mac 管理者パスワードを入力し (プロンプトが表示された場合)、[続行]をクリックします。
ステップ 3: [アプリケーション]フォルダから[ユーティリティ]を選択し、メニュー バーから[ターミナル]をクリックします。
ステップ 4: コマンド「csrutil disable」を入力し、Returnキーをクリックします。
 注記:
注記:- Apple Silicon を搭載した Mac OS を使用している場合は、コマンドを入力し、「Y」と入力して、 Returnキーを押して確認します。また、管理者パスワードを入力します。
ステップ 5: ターミナル ウィンドウを終了します。
ステップ 6: Apple ロゴ をクリックし、「再起動」を選択して、Mac を通常どおり再起動します。
Macからメールアプリをアンインストールする方法
SIP が無効になったので、Mac からメール アプリを削除します。その前に、通常のデスクトップ モードでターミナルを再度開きます。ターミナルを使用して Macbook からメール アプリを削除する方法を確認してください。
ステップ 1: Launchpadを開き、「その他」を選択します。「ターミナル」を選択します。
ステップ 2:コマンドsudo rm -rf /Applications/Mail.appをコピーして貼り付けます。
ステップ 3: Returnキーをクリックします。
ステップ 4: Mac 管理者パスワードを入力します。
ステップ 5:その後、Returnキーをもう一度クリックすると、メール アプリが削除されます。
Mac のアプリケーション フォルダを確認すると、メール アプリは存在しません。ただし、Mac Mail をアンインストールして再インストールすると、それは不可能になることを知っておく必要があります。代わりに、Mac をリカバリモードで再起動し、Mac OS の再インストールを選択する必要があります。すべてのデータが消去されるため、これを行う前に Mac をバックアップしてください。
利点:
- サードパーティ製アプリをインストールする必要はありません
- SIP を一時的に無効にすると、システム拡張機能のインストールが容易になります
- 開発者がコードをテストできるようにする
- 保護された Mac アプリケーションのアンインストールを可能にします
次点:
- ターミナルの使用に関する知識と経験を必要とする技術的な方法
- 間違ったコマンドはシステムに大損害を与える可能性があります
メール アプリの手動アンインストールは複雑で、システムに回復不能な損傷を与える可能性があります。サードパーティ製ソフトウェア Macube を使用すると、メール アプリをより簡単かつ安全にアンインストールできます。また、メールアプリのキャッシュデータも一緒に削除できますので、メールアプリを完全に削除するのに最適な方法です。
よくある質問
Q. Mac のメール アプリは削除できますか?
A. Apple Mail アプリは SIP によって保護されており、ユーザーがシステム関連データの内容を変更することはできません。ただし、SIP を無効にすると、Apple Mail アプリを簡単に削除できます。
Q. Gmail のメモリ使用量を減らすことはできますか?
A. はい。次の方法に従って、Gmail アカウントのストレージ領域を解放できます。
大きなメッセージを検索して削除する
ゴミ箱とスパムフォルダーを空にする
古いメッセージを削除する
不要なメッセージを削除する
Q. Mac からメール アプリを削除するにはどうすればよいですか?
A. Mac からメール アプリを削除するには、いくつかの方法があります。そのうちのいくつかは次のとおりです。
- メールアプリを検索してビンに移動
- メールアプリのアカウントとメールを削除する
- ターミナルからメールアプリを削除する
- Macube Mac Cleaner のような堅牢な Mac アンインストーラーを使用する
最終ラップ
メール アプリは Mac システムにプリインストールされていますが、それらを完全に削除するのは複雑なので、Mac でメール アプリを削除する方法が分からなくなります。必要な場合を除き、組み込みアプリを削除することはお勧めしません。それでも、最終的な選択肢としてそうしなければならない状況にある場合は、シームレスなプロセスを支援する複数の方法を共有しました。
自分の知識、技術的専門知識、アプリの今後の使用状況に応じて、最適な方法を選択できます。さらに、各テクニックの長所と短所は、それらをより適切に比較するのに役立ちます。それでも、Mac Mail アプリを削除するための完璧な方法について私たちのアドバイスを信頼する場合は、ユーザーフレンドリーなアプリが Mac OS を全体的に管理するため、Macube Mac Cleaner を使用することをお勧めします。
