ウィンドウを1つしか開いていないのにカクカクしたりタイムラグが出たりする、または動作が異常に遅いので動画の再生が上手くいけないこと、このようなMacが重い時になったことはありますか?Macの動作が重いと、仕事や生活に多くの不便が生じて、どうすれば解消できますか?この記事では、Macが異常に遅い原因及びマックの重い動きを軽くする方法を詳しく紹介していきます。
目次
- Macが重い・動作が異常に遅いと感じる時は?
- 原因1、Macのストレージ容量を多く利用している
- 原因2、Macのメモリ不足
- 原因3、最新ではないMacOSの利用している
- 原因4、通知機能がメモリを消費している
- 原因5、ドライブに異常がある
- 原因6、NVRAMに異常がある
- 原因7、何か別の異常がある
- 原因8、アプリのバージョンが古い
- 原因9、Finderがメモリを消費し過ぎている
- 原因10、Spotlightに負荷が掛かり過ぎている
- 原因11、FileVaultがメモリを消費している
- 原因12、Macシステムに異常がある
- 原因13、古いハードウェアを使っている
- Macが重い時に効果が望めない「間違った」解消法
Macが重い・動作が異常に遅いと感じる時は?
Macユーザーを対象に、どのような時にMacが重いと感じるかについて独自調査が実施されました。調査の結果、半数以上の人がアプリやパソコン本体の起動時に重さを感じることがわかりました。その次、「OSアップデート後に前より重くなった」と回答した人は16.7%でした。また、「文字変換に時間差がある」と回答した人は12.6%で、文字変換が遅いのはMacの故障時や長時間使用時の特徴です。最後に「動作すべてが遅い」は9%で、「その他」は0.9%です。
Macが重い・動作が異常に遅いと感じる時、その原因と解消法は何でしょうか?
原因1、Macのストレージ容量を多く利用している
Macの動作が重い原因の第一位は、ハードディスクの大きい使用量です。Macの負荷を減らすことができれば、間違いなくスピードアップできます。
対策:Macをクリーンアップする
Macのクリーンアップは本当に面倒です。ジャンクファイルが非常に多いと同時に、パソコンの初心者にとっては、一部のファイルがシステムの正常な動作に影響を与えるかどうかが分かりにくいという問題があります。そのため、自動的にジャンクファイルを検出してMacの重い状態を解消できるメンテナンスアプリ「Macube クリーナー(opens new window)」をおすすめします。
「Macubeクリーナー」はMacの状態を把握し、Macのデータ削除・整理に役に立つソフトで、ファイル検索、アンインストール、履歴削除など様々な機能が搭載されています。いますぐこのメンテナンスアプリを利用して、重いMacを軽くする方法を試しましょう!
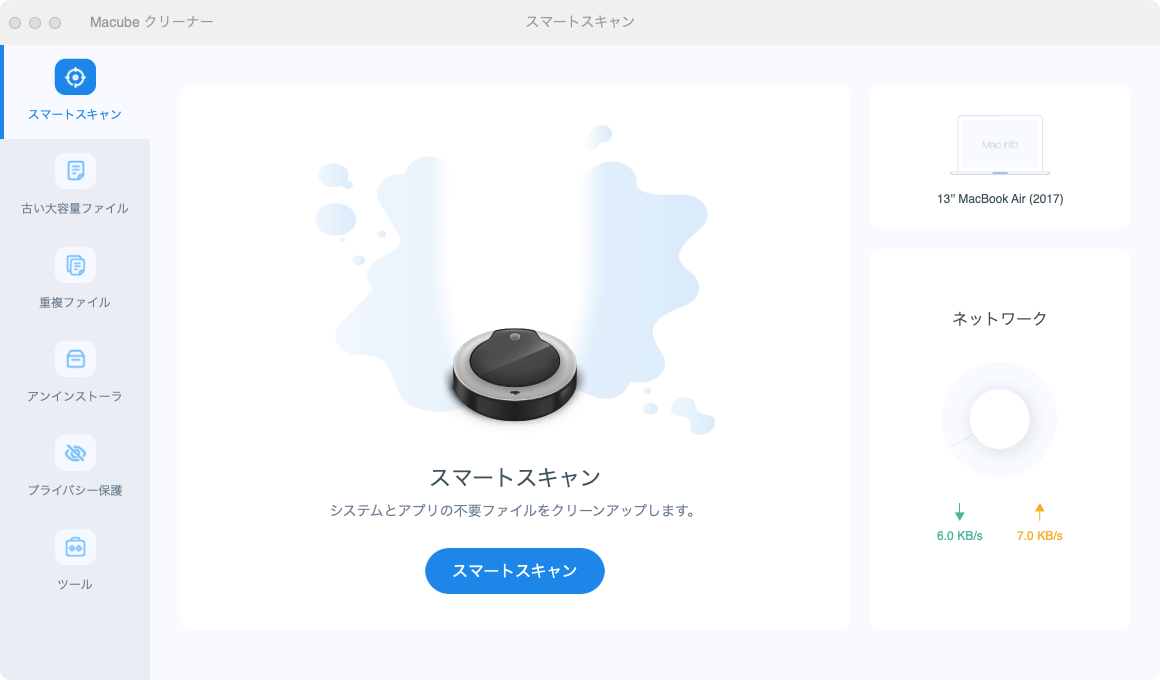
# 1、ジャンクファイルを削除する
インストールした「Macubeクリーナー」を起動します。まずは「スマートスキャン」機能を利用しましょう。大量のキャッシュファイルでMacの空き容量が小さくなり、Macが重い時の原因になります。「スマートスキャン」ではシステム、メールやiTunesなどのキャッシュを自動的に検出して削除できます。検出されたのははすべてジャンクファイルであり、削除してもMacのシステムに悪影響を与えないので、安心してクリーンアップすることができます。
削除したいファイルにチェックを入れて「クリーンアップ」ボタンをクリックするだけで、あっという間にお使いのMacから不要ファイルを完全に削除することができます。ジャンクファイルを削除することで、Macは多くの「空き容量(opens new window)」を取得し、その結果、重い状態も解消してより速く動作するようになります。
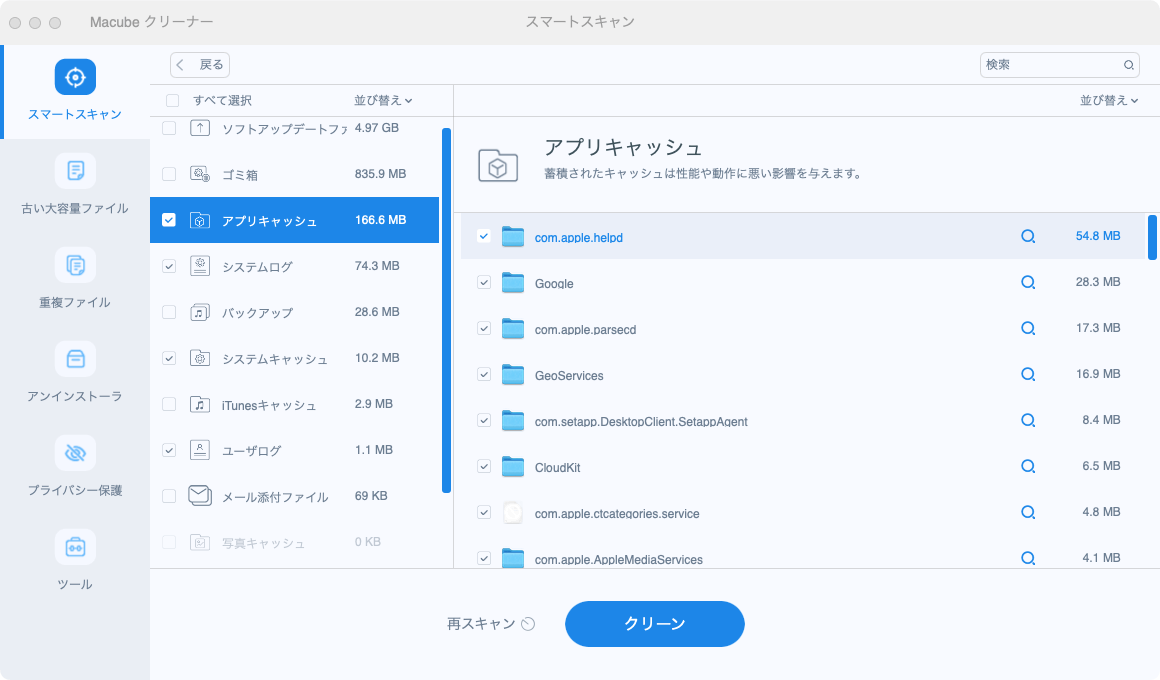
# 2、古い大容量ファイルを削除する
Macを定期的にクリーンアップしていないと、古いファイルがたくさん溜まってしまうはずです。「Macubeクリーナー」の「古い大容量ファイル」機能を利用して、ファイルサイズで検索すると、5~100MBのファイルか100MB以上のファイルかを選択できます。また、保存時間で検索することもでき、30日以上、あるいは1年以上保存された古いファイルを探すことも可能です。Macのストレージ容量不足で動作が異常に重い・遅い時は、古い大容量ファイルを削除しましょう。
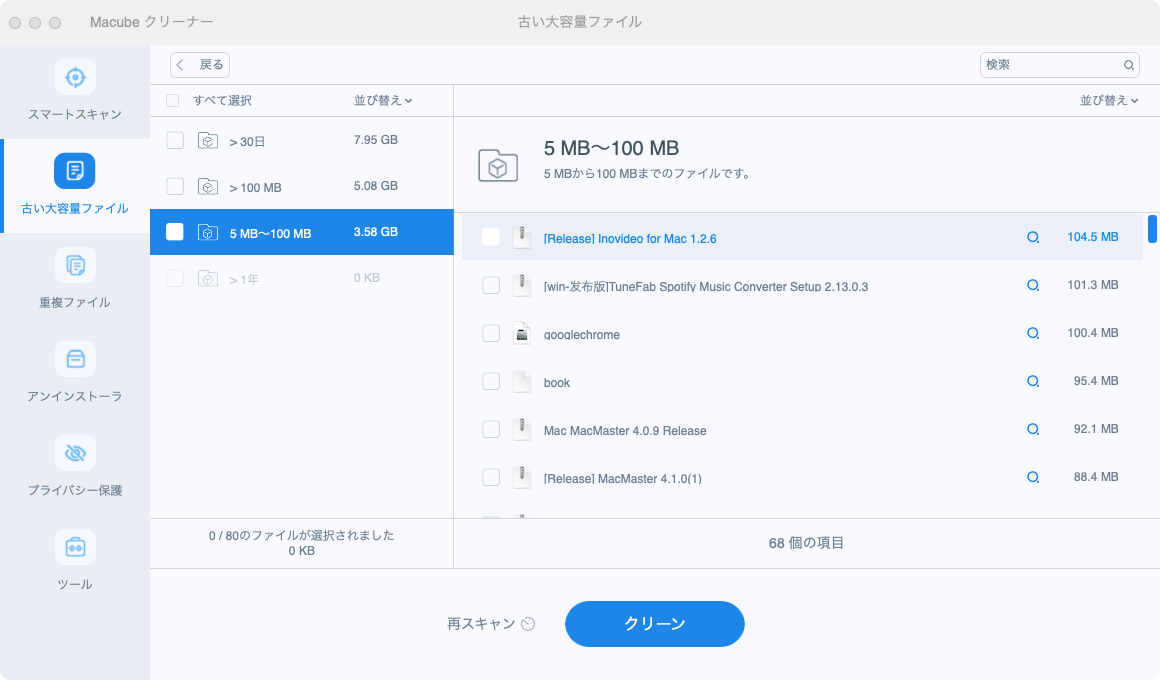
# 3、重複ファイルを削除する
ネットサーフィンをしている時、複数回の閲覧や誤操作により、何度も同じファイルを保存することがあります。ドキュメント、写真、ビデオ、アプリインストールパッケージなどを繰り返し保存すると、Macの容量を圧迫することになります。「重複ファイル」検索機能はMac内の全ての重複ファイルを数秒で検出でき、それから、重複したファイルをプレビューして削除することでMacの容量を増やして重い動作を改善します。
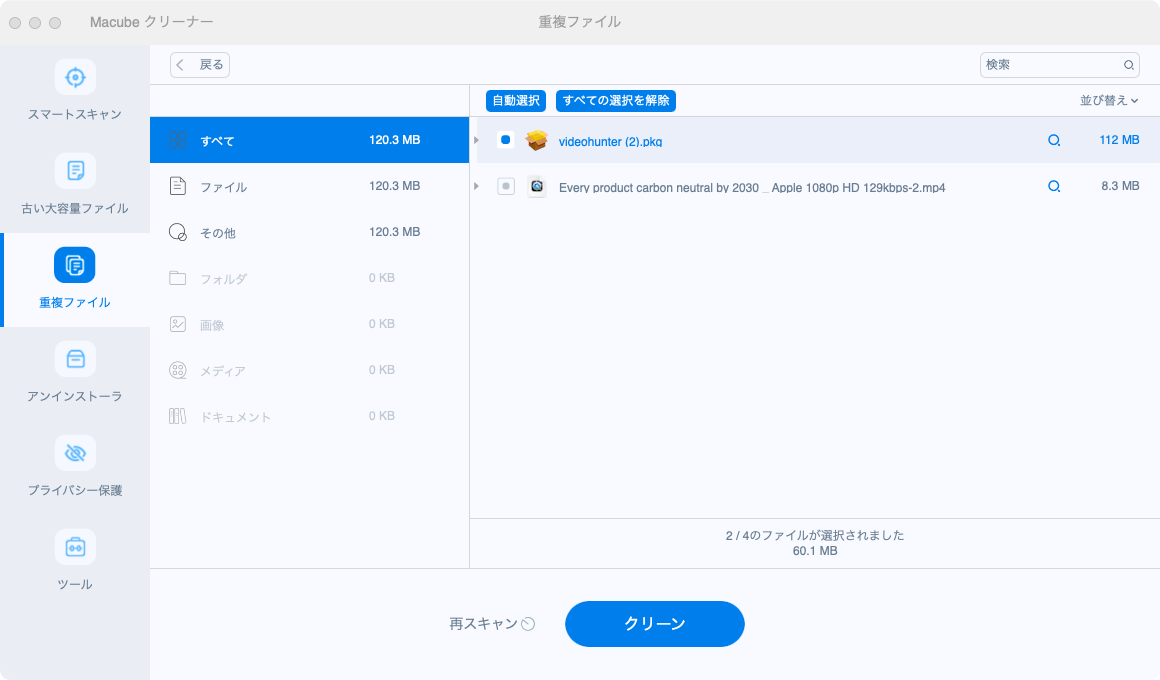
以上の三つステップに従ってMacの容量不足を解消したら、Macが重い・動作が異常に遅いことを効果的に改善できます。早速「Macubeクリーナー」を無料ダウンロードしましょう!
原因2、Macのメモリ不足
Macのメモリ不足も動作が重い原因の一つです。ネット上では定期的な再起動を推奨している人が多いですが、これはあくまで一時効果であり、再起動してもまた重い状態になるのはあっという間です。「Macのメモリを解放する(opens new window)」のは、基本的にはMacの管理です。例えば、プログラムの自己起動を無効にして、Macのメモリを消費させないようにします。「Macubeクリーナー」を利用すれば、Macのアプリ及び拡張機能もうまく管理できます。
# 対策:Macのメモリを解放する
1、拡張機能を管理する
「Macubeクリーナー」の「拡張機能」機能では、お使いのMacにあるすべてのプラグインを検出し、プラグインの種類によって分類されて簡単に管理することができます。今使う必要のない機能を無効にしてMacのメモリを解放し、使う必要があるときに再び起動させることができます。このようにメモリを合理的に使うことで、Macが動作異常で重い状態に陥るのを防ぐことができるのです。
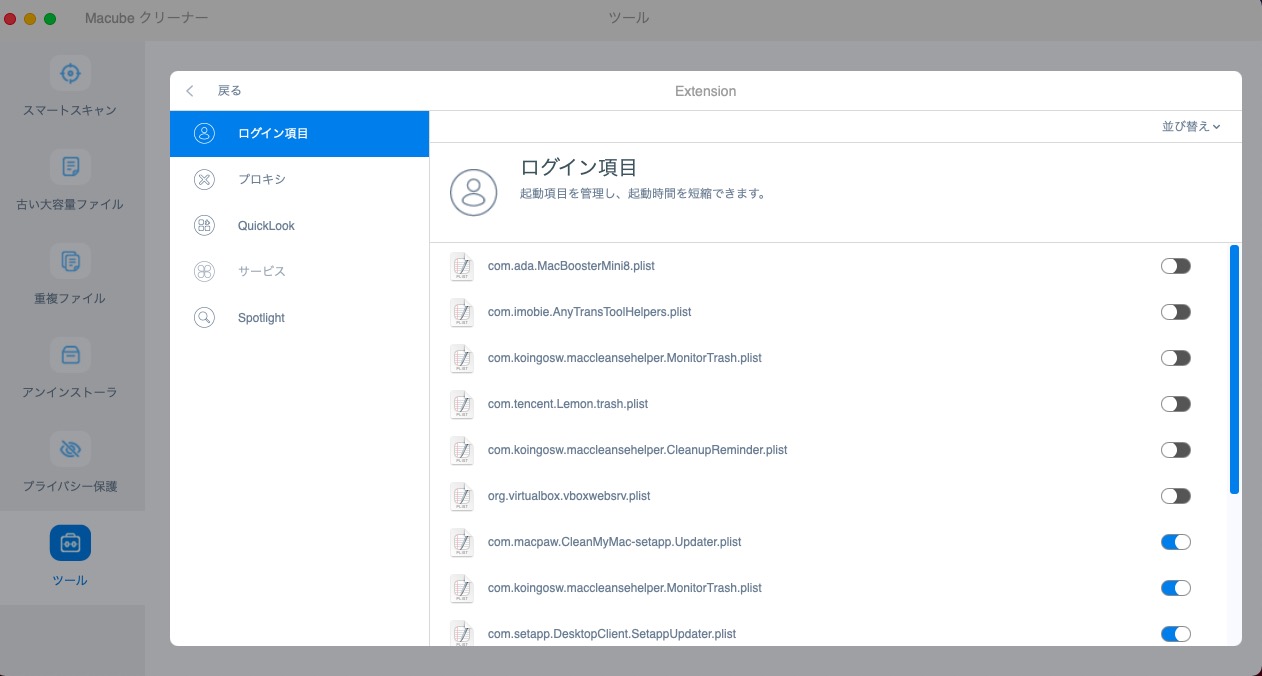
2、不要なアプリをアンインストールする
あるアプリを使わなければ、まるでそのアプリが存在しないかのように、パソコンに何の影響も与えないと考えるのはやめましょう。一部のアプリは、起動させなくても自動的に起動してバックステージで動作し続けるため、多くのメモリを消費してしまいます。ですから、使わなくなったアプリは、できるだけ早くアンインストールするのが私のアドバイスです。
多くのアプリは、実際にはゴミ箱に移動させても完全にアンインストールすることができず、パソコンに多くのファイルを残して容量を占有してしまいます。そのため、Macの重い動作を成功に解消するために、「Macubeクリーナー」のようなメンテナンスアプリのアンインストールツールを用いて、完全にアンインストールする必要があります。
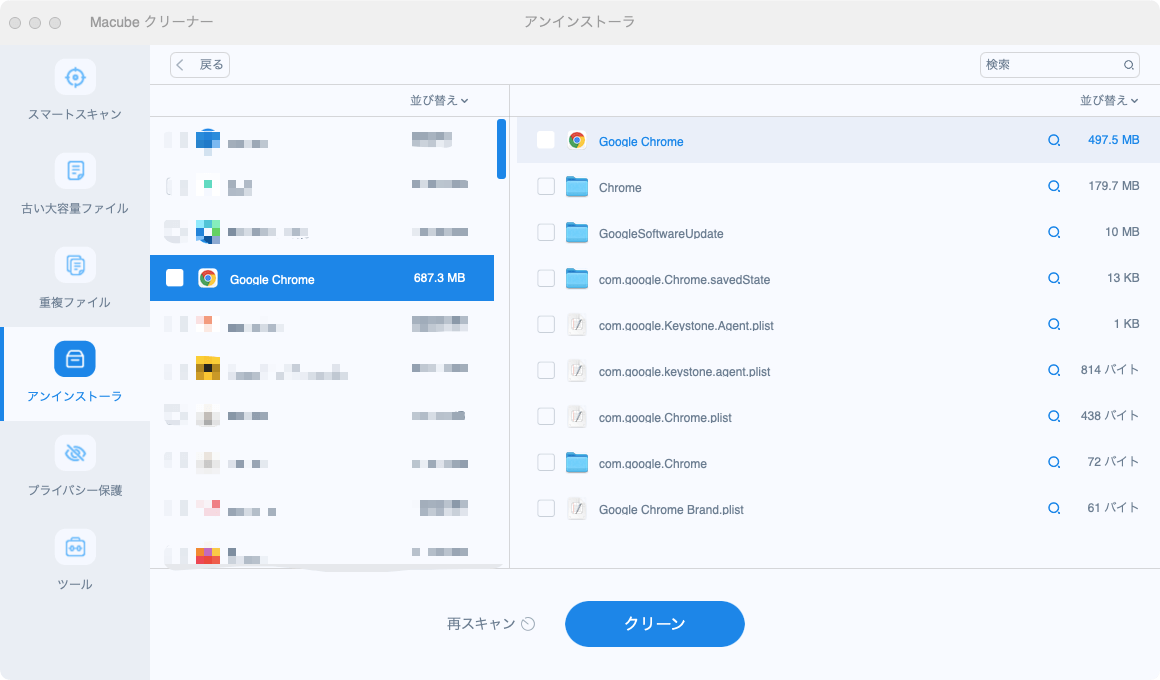
Macが異常に遅いのは、ほとんどの場合この2つの原因によるものです。そこで、「Macubeクリーナー」をパソコンにインストールするだけで、Macの動作が重い問題を解決することができます。
原因3、最新ではないMacOSの利用している
Macのシステムバージョンは、パフォーマンスに大きな影響を与えます。Macの古いOSは最新OSよりも重いのが普通です。だからこそ、アップルはほぼ毎年新しいOSをリリースしているのです。
# 対策:MacOSのアップデート
Macを快適に使うには、最新バージョンのMacOSを使うのが一番です。Macの最新OSをインストールすると、容量を大きく占めて動作が遅くなるとは思わないでください。かえって、インストール後はすぐにパフォーマンスの向上が実感できます。
原因4、通知機能がメモリを消費している
通知機能は、アプリの更新やお知らせがあったときに表示されます。例えば、ソーシャルアプリを利用している場合、メッセージが届くとバナーが表示されたり通知音が鳴ったりすることで、誰がメッセージを送ったかを知らせます。
# 対策:通知機能をOFFにする
このようなアプリの通知機能は、基本的にバックステージで待機しているため、パソコンを処理するCPUと情報を一時的に保存するメモリなどに書き込まれているのです。CPUとメモリはパソコンの動作に大きな影響を与える部分なので、Macが重い・動作が異常に遅い状態にならないように、負荷をかけないことを心がけてください。不要なアプリの通知機能をオフにしたほうがいいです。
原因5、ドライブに異常がある
Macで使用しているドライブに異常がある場合も、Macが重い・動作が異常に遅い原因になります。Macで使っているドライブには、内蔵ハードディスク、外付けハードディスク、CD・DVDドライブがあります。
# 対策:異常ドライブの切り替え
Macではこれらのドライブをスキャンすることができます。スキャンを実行するには、「ディスクユーティリティ」というアプリを起動する必要があります。「ディスクユーティリティ」を起動したら、スキャンしたいドライブを選択してスキャンを開始します。スキャンするときは、Macで使用しているすべてのドライブをスキャンするのがおすすめです。ドライブに異常がある場合は、対象ドライブを切り替えるなどの対処が必要です。
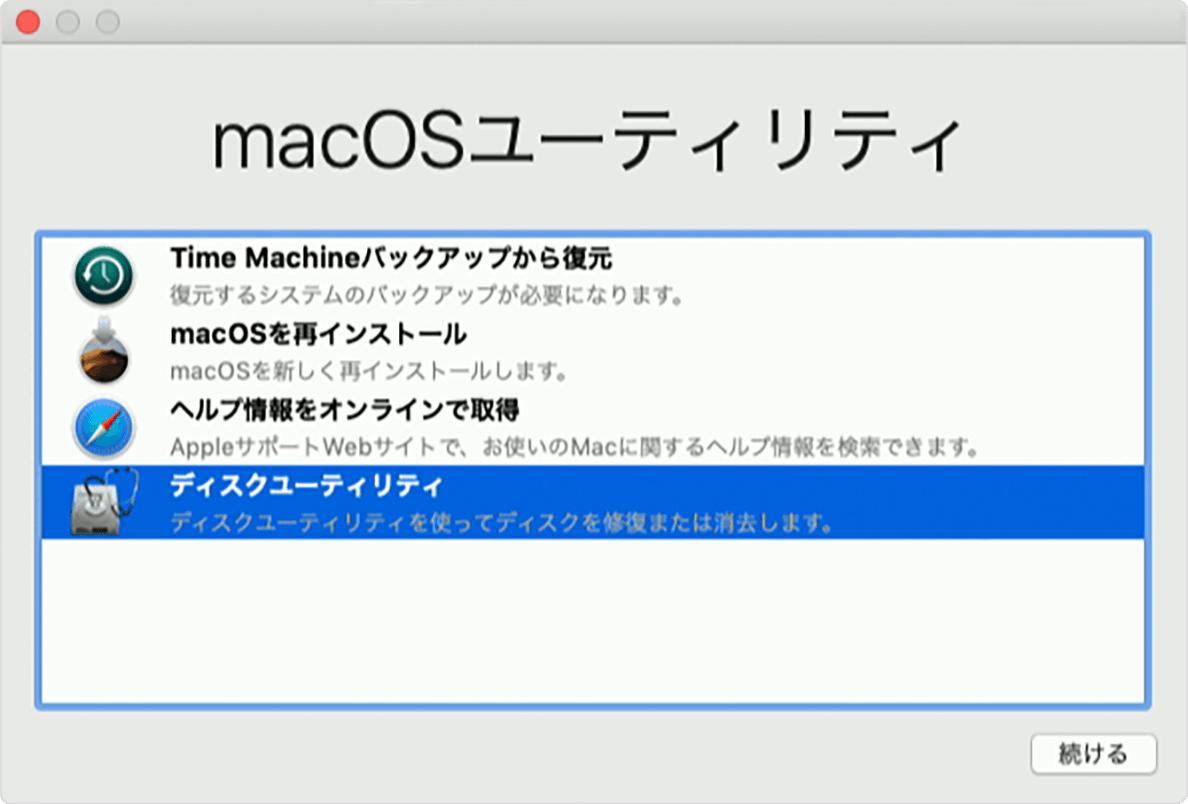
原因6、NVRAMに異常がある
NVRAMは「不揮発性ランダムアクセスメモリ」と呼ばれて、ファイルやデータを記憶して素早くアクセスできる機能を備えています。
# 対策:NVRAMのリセット
データを記憶しておくと動作が速くなりますが、NVRAMに異常がある場合、動作に支障をきたす可能性があり、Macの動作がかえって重いです。NVRAMに異常があると思われる場合は、一度NVRAMをリセットしてみてください。NVRAMをリセットすることでも、Macが重い・動作が異常に遅い状態が解消される場合があります。
NVRAMをリセットするには、まずMacをシャットダウンします。その後、Macを再起動してすぐに「option」「command」「P」「R」のキーを同時に押します。20秒ほど押し続けてからNVRAMが実行させます。
原因7、何か別の異常がある
セーフブートモードは、通常の起動方法とは異なり、パソコンに発生した異常を検知して修復するモードです。起動ディスクの検証、ディレクトリ問題の修復、フォントキャッシュ、カーネルキャッシュ、システムキャッシュファイルの削除などが含まれています。パソコンを修復するだけでなく、不要になったキャッシュを削除することも可能です。
セーフブートモードで起動するには、まずMacをシャットダウンします。その後、「Shift」キーを押しながらMacを再起動します。
原因8、アプリのバージョンが古い
# 対策:アプリのアップデートを行う
アプリのバージョンが古すぎると、Macでアプリを使用する際にカクカクして重いと感じます。アプリのアップデートを行うことで、現在のOSに最適な状態になります。
原因9、Finderがメモリを消費し過ぎている
Finderの初期設定では、マイファイルにあるファイルを検索するように設定されています。Macにたくさんのファイルがあると、Finderの動作が重いことになり、新しいウィンドウを開くたびに負担になります。
# 対策:Finderの環境設定を調整する
1、Finderを開きます。
2、メニューから環境設定を選択します。
3、「新規Finderウィンドウで次を表示」から「マイファイル」以外のものを選択します。
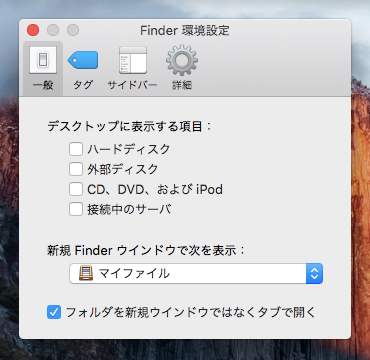
初期設定の「マイファイル」から「ダウンロード」フォルダなど、特定の場所に変更します。次にFinderを起動するときに、すべてのファイルを検索しないので、Macのメモリを節約して重いことを解消できます。
原因10、Spotlightに負荷が掛かり過ぎている
Spotlightは、Macの内部検索エンジンです。検索する前に、すべてのファイルの「地図」を作成しています。
# 対策:Spotlightを調整する
Finderと同様、Spotlightの検索範囲を制限することができるので、わずかな手順でMacの処理速度を向上させることができます。「システム環境設定」→「Spotlight」を選択し、「プライバシー」タブをクリックします。ここでパネルにドラッグ&ドロップするだけで、Spotlightの検索対象からフォルダを除外しておけば、負荷を軽減することができます。
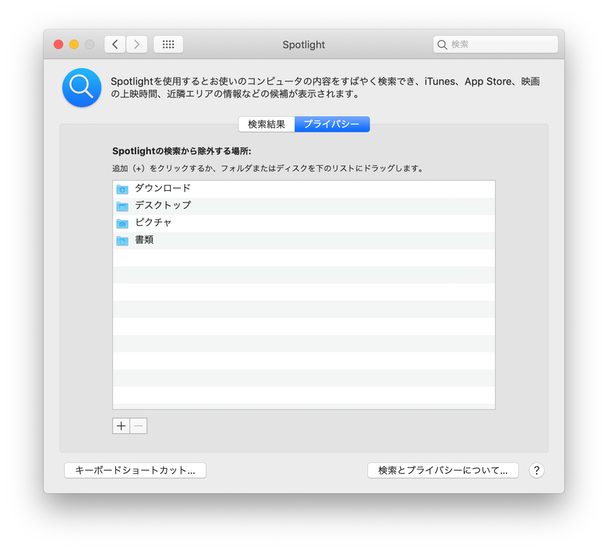
こうすることで、Spotlightは指定されたフォルダとボリュームのみを検索します。検索時間が短ければ短いほど、Macのパフォーマンスは向上させ、重い・異常に遅いことも解消できます。
原因11、FileVaultがメモリを消費している
FileVaultは、ファイルがコピーされるのを防ぐので、確かに便利な機能ですが、欠点もあります。古いMacでは、ファイルの暗号化を有効にすると、ハードディスクのパフォーマンスが低下することが報告されています。
# 対策:FileVaultの暗号化を無効にする
1、Appleメニュー>「システム環境設定」に進みます。
2、「セキュリティとプライバシー」を選択します。
3、鍵のアイコンをクリックしてロックを解除し、ユーザーパスワードを入力します。
4、FileVaultをオフにします。
5、暗号化を無効にします。
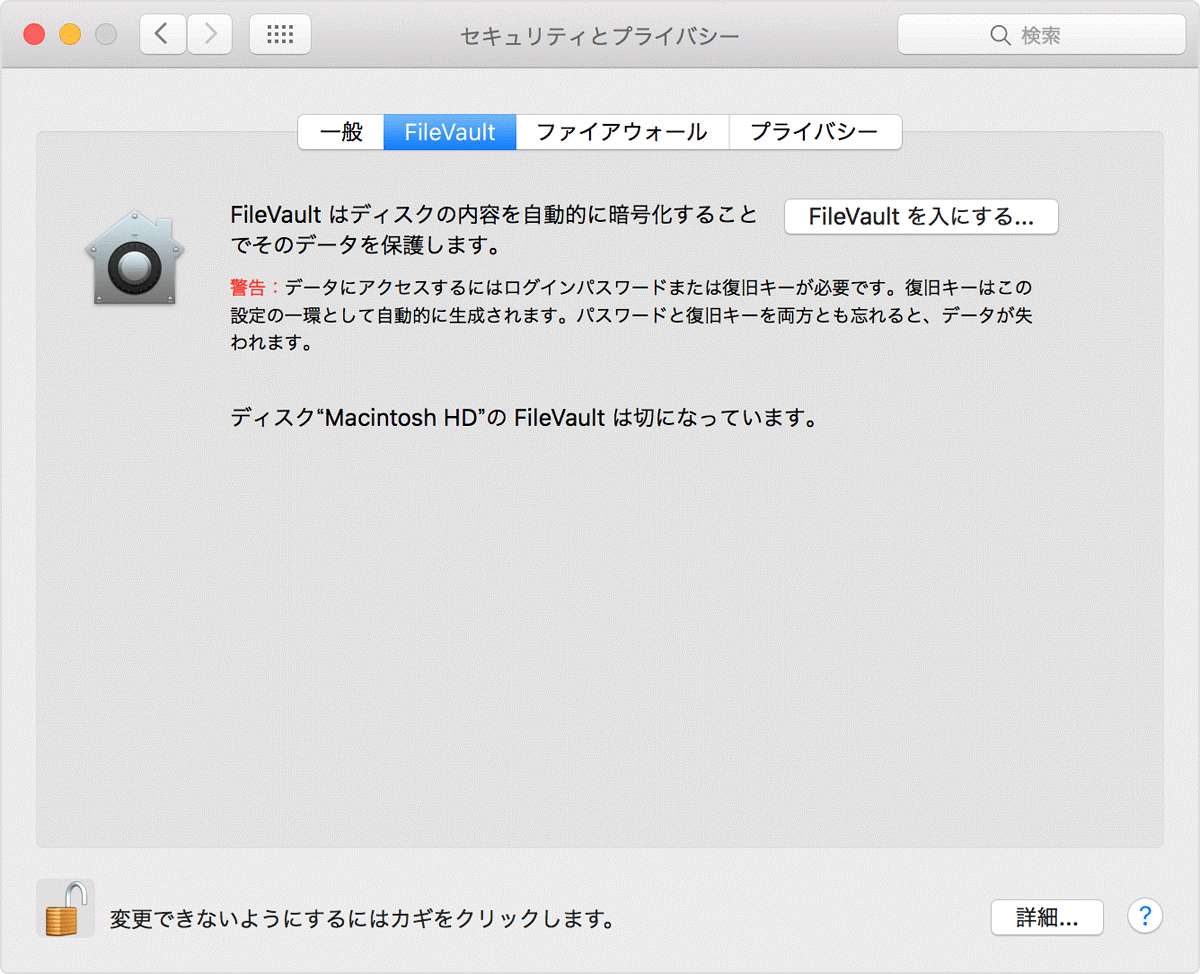
FileVaultはファイルの暗号化・復号化の際にCPUを消費するため、重いMacを高速化することができます。
原因12、Macシステムに異常がある
# 対策:MacOSを再インストールする
何を試しても重いMacを軽くすることができない場合は、システムの再インストールを試してみてください。MacOSを再インストールするのは時間がかかりますが、非常に効果的です。再インストールする前に、必ずバックアップをとってください。手順は:Macを「Command」+「R」を押しながら再起動>「ディスクユーティリティー」を選択>「消去」を選択>「macOSを再インストール」
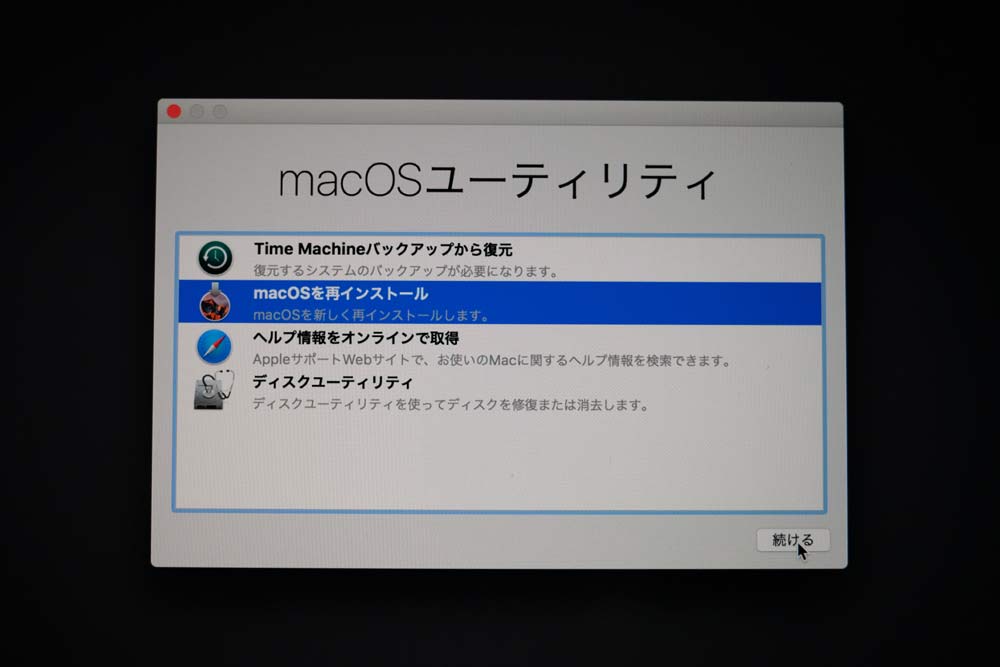
原因13、古いハードウェアを使っている
また、お使いのMacのハードウェアが古すぎる可能性もあります。この場合、処理速度が極端に低下するのでMacが重い・動作が異常に遅いことがありますが、抜本的な修復や買い替え以外にできることはほとんどありません。
# 対策:ハードウェアを新しいものに買い替える
上記のことをすべて行ったのに、Macの動作が重い場合、ハードウェアの購入を検討する時期であることを示しています。残念ながら、これは高価なものです。
Macが重い時に効果が望めない「間違った」解消法
インターネットで見かけるMacが重い・動作が異常に遅い時の解消法として、「ディスクユーティリティ」でアクセス権を修復する、アンチウイルスソフトやユーティリティツールを使う、ダークモードなど視覚効果を無効にする、デスクトップを整理するなどがあります。しかし、以前はこれらが有効でしたが、現在のMacOSでは効果が薄いかないか、あるいは逆効果になっています。
まず、システムファイルへのアクセス権について、OS X El Capitan(10.11)以降、MacOSは自動的に修復してくれるため、「ディスクユーティリティ」などを使って手動で修復する必要はありません。また、視覚効果のオフやデスクトップの整理など、心理的な効果以外のものは見当たりません。
重いMacを軽くする最も直接的で効果的な方法は、やはり空き容量を増やすこととメモリを解放することで、他の方法もこの結果を向かっています。だから、Macが重い・動作が異常に遅いことを解消するためにあらゆる種類の方法を試す必要はなく、「Macubeクリーナー」を利用するだけで簡単にできるのです。

