MacでのDMGファイルは削除できますか。ここではDMGファイルのインストール方法と開き方を紹介しながら、いつかDMGファイルを削除すべきか、そしてDMGファイルを完全に削除する方法についても説明します。MacのDMGファイルを削除したくても簡単に削除できないことがありますので、MacからDMGを削除したいけどやり方が分からない場合には操作ガイドによってやってみてください。
一、DMGファイルとは?
MacのDMGファイルは「仮想ディスクイメージ」ファイルとして、Windows側のISOファイルに類似し、ソフトを配布するためにソフトのインストーラーを保存しているファイルです。その中にはソフト・アプリのデータが全部含まれていますが、通常圧縮された生のデータブロックとして含まれています。ファイルセキュリティのために暗号化されることもあります。
二、MacにDMGファイルをインストールする方法
MacでDMGファイルのアプリデータをインストールする方法がとても簡単です。
ステップ1、ダウンロード済みのDMGファイルをダブルクリックしてから、アプリのインストールが始まります。
ヒント1:DMGファイルがダウンロードされる時の保存先(ダウンロードフォルダ)は設定によって異なります。ダウンロードしたDMGファイルを見つけるためにはMacのディスクトップ画面などの分かりやすい場所を保存先にすることをお勧めします。
ヒント2:でも、デスクトップにDMGファイルをどんどんダウンロードしましたら、デスクトップ画面にDMGファイルが散乱していて、整理しないとだんだんとファイルを見つけにくくなりますので、デスクトップが乱雑にならないように定期的に整理してください。
ステップ2、インストールが終了したらアプリアイコンが作成されますので、それを「アプリケーション」フォルダにドラッグ&ドロップで移動してください。
ヒント:DMGファイルのアプリはAppStoreから直接インストールしたアプリと異なり、手動でアプリを「アプリケーション」フォルダへ移動させる必要があります。もちろん、必ず「アプリケーション」に移動すべきなわけではありませんが、Macのファイルをうまく管理するためにはできるだけアプリデータを「アプリケーション」フォルダにまとめて保存することをお勧めします。
三、DMGファイルを削除できるか?また削除が必要な場合
MacでのDMGファイルというと、「アプリをインストールするために」ダウンロードされるタイプが多いですので、アプリのインストールが終了したらDMGファイル自体の役割がなくなるのがほとんどです。積み上げられたDMGファイルによってMacのストレージの容量が占められて動作が遅くなることを防止するために、定期的に余計なDMGファイルを削除するほうがMacへの負荷を減少することができます。
四、MacでDMGファイルを削除する2つの方法
1、クリーナーアプリでDMGファイルを迅速で完全に削除する
強力なMac用クリーナーアプリを活用すれば簡単にDMGファイルを削除できますので、ここでは「Macube クリーナー(opens new window)」でDMGファイルを完全に削除するやり方について説明します。
ステップ1、ずはMacにインストールしたMacubeクリーナーを起動し、左側の「スマートスキャン」を選んでから「スマートスキャン」を押して、不要なMacジャンクファイルをスキャンしてみます。
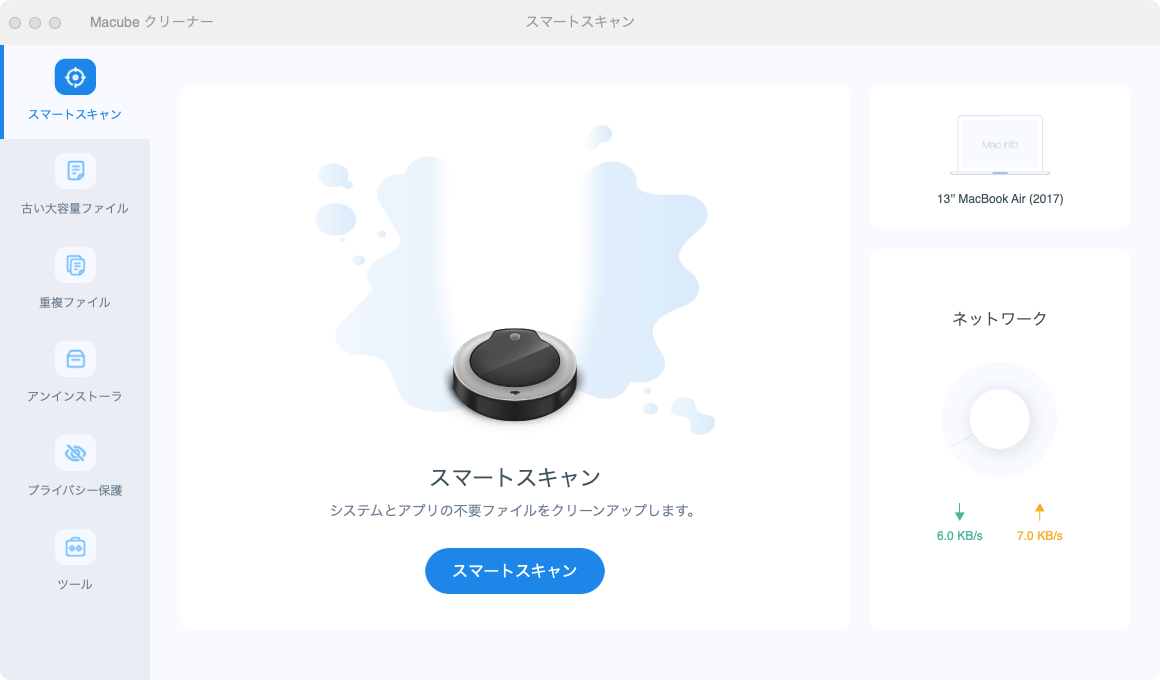
ステップ2、スキャンが完了したら、Macでの様々なファイルが一覧で表示されます。右上の「検索」機能でDMGファイルを検出して、削除したいDMGファイルにチェックを入れて、「クリーン」を押して不要なDMGファイルが削除されます。

ステップ3、不要なDMGファイルが削除されたら、「クリーンアップ完了」で削除結果と削除されたデータのファイルサイズが表示されます。
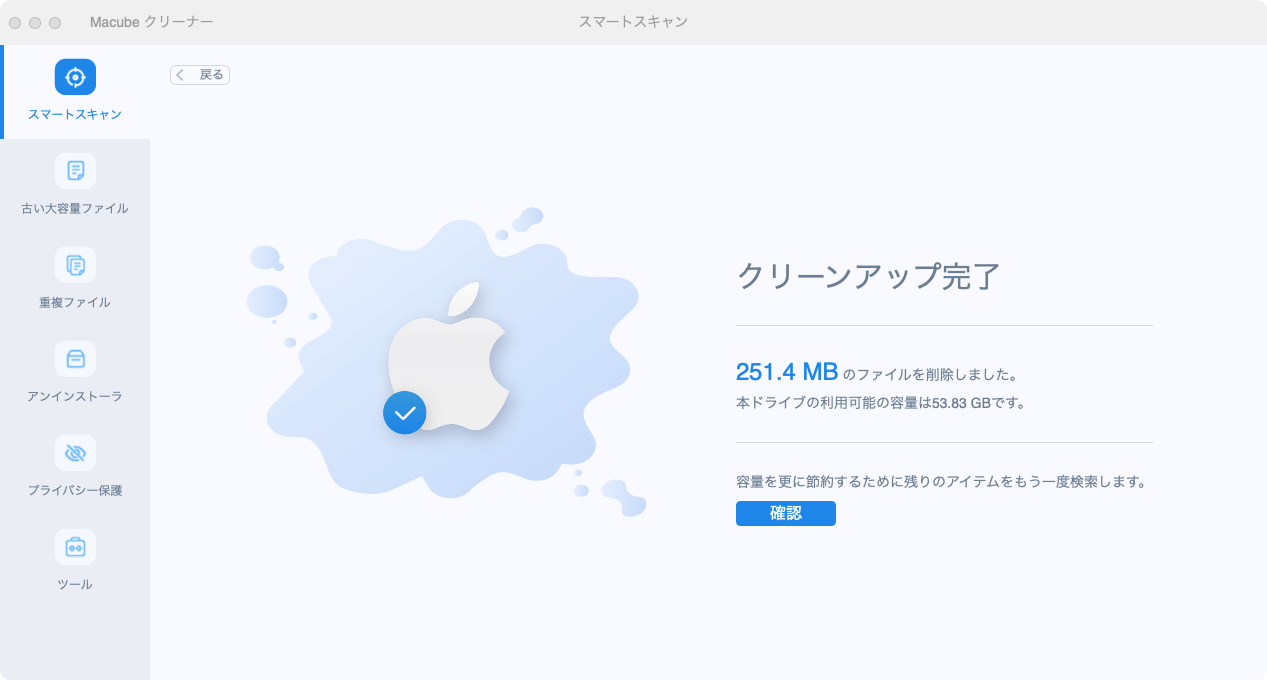
ヒント:「スマートスキャン」だけではDMGファイルを検出できない可能性もありますので、その場合にはMacubeクリーナーの「古い大容量ファイル」と「アンインストーラ」機能も活用して、なるべくMacの中から余計なDMGファイルを見つけましょう。
2、手動でDMGファイルを削除する
DMGファイルは手動で簡単に削除できます。
ステップ1、Macの「Finder」を開き、右上の検索ボックスに「.dmg」と入力し、そして「種類」>「ディスクイメージ」を選択することでMacのDMGファイルを検索できます。
ステップ2、検出されたDMGファイルの中から削除したいタイプを選び、それを右クリックしてゴミ箱に入れます。次にはゴミ箱を空にすればDMGファイルがMacから削除されるようになります。
おまけ:WindowsでのDMGファイルの開き方
DMGファイルというとWindowsでも開くことが可能です。現時点においては「HFSExplorer」や「7-Zip(opens new window)」などのフリー解凍アプリでDMGファイルを開くことが可能です。ここでは軽量で強力な「7-zip」という圧縮・解凍ソフトでDMGファイルを開く方法を説明します。
ステップ1、「7-Zip」をパソコンにインストールした後、開きたいDMGファイルをダブルクリックします。
ステップ2、通常7-Zipは自動的に実行します。これでDMGファイルの中身が表示されますので、閲覧することができます。
ステップ3、もっとDMGの中のファイルを自由に編集したい場合には7-ZipでDMGファイルからデータを抽出しましょう。DMGファイルを右クリックして「7-Zip」>「ここに展開」を選択すればDMGファイルと同じフォルダに中身のファイルが抽出されます。
ヒント:「展開」を選び、抽出されるデータの出力先を設定することが可能です。「”(DMGファイルの名前)”に展開」を選択して、DMGファイルにちなんで新しいフォルダを名付けて作成してから、抽出されたファイルを新規フォルダに保存することもできます。抽出の速度はパソコンとDMGファイルの状況によって異なります。
まとめ
DMGファイルはAppStoreから直接ダウンロードするアプリデータと異なりますのでその削除方法も違います。Macの空き領域を増やしてMacの動作をはやくするために、ぜひ「Macube クリーナー(opens new window)」を活用して不要なDMGファイルを定期的に削除してください。
