正直なところ、Mac 上の貴重なメールとメールの添付ファイルを保護する最善の方法は、定期的にバックアップを作成することです。 しかし、複雑なことをせずに Mac でメールをバックアップするにはどうすればよいでしょうか?
今日、多くの人が、誤って削除したり、予期せぬデータ災害などにより、Mac 上の重要な電子メールが絶えず失われることに苦しんでいます。 したがって、同様の状況にある場合は、このガイドを読んで、Mac でメールをバックアップする最も効果的な方法を見つけてください。
パート 1: Mac メール データをバックアップ/エクスポートする理由
Mac メールをバックアップすると、さまざまな理由で役立ちます。 これも:

データ損失防止:
誤った削除、ハードドライブの故障、システムのフォーマット、システムのクラッシュなどによるデータ損失により、Mac 上のデータが失われる可能性があります。 ただし、メール データのバックアップを作成しておくと、そのような事態が発生した場合でも重要なメールや添付ファイルを確実に復元でき、データの損失を防ぐことができます。
セキュリティ:
マルウェアまたはランサムウェア攻撃が発生した場合、Mac Mail データが侵害されたり、暗号化されたりする可能性があります。 バックアップを使用すると、電子メール データを攻撃前のクリーンな状態に復元でき、情報の安全性と整合性が確保されます。
移行とアップグレード:
Apple Mail から別のメール サービスへ、または Mac から別のシステムへの移行を簡略化したい場合は、Mac メールをバックアップする必要があります。 これにより、電子メール、連絡先、設定を新しいシステムまたはプラットフォームに簡単に転送できるようになります。
長期アクセス:
時間が経つと、法的、歴史的、またはアーカイブの目的で古い電子メールや添付ファイルを参照または取得する必要が生じる場合があります。 Mac Mail データをバックアップすると、アクティブな電子メール クライアントでその情報が利用できなくなった場合でも、この情報に確実にアクセスできるようになります。
パート 2: Mac メールをバックアップする便利な方法
Mac メールをバックアップするために使用できるさまざまな方法があります。 このセクションでは、実行が簡単で実績のある XNUMX つの方法について説明しました。 必ずしもテクノロジーに精通している必要はありません。
方法 1: Time Machine を使用して Macbook メールをバックアップする
Mac メールのバックアップを作成するために推奨する最初の方法は、Time Machine を使用することです。 ご存知のとおり、Time Machine は Mac ネイティブのバックアップ ツールで、メール クライアントやデータを含むシステム全体のデータをバックアップできます。 しかし、唯一の問題は、Mac のメール データのみをバックアップすることができず、他のシステム データも含まれていることです。 したがって、Time Machine でバックアップ操作を実行する前に、ハード ドライブに十分なストレージ容量があることを確認してください。
ステップ1: まず、メールのバックアップに使用する「ハードドライブ」を接続します。
ステップ2: 左上隅にある「アップルメニュー」アイコンをクリックし、「システム環境設定」を選択します。
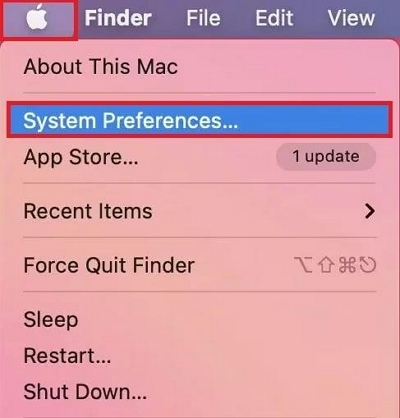
ステップ3: 「Time Machine」アイコンを見つけてクリックします。 次に、それをクリックしてオンにします。
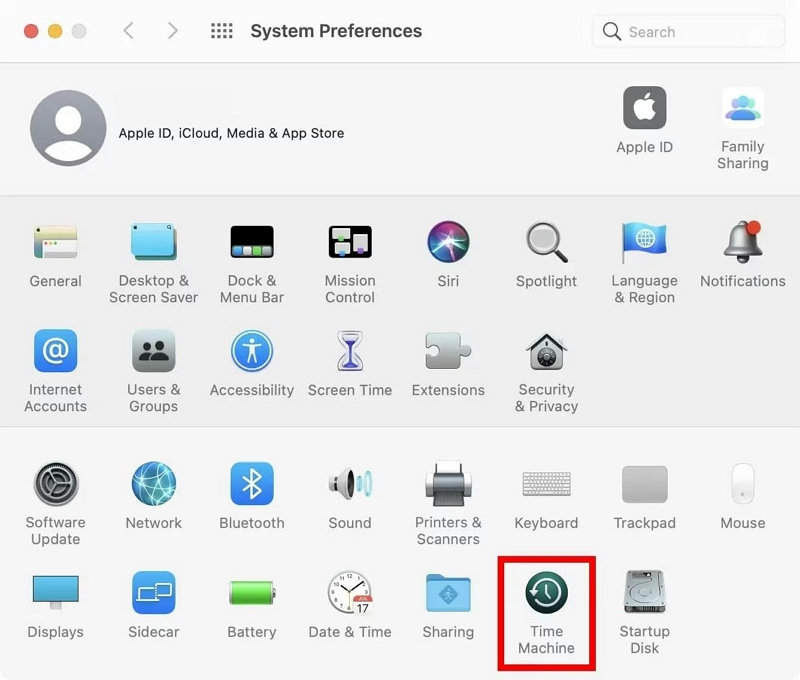
ステップ4: 「バックアップディスクの選択」オプションをクリックします。 次に、先ほど Mac に接続した「外部ハード ドライブ」を選択し、「オプション」をクリックして、バックアップする電子メール クライアントとデータを選択します。
ステップ5: 上記を完了すると、Time Machine はバックアップ プロセスを開始します。 ただ辛抱する必要があります。
方法 2: メールボックスのエクスポート機能を使用して Mac のメールをバックアップする
他のシステムデータを含めずに Mac メールをバックアップしたい場合でも、慌てる必要はありません。 Mac に組み込まれている電子メール クライアントは、数回クリックするだけでメール データのバックアップを作成できる「メールボックスのエクスポート」機能をサポートしています。
次の手順では、「メールボックスのエクスポート」機能を使用して Mac でメールをバックアップする方法を説明します。
ステップ1: Mac に組み込まれている「メール」アプリを開きます。
ステップ2: メニューバーの左上にある「メールボックス」をクリックし、ドロップダウンから「メールのエクスポート」を選択します。
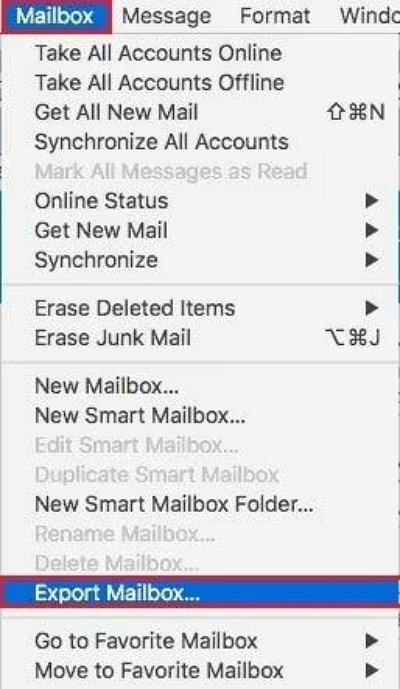
ステップ3: メールバックアップを「保存」するパスを選択し、好みに応じて名前を付けます。 次に、「保存」をクリックして「メール」アプリが「MBOX」ファイルの形式でバックアップファイルを作成できるようにします。
パート 3: Mac メールをエクスポートする最も安全な方法
Mac で Mac Mail をエクスポートする最も安全な方法の XNUMX つは、メール アプリを使用することです。 まず、Mac でメール アプリを開き、 メールボックスを選択します エクスポートしたいものを選択します。 次に、画面上部の「メールボックス」メニューに移動し、「メールボックスのエクスポート」オプションを選択します。
エクスポートされたメールボックスの宛先を選択できるウィンドウが表示されます。 既存のフォルダーを選択することも、エクスポートされたメールボックス用に新しいフォルダーを作成することもできます。 フォルダーを選択したら、「選択」ボタンをクリックして次に進みます。
メール アプリは、選択したメールボックスを .mbox パッケージとしてエクスポートします。 以前にメールボックスをエクスポートしたことがある場合、メール アプリは既存の .mbox ファイルを上書きしないことに注意してください。 代わりに、「My Mailbox 2.mbox」などの別の名前で新しい .mbox ファイルが作成されます。 これにより、以前のエクスポートが保持され、誤って上書きされることがなくなります。
メール アプリで次の手順に従うことで、Mac メールを安全にエクスポートし、簡単に保存できます。
ボーナス: Mac で電子メールを効率的にバックアップするためのヒント
Mac メールのバックアップを作成することは、不運な状況でもデータの安全性を確保する方法です。 ただし、Mac コンピュータでスムーズなメール バックアップを楽しむためにいつでも使用できるヒントがあります。 その一部は次のとおりです。
電子メールのフォルダーとラベルの整理:
- フォルダーとサブフォルダーを作成します。 メールを整理するには、仕事、個人、特定のプロジェクトなど、さまざまなカテゴリごとにフォルダーやサブフォルダーを作成します。 メールボックスを右クリックし、[新しいメールボックス] を選択してフォルダーを作成します。 これらのフォルダーに電子メールをドラッグ アンド ドロップすると、簡単にアクセスできます。
- 定期的な受信トレイのクリーンアップ: 定期的に受信トレイを確認し、不要なメールをアーカイブまたは削除してください。 これにより、受信トレイが整理され、重要なメールを見つけやすくなります。 [アーカイブ] ボタンを使用すると、電子メールを受信トレイから移動しますが、引き続きアクセスできるようになります。
ダウンロードしたメールの添付ファイルを簡単に管理および削除:
電子メールのダウンロードと添付ファイルを管理することは、メールをすっきりさせるための優れた方法であり、Macube Cleaner はそれを実現するための最良のツールの XNUMX つです。
マキューブクリーナーを使用すると、Mac 上でダウンロードしたメールの添付ファイルやその他の不要なファイルを数回クリックするだけで簡単に管理および削除できます。 ありがたいことに、このツールには、大きなファイルや重複したファイル、写真、ビデオ、PDF、ZIP ファイルなどのメール添付ファイルを特定して削除するのに役立つスマート スキャン機能が備わっています。
さらに、Mac から不要なアプリとその残り物をアンインストールしたり、不要なファイルをクリーンアップして回復不能にしたり、大きくて古いファイルを削除したりできる最適化ツールも提供します。
Macube Cleanerの使い方はこちら:
ステップ1: Macube Cleaner を開き、左側のバーから [スマート スキャン] を選択します。 次に、「スマートスキャン」をクリックします。
![[スマート スキャン] をクリックします | Mac でメールをバックアップする](https://www.macube.com/uploads/images/manage-and-remove-downloaded-mail-attachments-using-macube-cleaner-1.jpg)
ステップ2: 「電子メールの添付ファイル」をクリックします。 次に、削除する電子メールの添付ファイルを選択します。
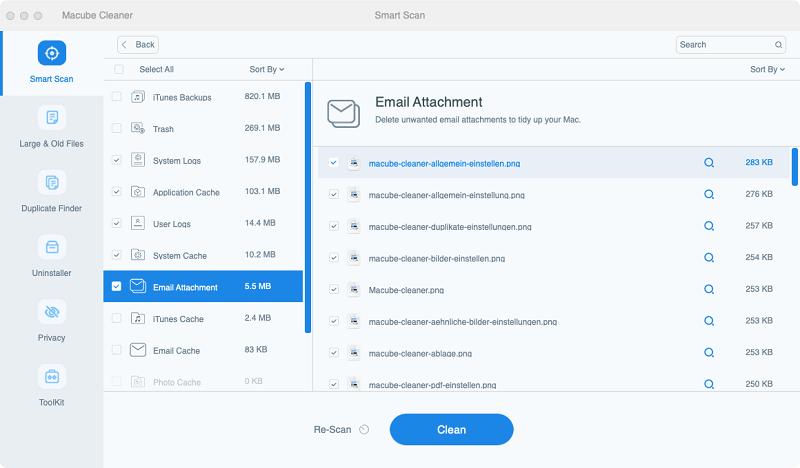
ステップ3: 最後に、「クリーン」ボタンをクリックして、選択した電子メールの添付ファイルをすべて削除します。 通常、このプロセスが完了するまでに数秒かかります。
バックアップ頻度の維持:
データの損失を防ぐために、Mac Mail データの定期的なバックアップを維持することが重要です。 Time Machine、「Expore Mailbox」、またはサードパーティのバックアップ ツールを使用して、電子メール データのバックアップを作成し、スケジュールすることができます。
結論
Mac でメールのバックアップを作成することは、重要なメッセージを保護し、ディスク領域を節約するための優れた方法です。
上記の記事では、Mac でメールをバックアップする理由について説明し、ソフトウェアや高度な知識を必要とせずに操作する手順を説明しました。
また、定期的な受信トレイのクリーニングや、メール フォルダーとラベルの整理など、役立つヒントもいくつか取り上げました。 これらのヒントは、シームレスなメール バックアップ プロセスを確実に行うのに役立ちます。
