つまり、Mac コンピュータを使用して、リソースを必要とするいくつかの操作を実行していることになります。 しかし、実際に内部で何が起こっているのか考えたことはありますか?
Mac 上で実行されているプロセスを追跡することは、トラブルシューティング、パフォーマンスの最適化、システムの安定性の確保に役立つため、重要です。
今日の投稿では、Mac のプロセスについて知っておくべきことをすべて探っていきます。 Mac プロセスのリストから、さまざまな効果的な方法を使用して Mac で実行中のプロセスを表示する方法についてのステップバイステップの説明まで。
パート 1: Mac プロセスとは何ですか?
Mac プロセスは、システム上でアクティブに実行されているさまざまなタスクとアプリケーションです。 これらのプロセスは CPU 能力、メモリ、ディスク容量などのシステム リソースを消費し、多数のプロセスが同時に実行されている場合、パフォーマンスの低下につながり、システムが不安定になる可能性があります。
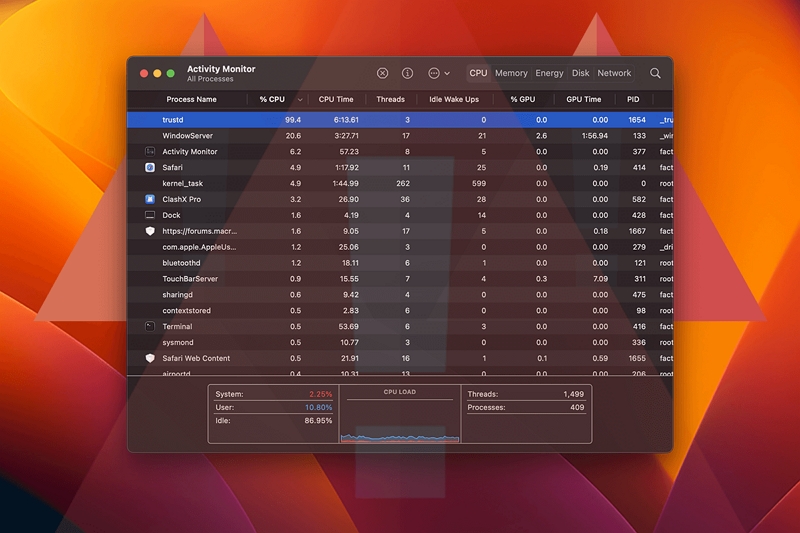
Mac システムでどのようなプロセスが実行されているかわかりませんか? 以下にそれらのリストを示します。
- カーネルタスク: システム リソースを管理するオペレーティング システムの中核。
- ウィンドウサーバー: これは、グラフィカル ユーザー インターフェイスとウィンドウ システムを管理するプロセスです。
- ファインダー: ファイル マネージャーおよびグラフィカル ユーザー インターフェイス シェル。
- ドック: アプリアイコンが配置されている macOS Dock を制御します。
- システムUIサーバー: 時計、バッテリー、システム ステータス アイコンなどのメニュー バー項目を管理します。
- MDSとMDワーカー: これらのプロセスは、Spotlight 検索インデックス作成およびファイル メタデータ システムの一部です。
- Safari またはその他の Web ブラウザ: Web ブラウザーで開いている各タブまたはウィンドウは、別個のプロセスとして実行されます。
- メール: Apple Mail アプリを使用する場合、それは別のプロセスとして実行されます。
- メッセージ: メッセージ アプリは、メッセージを送受信するための別のプロセスとして実行されます。
- シリ: 音声アシスタントには独自のプロセスがあります。
- iTunes またはミュージック: これらのアプリを音楽やメディアの再生に使用する場合、独自のプロセスがあります。
- 写真: 写真アプリには、写真ライブラリを管理するための専用プロセスがあります。
- タイムマシン: 有効にすると、Time Machine はバックアップのバックグラウンド プロセスとして実行されます。
- スポットライト: 迅速な検索のためにファイルにインデックスを付けるシステム検索プロセス。
- コントロールセンター: システム設定を管理し、メニュー バーからアクセスできる切り替えを行います。
- 通知センター: 通知とアラートを処理します。
- Bluetooth と Wi-Fi: ワイヤレス接続の管理に関連するプロセス。
- キーチェーンアクセス: パスワードとキーの安全な保管を管理します。
- カーネル拡張: ハードウェアおよびソフトウェア用のさまざまなカーネル拡張機能とドライバー。
- セキュリティエージェント: 認証およびセキュリティ関連のタスクを処理します。
- 位置情報サービス: デバイスの位置情報サービスを管理するプロセス。
- アクティビティモニター: プロセス自体ではありませんが、アクティビティ モニター アプリを使用すると、実行中のプロセスを表示および管理できます。
- ターミナル: ターミナル アプリを開くと、独自のシェル プロセスが実行されます。
パート 2: Mac でどのプロセスが実行されているかを確認する方法
プロセスをチェックして、システム リソースを最も消費しているものを確認する場合や、問題を修正する場合など、操作の実行に使用できる手法がいくつかあります。 「アクティビティモニター」または「ターミナルとコマンド」ラインを使用して確認できます。 これらの各方法の使用方法を以下で説明しました。
方法 1: アクティビティ モニターを使用する
Mac 上で実行中のプロセスを表示および管理するための最も効果的なツールの XNUMX つは、アクティビティ モニターです。 この組み込みユーティリティは、システム上で実行されているすべてのプロセスの包括的な概要を提供します。 アクティビティ モニターを介して Mac で実行中のプロセスを確認するには、次の手順に従います。
1ステップ。 Dock から Finder を開きます。
2ステップ。 「アプリケーション」>「ユーティリティ」に移動し、「アクティビティモニター」をダブルクリックします。
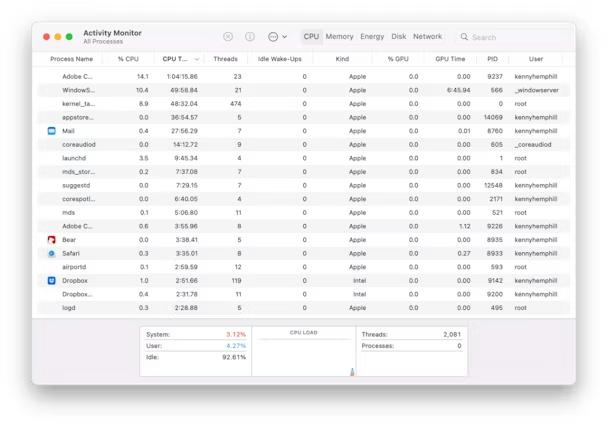
3ステップ。 アクティビティ モニターが開くと、メイン ウィンドウにプロセスのリストが表示されます。 デフォルトでは、プロセスは CPU 使用率によって並べ替えられますが、メモリ使用量やエネルギーへの影響などの他の基準によって並べ替えることもできます。 特定のプロセスを名前で識別し、そのリソース消費をリアルタイムで監視できます。
方法 2: ターミナルとコマンド ラインを使用する
Mac のターミナル ユーティリティは、Mac の実行プロセスをリアルタイムで表示するのにも役立ちます。 ただし、この方法を実行するにはコマンド ラインを使用する必要があります。 したがって、この方法を使用する場合は注意が必要です。わずかなエラーによって重要なシステム プロセスが強制終了され、システムが不安定になる可能性があります。
ターミナルを使用して Mac の実行プロセスを表示するには、以下の手順に従ってください。
1ステップ。 Command + Space キーを押して Spotlight を開きます。
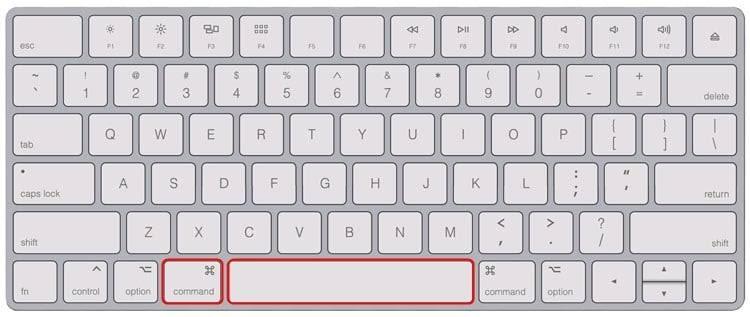
2ステップ。 「ターミナル」と入力し、Enter キーを押して起動します。
3ステップ。 ターミナル ウィンドウで「Top」と入力すると、Mac 上で実行されているプロセスのリアルタイム リストが表示されます。
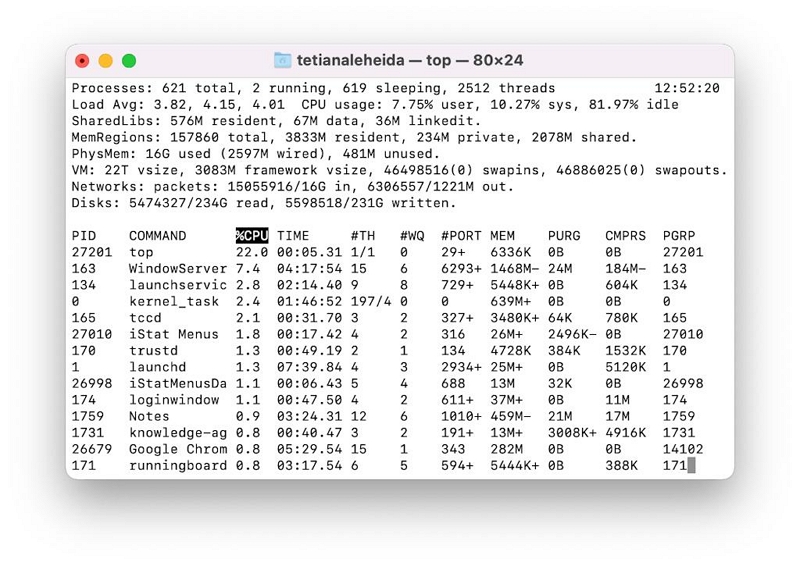
- 次のように入力すると、CPU 使用率でプロセスを並べ替えることができます。 トップ -o CPU または、次のように入力して、使用しているメモリを基準にします。 トップ-Oサイズ。
4ステップ。 矢印キーを使用してリスト内を移動し、「q」を押して先頭のコマンドを終了します。 「kill」コマンドの後にプロセス ID を指定して、特定のプロセスを終了することもできます。
パート 3: Mac 全体のプロセスのスムーズな実行とパフォーマンスを維持するための最良の方法
Mac システム プロセスがスムーズに実行されるようにするには、定期的にクリーニングを実行することが重要です。 はい、これは、不要なファイルや不要なファイルがシステム ストレージに蓄積され、貴重なリソースが消費され、パフォーマンスに影響を与える可能性があるためです。 ここで、次のような信頼できる Mac クリーニング ツールが使用されます。 マキューブクリーナー 非常に役立ちます。
Macube Cleaner は、Mac ユーザー向けに特別に設計された完全な機能を備えたクリーニングおよび最適化ツールで、Mac ストレージを管理し、パフォーマンスを向上させます。 スマートなアルゴリズムと包括的な機能セットを備えたこのツールを使用すると、数回クリックするだけで Mac のストレージを効率的にクリーンアップし、ジャンク ファイルを削除し、システム パフォーマンスを最適化できます。
主な機能
- スマートなアルゴリズムを使用して、Mac の速度を低下させる不要なファイル、キャッシュ、ログ、その他の不要な要素を削除します。
- 重複ファイルを特定して削除し、貴重なディスク領域を解放します。
- 閲覧履歴、Cookie、その他の機密データを安全に消去してプライバシーを保護します。
- 不要なアプリケーションを完全かつ安全にアンインストールするのに役立ちます。
- 起動項目を管理して、起動時間とシステム全体のパフォーマンスを向上させます。
Macube Cleaner を使用して Mac をクリーニングする手順
1ステップ。 Mac で Macube Cleaner を起動し、左側のペインに移動します。 次に、「スマートスキャン」を選択し、「スキャン」ボタンをクリックします。

2ステップ。 スキャン ボタンを押すとすぐに、Macube Cleaner は Mac でディープ スキャンを開始し、メッセージ履歴、キャッシュ ファイル、iTunes、Cookie などのジャンクを見つけます。 それらはすべて、それぞれのカテゴリに従って画面に表示されます。

3ステップ。 検出されたジャンクファイルの横にある「虫眼鏡」をクリックすると、ジャンクファイルを「プレビュー」できます。
- その後、削除したいファイルを選択し、「クリーン」をクリックして Mac から完全に削除します。

よくある質問
Q: Mac で実行されているプログラムを確認するにはどうすればよいですか?
Mac でどのようなプログラムが実行されているかを確認するには、Dock をチェックするか、アクティビティ モニターまたはターミナルを使用して実行中のすべてのプロセスの詳細を表示します。
Q: Mac で実行中のプロセスを表示するショートカットは何ですか?
Mac で実行中のプロセスを表示するショートカットは、Command + ALT + ESC です。 これにより、システムのバックグラウンドで現在実行されているすべてのアプリケーションとプログラムのリストが表示されます。
結論
Mac 上で実行中のプロセスを表示および管理する方法を理解すると、スムーズで効率的なシステムを維持できるようになります。
幸いなことに、アクティビティ モニターやターミナル コマンドなどの組み込みユーティリティを利用して、リソースを大量に消費するアプリケーションを特定し、システムの問題をトラブルシューティングし、Mac のパフォーマンスを最適化することができます。 Macube Cleaner などの高度なソフトウェアを使用して、Mac プロセスがスムーズに実行されていることを確認することもできます。
