リモートワーク、オンライン会議、仮想教室の時代において、Zoom は著名なビデオ会議プラットフォームとして台頭しました。 ただし、個人的な好み、代替コミュニケーション ツールへの移行、システムのストレージ領域を解放する必要性などの理由により、MacBook から Zoom をアンインストールしたい場合があります。 したがって、あなたが同様の状況に陥っている場合、この記事では、数分以内に Mac システムから Zoom アプリをクリーンかつ完全にアンインストールするためのプロセスを段階的に説明します。
パート 1: Zoom とは
Zoom は、ユーザーがビデオ会議、ウェビナー、仮想会議を主催し、参加できるようにするクラウドベースのビデオ通信ソフトウェアです。 Zoom は、ユーザーフレンドリーなインターフェイスと機能豊富なプラットフォームにより、特に新型コロナウイルス感染症のパンデミック下でリモートワークや仮想イベントが標準となっている間、絶大な人気を博しました。 Zoom の成功は、低帯域幅環境でも高品質のビデオとオーディオを配信できることにあります。 さらに、デスクトップやモバイルデバイスを含む複数のプラットフォームにわたるシンプルさ、アクセシビリティ、高い互換性を誇ります。
パート 2: Zoom と残ったファイルを Macbook から自動的に完全にアンインストールする方法 (推奨)
手動によるアンインストール方法は効果的ですが、多くの場合、ファイルが残り、Macbook のストレージが乱雑になる可能性があります。 Zoom を完全かつ手間なくアンインストールするには、次の使用をお勧めします。 マキューブクリーナー、完全な Mac クリーニングおよび最適化ツール。 Macube Cleaner を使用すると、システムのストレージを効率的に管理するための多くの信頼できるツールにアクセスできます。 スマート スキャンの実行から、重複ファイルの検出と削除、大きなファイルの削除など、さまざまな操作が可能です。 さらに、Macube Cleaner を使用すると、Zoom アプリをアンインストールできるだけでなく、ソフトウェアに関連する残りのファイルを検出して削除し、Macbook をクリーンな状態に保つことができます。
主な機能
- スマートスキャン: Macube Cleaner は、Macbook をスキャンしてジャンク ファイル、プライバシー トレース、潜在的なセキュリティ脅威を検出し、総合的なクリーニング ソリューションを提供します。
- アプリアンインストーラー: Macube Cleaner のアプリ アンインストーラー機能を使用すると、Zoom などのアプリケーションのアンインストールが簡単になります。
- ファイルシュレッダー: 機密ファイルとフォルダーを安全に削除して、復元できないようにします。
- 複製ファインダー: Macbook 上の重複ファイルを見つけて削除し、貴重なディスク領域を解放します。
- 最適化ツール: Macube Cleaner は、Macbook の全体的なパフォーマンスを向上させるために、メモリ クリーナー、スタートアップ マネージャー、ディスク マネージャーなどのさまざまな最適化ツールを提供します。
Macube Cleaner を使用して Zoom をアンインストールする手順;
ステップ1: Macube Cleaner を Mac にダウンロードしてインストールします。
ステップ2: インストールされたプログラムを開き、左側にあるアンインストーラー機能を見つけます。 [スキャン] ボタンをクリックして、詳細なスキャン操作を開始します。 ボタンをクリックして続行します。

ステップ3: Mac システム上のすべてのアプリのリストが新しいページに表示されます。 結果をプレビューし、「Zoom」を見つけて選択します。

ステップ4: 最後に、関連するZoom関連ファイルを選択し、「クリーン」ボタンをクリックして、Zoomアプリとその関連ファイルをMacから完全にアンインストールします。

パート 3: Mac で残ったファイルを使用して Zoom を手動でアンインストールする方法
Zoom を手動でアンインストールしたい場合は、Finder アプリを使用して Zoom をアンインストールする方法と、Apple メニューから Zoom をアンインストールする方法の XNUMX つを使用できます。 ただし、このアンインストール プロセスではプロセスをより詳細に制御できますが、高度な Mac クリーニング ソフトウェアを使用する場合に比べて時間がかかり、より多くの手順が必要になります。
方法 1: Finder アプリを使用して Zoom Macbook をアンインストールする
Zoom Macbook をアンインストールするために推奨される最初の手動方法は、Mac コンピューターに組み込まれている Finder アプリを使用することです。
ステップ1: Zoom をアンインストールする前に、必ずアプリケーションを完全に終了してください。 これを行うには、メニュー バーのズーム アイコンをクリックし、[ズームを終了] を選択して、アクションを確認します。
ステップ2: Finder アプリを Dock から起動するか、Dock の Finder アイコンをクリックして起動します。 次に、左側のサイドバーの「アプリケーション」をクリックしてアプリケーションフォルダを開きます。ステップ3: 「アプリケーション」フォルダーをスクロールして、Zoom アプリを見つけます。 見つけたら、Zoom アプリのアイコンを Dock のゴミ箱アイコンにドラッグします。
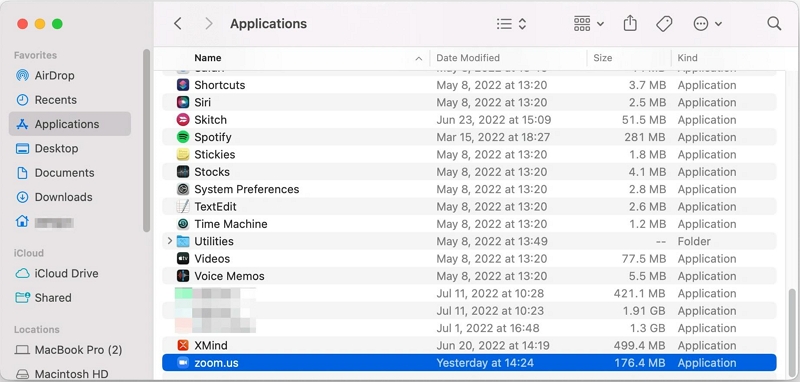
ステップ4: Dock のゴミ箱アイコンを右クリックし、[ゴミ箱を空にする] を選択して、Zoom アプリを完全に削除します。
上記の手順によりメインの Zoom アプリケーションが削除されますが、Zoom に関連するファイルがまだ残っている可能性があります。 Zoom に残ったファイルを削除するには、次の手順に従います。
ステップ1: Finder の [移動] メニューに移動し、[フォルダへ移動] を選択します。
ステップ2: テキストフィールドに「~/.zoomus/」と入力し、「Go」をクリックします。
ステップ3: ZoomOpener ファイルを見つけて、ゴミ箱にドラッグします。
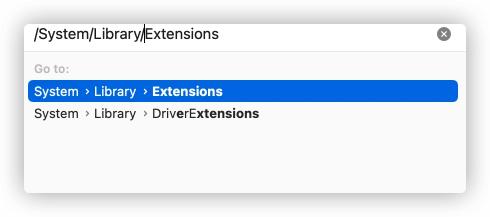
ステップ4: 次のフォルダーに移動し、Zoom に関連付けられているファイルまたはフォルダーを削除します。
- 〜/図書館/アプリケーションサポート/
- 〜/図書館/キャッシュ/
- 〜/ Library / Logs /
- 〜/図書館/クッキー/
- 〜/ライブラリ/保存したアプリケーションの状態/
方法 2: Apple メニューから Zoom Macbook をアンインストールする
Apple メニューから Zoom Macbook をアンインストールするには、次の手順を実行するだけです。
ステップ1: コンピューターでZoomアプリを開き、メニューバーからzoom.usをクリックします。 次に、ドロップダウン メニューから [Zoom のアンインストール] を選択します。
ステップ2: 画面に表示されるポップアップから [OK] ボタンをクリックします。 それはとても簡単です。
ボーナス: ファイルを残さずに Windows で Zoom をアンインストールする方法
Windows ユーザーがファイルを残さずに Zoom をアンインストールしたい場合は、次の手順に従ってください。
ステップ1:コントロールパネルを開く
[スタート] ボタンをクリックし、「コントロール パネル」を検索します。 検索結果からコントロール パネルを開きます。
ステップ 2: プログラムをアンインストールする
コントロールパネルの「プログラム」カテゴリにある「プログラムのアンインストール」をクリックします。
ステップ 3: ズームを見つける
画面に表示されたアプリのリストから Zoom を見つけます。 次に、アプリのアイコンをクリックして選択します。
ステップ 4: Zoom をアンインストールする
プログラムリストの上部にある「アンインストール」ボタンをクリックし、画面の指示に従ってZoomをアンインストールします。
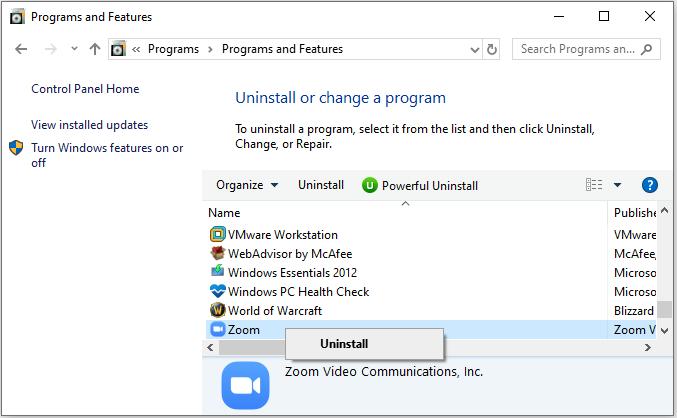
これらの手順に従うことで、ファイルを残さずに Windows コンピューターから Zoom をアンインストールできます。
パート4:よくある質問
1. Zoom アプリを Macbook から完全に削除するにはどうすればよいですか?
Zoom アプリを Macbook から完全に削除するには、このガイドで説明されているいずれかの方法に従ってください。 Macube Cleaner を使用して自動かつ完全にアンインストールすることも、Finder アプリまたは Apple メニューを使用して手動のアンインストール手順に従うこともできます。
2. Mac で Zoom アプリがアンインストールされないのはなぜですか?
Mac で Zoom をアンインストールするときに問題が発生した場合は、アンインストールする前に Zoom アプリを完全に終了してください。 問題が解決しない場合は、MacBook を再起動してから、アンインストール手順を再度実行してください。 それでも Zoom をアンインストールできない場合は、より包括的な削除プロセスとして Macube Cleaner の使用を検討してください。
結論
Macbook で Zoom をアンインストールするのは、手動で行う場合でも、Macube Cleaner を使用して自動で行う場合でも、簡単なプロセスです。 上記の記事では、次のコマンドを使用して仕事を完了する方法を説明しました。
- Macube クリーナー (強くお勧めします)
- Mac 内蔵 Finder アプリ
- アップルメニュー
効率的に操作するには、選択した方法ごとに概説されている手順に従うだけです。 さらに、Windows コンピューターから Zoom アプリをアンインストールしたい場合は、数回クリックするだけでアンインストールできるボーナス ヒントを提供しています。
