Microsoft Teams が多くの職場や通信ネットワークに不可欠な要素となり、シームレスなコラボレーションのためのプラットフォームを提供していることは否定できません。 ただし、ディスク領域の解放やパフォーマンスの問題の解決など、さまざまな理由で Macbook から Teams を削除する必要がある場合があります。
同様の状況に陥っている場合、この記事では、システムに関連ファイルを残さずに Mac で Teams をアンインストールするために使用できるさまざまなテクニックを説明します。 あなたがテクノロジーに精通しているかどうかは関係ありません。詳細については、ぜひお問い合わせください。
パート 1: Microsoft Teams アプリとは何ですか?
アンインストール プロセスを詳しく説明する前に、Microsoft Teams とは何なのかを理解しましょう。 Microsoft Teams は、ユーザーが効果的に通信、ファイルを共有、共同作業できるようにする強力なコラボレーション プラットフォームです。 チャット、音声およびビデオ通話、ファイル共有、他の Microsoft Office アプリケーションとの統合などの機能を提供します。 Teams は、内部コミュニケーション、プロジェクト管理、リモート コラボレーションのために企業や組織で広く使用されています。
Teams をアンインストールすると、チャット履歴やファイルも削除されますか?
Teams をアンインストールするときによく懸念されるのは、チャット履歴やファイルが削除されるかどうかです。 答えはあなたの具体的な状況によって異なります。 Teams でクラウド ストレージとチャット履歴を有効にしている場合、データはアンインストール後も保持されます。 任意のデバイスから、または Microsoft Teams Web サイトから Teams にログインすることで、チャット履歴とファイルにアクセスできます。 ただし、データをローカルに保存することを選択した場合、Teams をアンインストールするとチャット履歴やファイルが失われる可能性があります。
パート 2: Mac 上のチャット履歴とファイルを含む Teams を素早く完全にアンインストールする方法
Mac で Teams をアンインストールする迅速かつ効率的な方法をお探しの場合は、 マキューブ 完璧な解決策です。 Macube Cleaner を使用すると、システムのストレージを効率的に管理するための多くの優れた機能にアクセスできます。 不要なアプリをアンインストールするアプリ アンインストーラーから、ジャンクを検出して削除するスマート スキャン、大きなファイルを削除する大きなファイル ファインダーなど、包括的なクリーニング ソリューションを提供します。
また、Macube Cleaner を使用して、Mac から重複ファイルを検索して削除することもできます。 また、プライバシー クリーナーを利用できるため、Mac 上のブラウザ履歴を安全かつ確実に消去することができます。
主な機能
- スマート スキャンを使用すると、Macbook for Teams アプリのジャンク ファイルをスキャンし、効率的に削除できます。
- Teams アプリとその関連ファイル、添付ファイルを Mac からストレスなく完全にアンインストールします。
- 機密ファイルとフォルダーを安全に削除して、ファイル シュレッダーを使用しても決して復元できないようにします。
- Macbook 上で重複する Teams ファイルを見つけて削除し、貴重なディスク領域を解放します。
- 類似画像ファインダー、拡張機能マネージャーなどの最適化ツールをサポートし、Macbook の全体的なパフォーマンスを向上させます。
ステップ1: Macube Cleaner を Mac にダウンロードしてインストールします。
ステップ2: インストールされたプログラムを開き、左側にあるアンインストーラー機能を選択します。 次に、「スキャン」ボタンをクリックしてディープスキャンを開始します。

ステップ3: Mac システム上のすべてのアプリのリストが画面に表示されます。 結果をプレビューし、「Microsoft Teams」を見つけて選択します。

ステップ4: 関連する Teams 関連ファイルを選択し、[クリーン] ボタンをクリックして、Teams アプリとその関連ファイルを Mac から完全にアンインストールします。

Macube は徹底的なアンインストール プロセスを保証し、Mac 上に Teams の痕跡を残しません。 手動によるアンインストール方法と比べて、時間と労力を節約できます。
パート 3: Teams Mac を手動でアンインストールする方法
Mac で Teams を手動でアンインストールする場合は、次の手順に従ってください。
ステップ 1: Teams を終了する:
ドックの Teams アイコンを右クリックし、[終了] を選択してアプリケーションを閉じます。
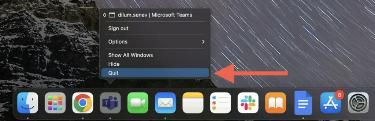
ステップ 2: ファインダーを開く:
ドックにあるスマイリーフェイスの Finder アイコンをクリックします。
ステップ 3: 「アプリケーション」に移動します。
Finder ウィンドウで、サイドバーの「アプリケーション」をクリックします。
ステップ 4: Microsoft Teams を見つけます。
アプリケーションのリストをスクロールして、Microsoft Teams を見つけます。
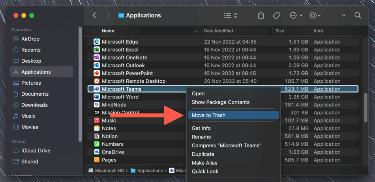
ステップ 5: チームをゴミ箱に移動します。
Teams アイコンを右クリックし、オプションから [ゴミ箱に移動] を選択します。 次に、ドックのゴミ箱アイコンを右クリックし、[ゴミ箱を空にする] を選択して、Mac から Teams を完全に削除します。
手動の方法では Teams をアンインストールできますが、いくつかのファイルが残る可能性があります。 したがって、以下の手順に従って、Microsoft Teams の残りのファイルを Mac から手動で削除します。
- ファインダーを開き、「移動」>「フォルダーに移動」を選択します。
- 次のディレクトリを開き、それぞれの隣にあるフォルダーとファイルを削除します。
- ~/ライブラリ/キャッシュ/ — com.microsoft.teams
- ~/ライブラリ/アプリケーション サポート/Microsoft/ — チーム
- ~/ライブラリ/設定/ — com.microsoft.teams.plist
- ~/ライブラリ/保存されたアプリケーションの状態/ — com.microsoft.teams.savedState
- ~/Library/Logs/ — Microsoft Teams ヘルパー (レンダラー)
- /Library/LaunchDaemons/ - com.microsoft.teams.TeamsUpdaterDaemon.plist
- /ライブラリ/設定/ — com.microsoft.teams.plist
- 上記の作業を完了したら、ゴミ箱を空にして Mac コンピュータを再起動します。
手動アンインストールの長所:
- サードパーティのアプリケーションは必要ありません。
- アンインストールプロセスを完全に制御します。
手動アンインストールの短所:
- 時間がかかり、面倒です。
- すべての関連ファイルが削除されない場合があります。
パート 4: Microsoft Teams が再インストールを繰り返す問題を修正する方法
Microsoft Teams がアンインストール後に再インストールされるという問題が発生した場合、それを修正するために実行できる手順がいくつかあります。
- スタートアップからチームを削除します。 Ctrl + Shift + Esc キーを押してタスク マネージャーを開きます。 [スタートアップ] タブに移動し、起動時に Teams が実行されないようにします。
- Teams キャッシュをクリアします。 Windows キー + R を押して、[ファイル名を指定して実行] ダイアログ ボックスを開きます。 「%appdata%\Microsoft\Teams」と入力し、Enter キーを押します。 Teams フォルダー内のすべてのファイルとフォルダーを削除します。
- Macube クリーナーを使用します。 問題が解決しない場合は、Macube Cleaner を使用して Teams を完全にアンインストールし、関連ファイルがすべて削除されていることを確認します。
これらのヒントに従うことで、Mac に Teams 自体が再インストールされる問題を解決できるはずです。
よくある質問
1. Microsoft Teams をアンインストールできないのはなぜですか?
Microsoft Teams をアンインストールできない理由はいくつか考えられます。 システム エラー、不十分な権限、または他のアプリケーションとの競合が原因である可能性があります。
2. Mac で Teams をアンインストールする最良の方法は何ですか?
Mac で Teams をアンインストールする最良の方法は、Macube を使用することです。 これにより、迅速かつ完全なアンインストール プロセスが提供され、すべての関連ファイルが削除され、クリーンなアンインストールが保証されます。 手動アンインストールには時間がかかり、ファイルが残る可能性があります。
結論
適切なツールと知識があれば、Mac から Microsoft Teams をアンインストールするのは簡単なプロセスです。 Macube Cleaner を使用した高速で効率的な自動ソリューションを選択するか、手動アプローチを好むかにかかわらず、手順に正しく従って、Teams アプリとそのファイルのインストールを確実に完了することが重要です。
