Apple デバイスのデフォルト Web ブラウザである Safari が一部の Mac ユーザーにとって好ましい選択肢ではないことについては、少し論争がありました。 これは個人的な好みや、より多くの機能を備えた別のブラウザが必要なためである可能性がありますが、中には Safari を Mac からアンインストールできるかどうか疑問に思っている人もいます。 そうですね、Safari をアンインストールするプロセスは、macOS のバージョンによっては少し複雑になる場合があります。 しかし、技術専門家として、私たちはシステムの動作を損なうことなく Mac で Safari をアンインストールするのに役立つさまざまなテクニックを教えるために、この完全なガイドを作成しました。
パート 1: Mac で Safari をアンインストールする前に知っておくべきこと
アンインストール プロセスに入る前に、Mac での Safari のアンインストールについて知っておくべき重要なことがいくつかあります。 それらには次のものが含まれます。
1. Safari は Mac または iPhone からアンインストールできますか?
前述したように、Mac での Safari のアンインストールは、使用している macOS のバージョンによっては複雑になる場合があります。 古いバージョンの macOS では、Safari を完全にアンインストールできますが、新しいバージョンでは、そうすることはお勧めできません。 Safari ブラウザの完全なアンインストールをサポートする MacOS バージョンには、Big Sur と以前のバージョンが含まれますが、Monterey や Ventura などの macOS の最新バージョンは Safari のアンインストールをサポートしません (そのような macOS バージョンでは Safari をリセットすることしかできません。また、リセットすることもできません) Safari は iOS システムの不可欠な部分であり、削除することはできないため、iPhone または iPad から Safari を完全にアンインストールします。
2. Mac で Safari を削除するリスク
Mac から Safari を削除すると、次のような影響が生じる可能性があります。
- 特定の機能の喪失: 一部のアプリケーションや Web サイトは特定の機能を Safari に依存している場合があり、Safari をアンインストールするとこれらの機能が失われる可能性があります。
- 互換性の問題: 特定の macOS の機能とアップデートは Safari に依存している場合があり、Safari を削除すると他のソフトウェアとの互換性の問題が発生する可能性があります。
- システムの不安定性: Safari などのシステム アプリケーションを削除すると、macOS が不安定になり、予期しないエラーやクラッシュが発生する可能性があります。
上記のことをすべて踏まえた上で、Mac から Safari をアンインストールすることを決定する前に、メリットとリスクを比較検討することが重要です。
パート 2: Safari アプリとそのデータを妥協せずに Mac からアンインストールする最良の方法 - 専門家の選択
Mac で Safari をアンインストールする場合は、信頼性が高く効率的なアンインストーラーを使用することを常にお勧めします。 最良の選択肢の XNUMX つは、 マキューブ。 Macube は、Safari を含む Mac 上のあらゆる種類のアプリを削除できる総合的なソフトウェア プログラムです。 ブラウザの履歴、キャッシュ、拡張機能などを削除できます。 さらに、プライバシー プロテクターをサポートしているため、すべての機密データを安全かつ確実に削除できます。 このツールのもう XNUMX つの注目すべき機能は、Safari ブラウザ上のすべての拡張機能を管理できる拡張機能マネージャーです。 必要なのは数回クリックするだけです。
主な機能:
- アプリアンインストーラー: Safari とそのすべてのコンポーネント (関連するファイルやフォルダー、設定、キャッシュ、プラグインなど) を完全にアンインストールします。
- プライバシー保護: 機密のブラウザ履歴、キャッシュ、迷惑メールをブラウザから安全に削除します。
- スマートスキャン: システムのストレージを占有しているジャンク、履歴、不要なファイルを自動的にスキャンし、ワンクリックでそれらを削除します。
- 重複ファイル ファインダー、大きなファイル ファインダーなど、多くの追加機能を誇ります。
Macube を使用して Mac で Safari をアンインストールする手順は次のとおりです。
ステップ1: Macube Cleaner を Mac にダウンロードしてインストールします。
ステップ2: インストールされたプログラムを起動し、左側にあるアンインストーラーを選択します。 次に、「スキャン」ボタンを押してスキャンプロセスを開始します。

ステップ3: Macube Cleaner は、Mac 上で検出されたすべてのアプリを画面に表示します。 アプリの中から「Safari」を選択します。

ステップ4: その後、関連する Safari 関連ファイルを選択し、「クリーン」ボタンをクリックして、Mac から Safari を完全にアンインストールします。

パート 3: ターミナルを使用して Macbook の Safari をアンインストールする方法 (macOS Big Sur 以前)
Big Sur 以前などの古いバージョンの macOS を使用している場合は、組み込みのターミナル機能を使用したコマンドライン手順で Safari をアンインストールできます。 ただし、アンインストール プロセスを完了する前に、まず SIP (システム整合性保護) を無効にする必要があります。 この方法がどのように機能するかを確認するには、読み続けてください。
ステップ 1: SIP (システム整合性保護) を無効にする
- Mac コンピュータを再起動し、再起動中は Command+R ショートカットを押し続けます。
- 上記の作業を完了すると、Mac は「リカバリ モード」になるはずです。 メニュー バーに移動し、[ユーティリティ] > [ターミナル]を選択します。
- 次のコマンドをターミナル ウィンドウに貼り付けます。 無効csrutil
- 最後に、Enter キーをクリックして、SIP を即座に無効にします。 次に、Mac を再起動し、システムにログインします。
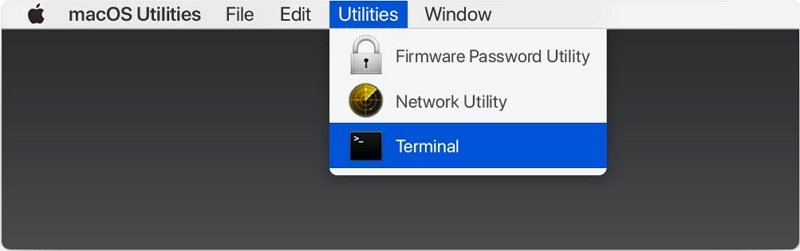
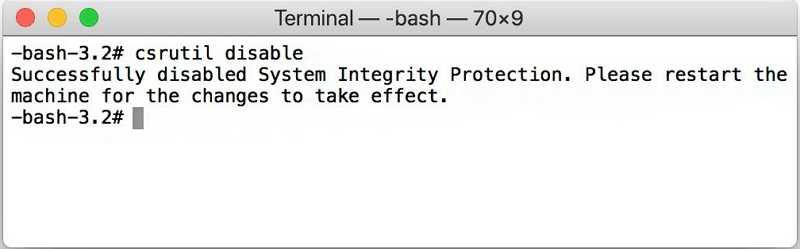
ステップ 2: Mac から Safari をアンインストールする
- 「アプリケーション」ディレクトリ内の「ユーティリティ」フォルダに移動するか、Spotlight 検索を使用します。 次に、ターミナル機能をクリックしてください。
- ターミナルで次のコマンドを入力して管理者権限を取得します: sudo mount -uw /Systems/Applications
- Enter を押し、プロンプトが表示されたらパスワードを入力します。
- 次に、コマンドを入力します。 cd /Applications/ を実行して、アプリケーション ディレクトリに移動します。
- 最後に、コマンドを入力します。 sudo rm -rf Safari.app/ または sudo rm -rf ~/mount/Applications/Safari.app を実行して、Safari アプリケーションを削除します。
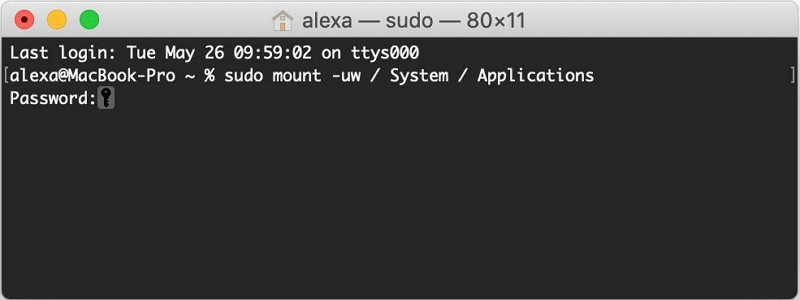
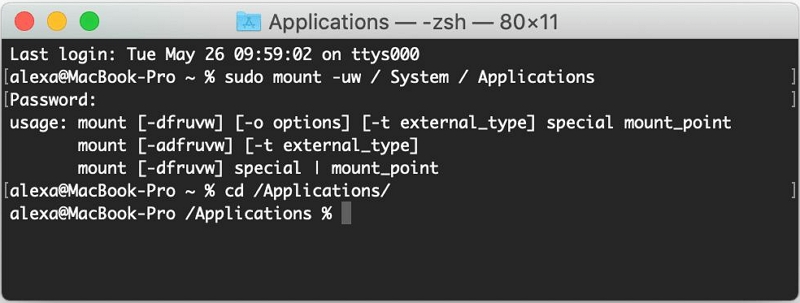
Mac でターミナルを使用して Safari をアンインストールする方法は以上です。 ただし、この方法は macOS Big Sur、Mojave、Catalina、およびそれ以前のバージョンにのみ適用できることに注意することが重要です。 さらに、アンインストールプロセスは慎重に実行する必要があります
パート 4: Mac で Safari を手動でアンインストールする方法 (macOS Yosemite 以前の場合)
macOS Yosmite 以前を実行している場合は、Safari を手動でアンインストールできます。 このプロセスではシステム ファイルをナビゲートする必要がありますが、ジョブを効率的に実行できます。 Mac 上の Safari を手動でアンインストールするには、次の手順に従ってください。
ステップ1: Finderを開き、アプリケーションフォルダに移動します。
ステップ2: メニューバーから「移動」メニューを開き、「フォルダーに移動」を選択します。 次に、次のパスを XNUMX つずつ入力し、見つかった Safari 関連のファイルを削除します。
- /ライブラリ/アプリケーションサポート/
- /ライブラリ/アドレス帳プラグイン/
- /ライブラリ/キャッシュ/
- /ライブラリ/設定/
- /ライブラリ/保存されたアプリケーションの状態/
- /ライブラリ/アプリケーションサポート/CrashReporter/
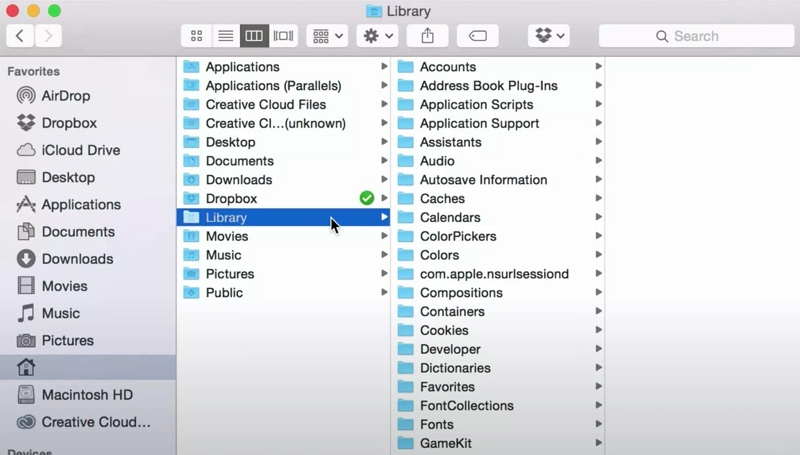
ステップ3: Safari をゴミ箱にドラッグします。 次に、Safari アプリケーションとその関連ファイルを削除した後、必ずゴミ箱を空にしてください。
パート 5: Mac で Safari をリセットする方法
Safari を完全にアンインストールせずに Safari のパフォーマンスを向上させたい場合は、ブラウザをデフォルト設定にリセットできます。 これにより、蓄積されたキャッシュ、履歴、拡張機能がクリアされ、速度と応答性が向上する可能性があります。 Mac で Safari をリセットする方法は次のとおりです。
Safari バージョン 16.4 ~ 11 の場合
ステップ1: Safari メニューに移動し、「環境設定...」(macOS Monterey 以前) または「設定」(macOS Ventura) を選択します。
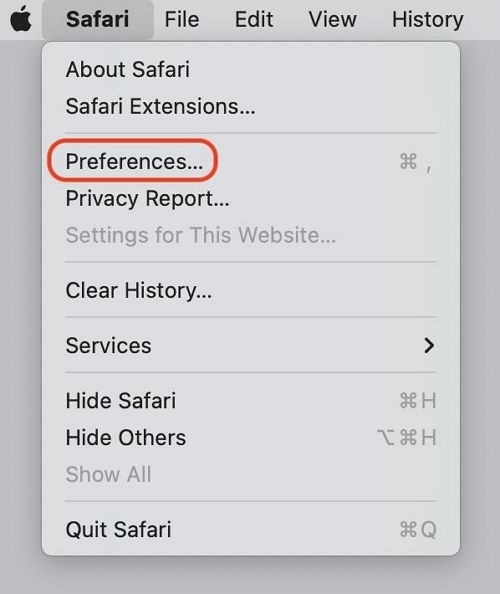
macOS ベンチュラの場合
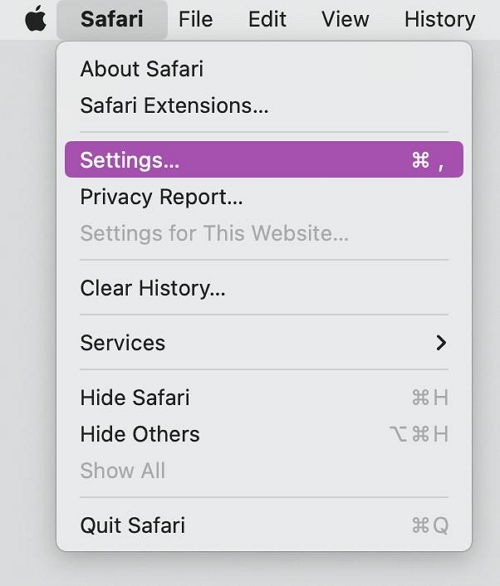
ステップ2: 上部に移動して、[新しいウィンドウからプライバシー] を選択し、[Web サイト データの管理] ボタンをクリックします。
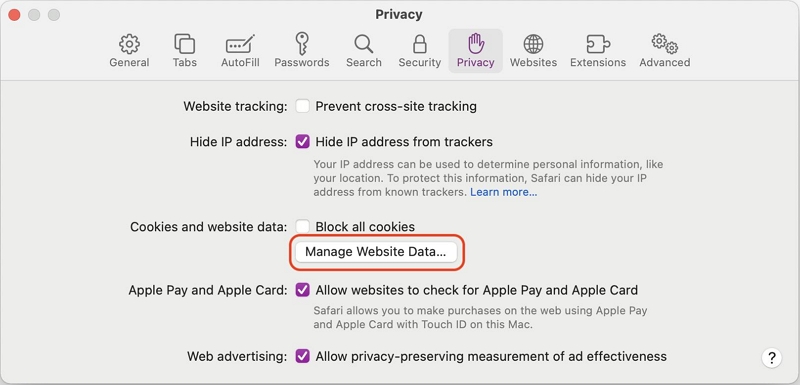
ステップ3: 次のダイアログボックスで「すべて削除」をクリックします。 次に、Web サイトによってコンピュータに保存されているすべてのデータを本当に削除するかどうかを尋ねられます。
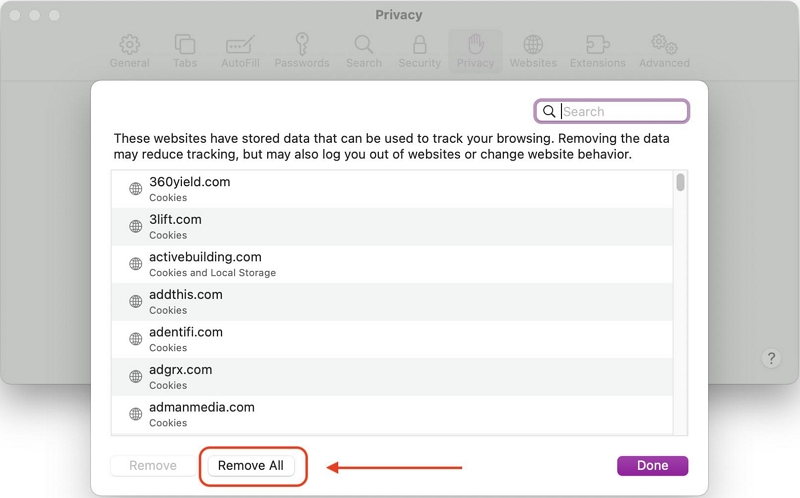
ステップ4: 最後に、「今すぐ削除」を選択して、閲覧の追跡に使用される可能性のあるデータを消去します。
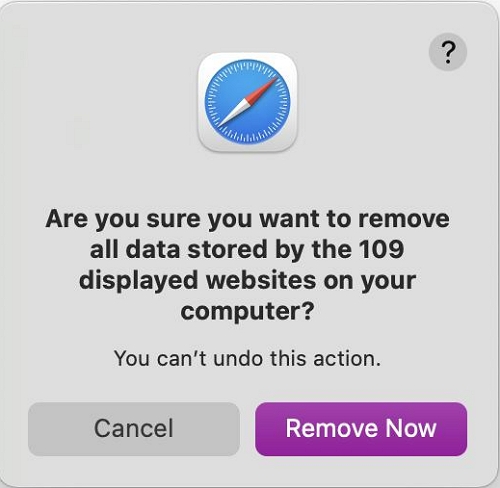
上記の作業が完了したら、キャッシュをクリアします。 これを行うには、「開発」モードを有効にして Safari のキャッシュをクリアします。 次に、Safari メニュー バーから、[Safari] > [環境設定] > [詳細設定] タブを選択します。
- 「メニューバーに開発メニューを表示」の横にあるチェックボックスにチェックを入れます。
- [開発] > [キャッシュを空にする] を選択します。
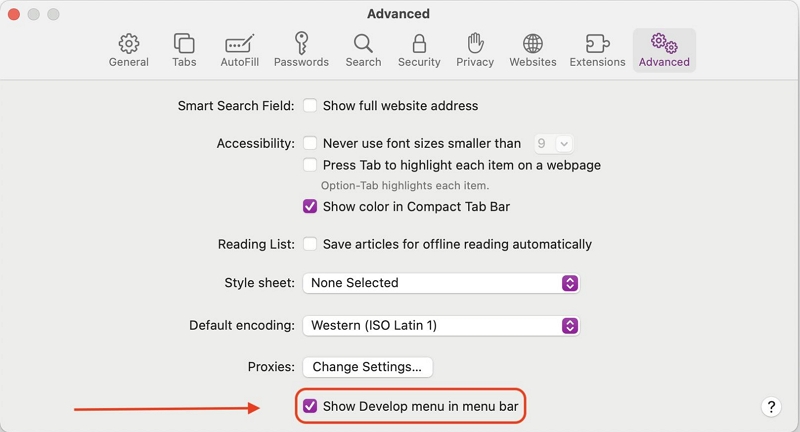
![[空のキャッシュの開発] を選択します | Mac で Safari をアンインストールする](https://www.macube.com/uploads/images/how-to-reset-safari-on-mac-7.jpg)
Safari バージョン 10 および 9 の場合
ステップ1: Safari メニューの [設定...] を選択します。
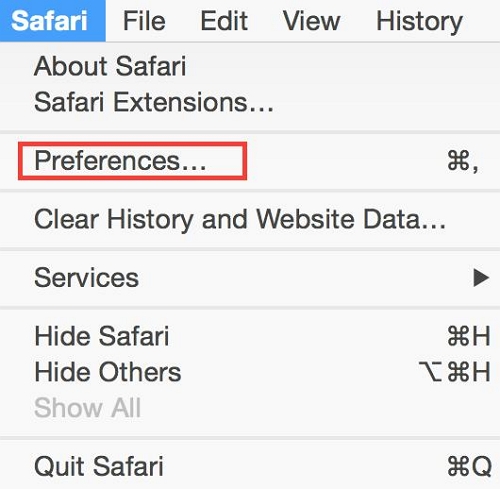
ステップ2: 上部の [プライバシー] ボタンをクリックし、[すべての Web サイト データを削除] を選択します。 次に、Web サイトによってコンピュータに保存されているすべてのデータを削除するかどうかを尋ねられます。
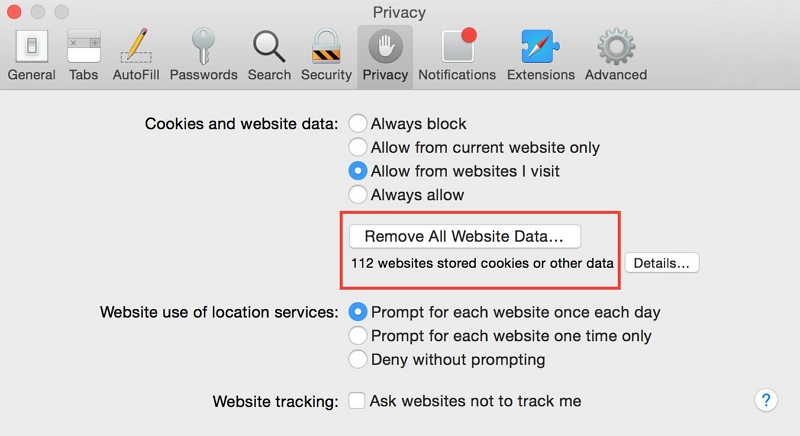
ステップ3: 「今すぐ削除」を選択すると、閲覧の追跡に使用される可能性のあるデータが消去されます。
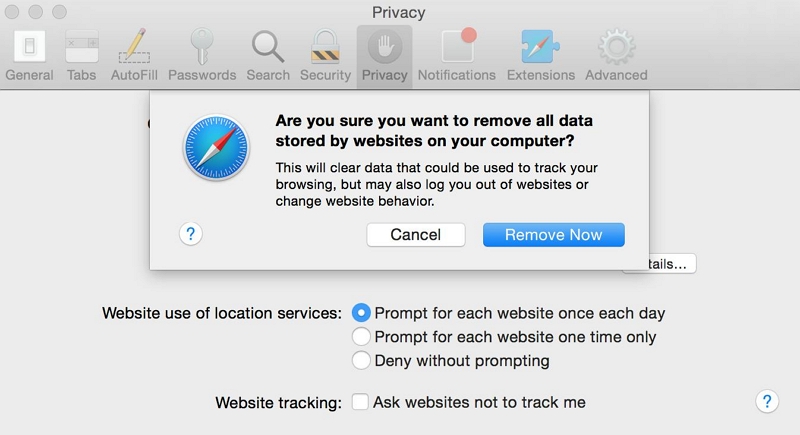
ステップ4: キャッシュをクリアするには、開発モードを有効にして Safari キャッシュをクリアします。次に、Safari メニュー バーで、[Safari] > [環境設定] > [詳細] タブをクリックします。
ステップ5: 「メニューバーに開発メニューを表示」の横のチェックボックスにチェックを入れます。
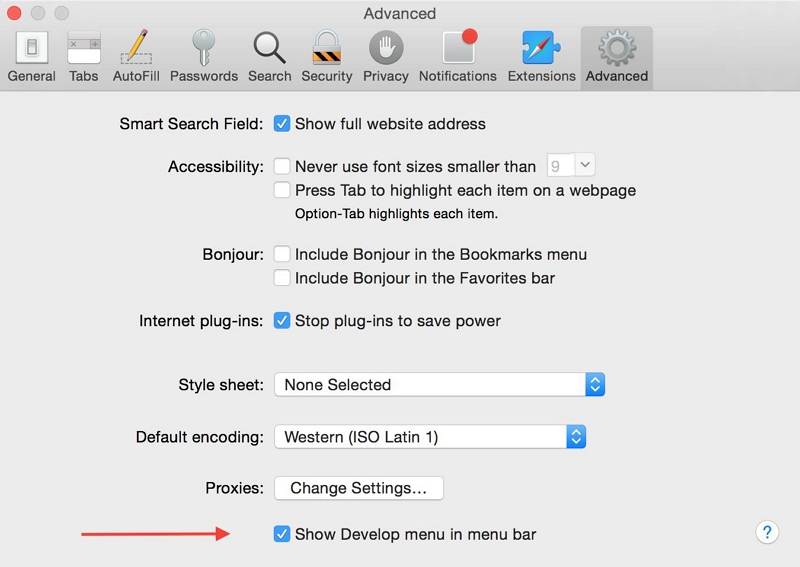
ステップ6: メニューから「開発」を選択し、「キャッシュを空にする」をクリックします。
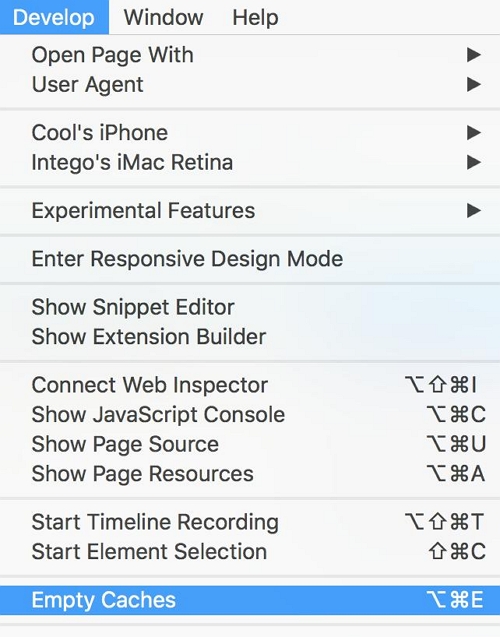
Safari バージョン 8 ~ 5 の場合
ステップ1: メニュー バーに移動し、[Safari] > [Safari をリセット] を選択します。
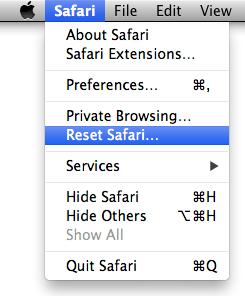
ステップ2: 以下に示すように、ポップアップ ウィンドウが画面に表示されます。 関連するチェックボックスにチェックを入れ、「リセット」をクリックして終了します。
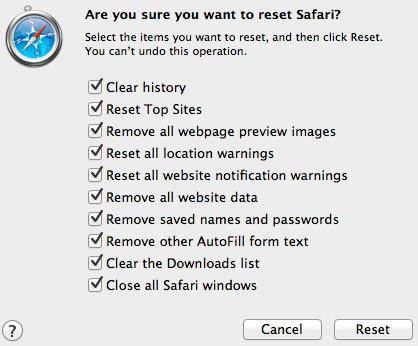
パート 6: iPhone および iPad で Safari を無効にする方法
iPhone または iPad から Safari をアンインストールすることはできませんが、デフォルトのブラウザとして Safari を無効にして、代わりに別のブラウザを使用することはできます。 iOS デバイスで Safari を無効にする方法は次のとおりです。
ステップ1: iPhone または iPad の設定アプリに移動します。
ステップ2: 下にスクロールしてSafariをタップします。
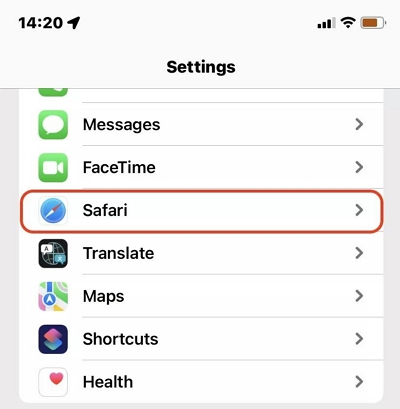
ステップ3: Safariの設定ページで、「履歴とWebサイトデータを消去」をタップして、保存されている閲覧データを削除します。
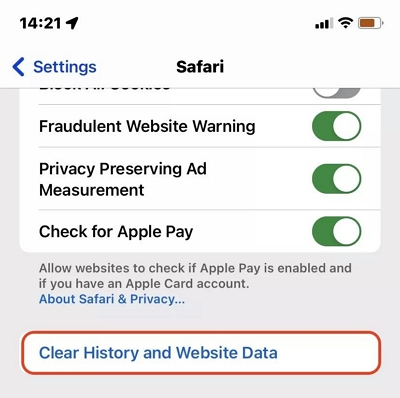
ステップ4: 次に、メイン設定ページに戻り、「スクリーンタイム」をタップします。
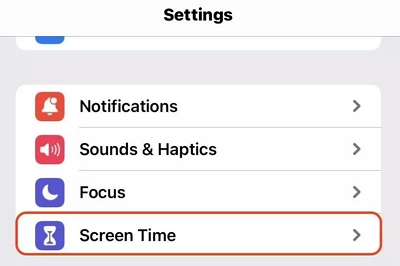
ステップ5: 「コンテンツとプライバシーの制限」を選択します。 次に、[許可されたアプリ] を選択し、Safari の横にあるトグルをオフにします。
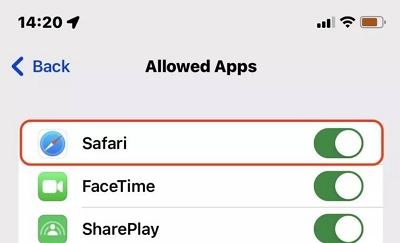
ステップ6: 上記を完了したら、メインの設定ページに移動し、Chrome をタップします。 次に、[デフォルトのブラウザ アプリ] を選択し、[Chrome] を選択します。
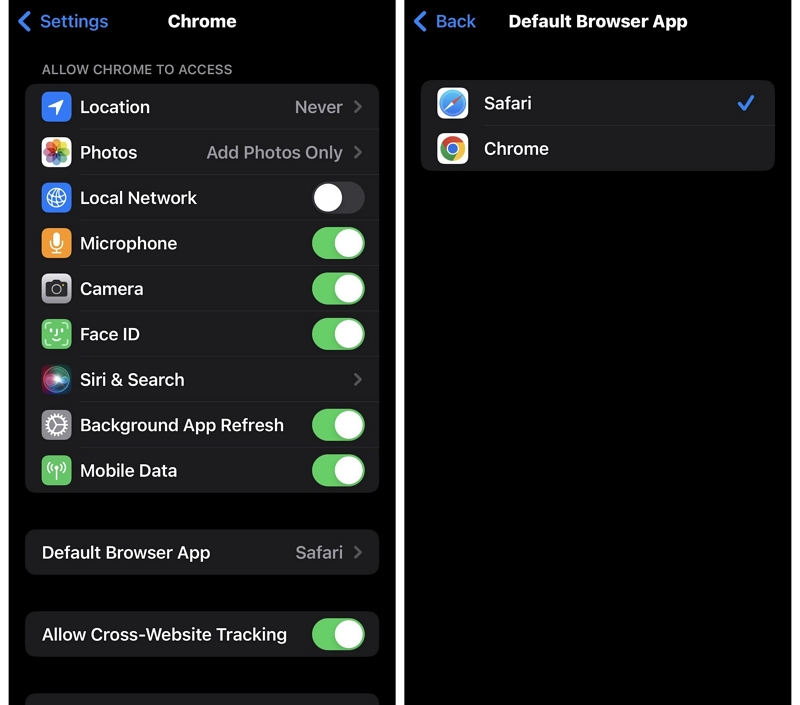
結論
新しい macOS バージョンで Safari をアンインストールすることはお勧めできませんが、作業を完璧に完了するには上記の方法が最も効果的です。 macOS の最新バージョンを使用しているか、以前のバージョンを使用しているかに関係なく、この記事で説明されている関連する方法で概説されている手順に従うだけです。 全体として、システム アプリケーションのアンインストールまたは変更を進める前に、利点とリスクを比較検討することを忘れないでください。
