Mac システムにファイルやアプリをダウンロードすることは、忙しい人にとって一般的な作業です。 ただし、時間の経過とともに、これらのダウンロードが蓄積して貴重なストレージ領域を大量に占有し、コンピュータが異常に動作し始める可能性があります。 信じてください、ストレージがいっぱいのせいで Mac が誤動作を続けるような状況には陥りたくありません。 したがって、このガイドを読んで、Mac でダウンロードをアンインストールおよび削除してストレージを解放し、デバイスのパフォーマンスを最適化する方法を学びましょう。
パート 1: ブラウザ/Skype/電子メールから不要なダウンロードを賢く削除する
Mac でダウンロードを管理およびアンインストールする最も効果的な方法は、次の方法です。 マキューブクリーナー。 これは、ブラウザ、Skype、電子メール アプリケーションから不要なダウンロードを簡単に整理して削除できる、強力で使いやすいアプリケーションです。 Macube を使用すると、数回クリックするだけで貴重なストレージ スペースを再利用できます。 さらに、重複ファイル ファインダー、ファイル シュレッダー、バッチ リムーバー、類似画像ファインダーなど、高度な知識を必要とせずに Mac のパフォーマンスを最適化できる幅広い機能を提供します。
主な機能
- スマート スキャン ツールにより、アプリ内キャッシュ、システム キャッシュ、電子メールの添付ファイルなどを迅速かつ簡単にスキャンできます。
- 大きなファイルや古いファイルのファインダーをサポートしているため、手間をかけずに大きなファイルや古いファイルを簡単に検索して削除できます。
- 高度なプライバシー機能を備えており、ファイルや重要なデータが第三者からアクセスされるのを防ぎます。
- 複数のダウンロードを一度に選択して削除し、ワンクリックで削除できるため、アンインストール プロセスが合理化されます。
- 競合他社に比べて手頃なプランを提供しています。
- 内蔵のプライバシー プロテクターにより、ブラウザーの機密データとキャッシュを安全にクリアできます。
ここで、Macube Cleaner を使用してダウンロードを削除する方法を学びましょう。
Macube でダウンロードを削除する方法
方法 1: ブラウザ Mac からダウンロードを削除する
ステップ1: Mac で Macube Cleaner を開き、プロセスが完了したら、インストールされたプログラムを起動します。
ステップ2: 左側のインターフェースに移動し、「プライバシー」を選択します。 次に、「スキャン」ボタンをクリックして続行します。
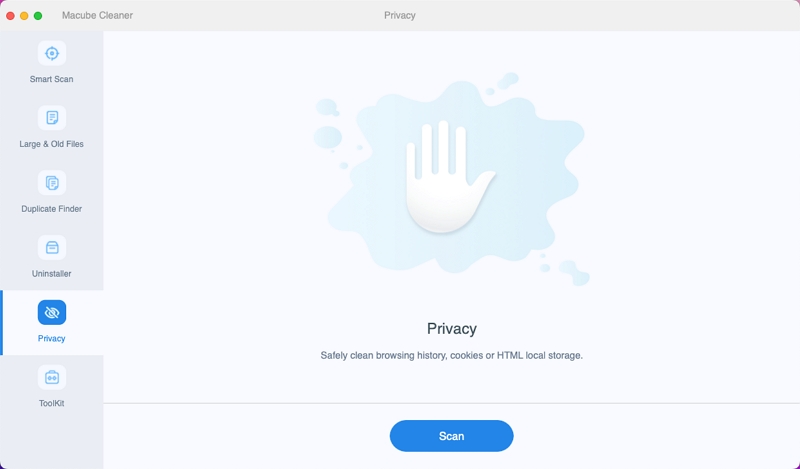
ステップ3: Macube Cleaner は、Smart Scan テクノロジーを利用してダウンロードの検索を開始します。 次に、ダウンロードを消去したい特定のブラウザを選択し、[ファイルのダウンロード] と [ダウンロード履歴] の横にあるチェックボックスをオンにします。
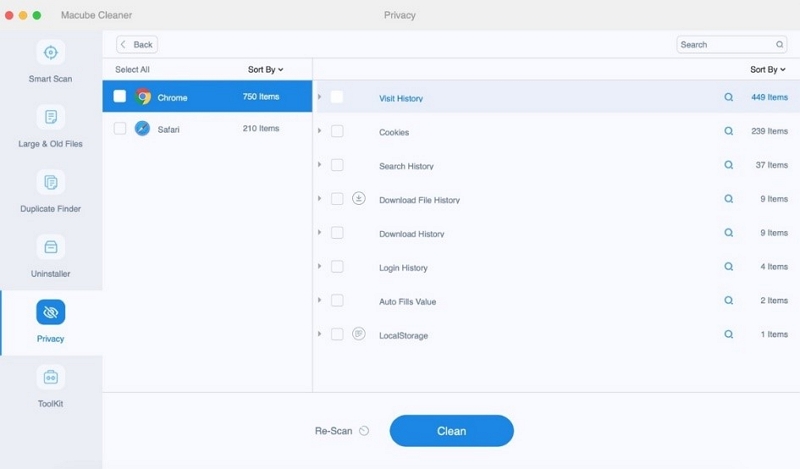
ステップ4: 最後に、「クリーン」ボタンをクリックして操作を終了します。
方法 2: Mac から不要な Skype とメールのダウンロードを削除する
ステップ1: Macub Cleaner を開き、左側のバーから [スマート スキャン] を選択します。 次に、「電子メールの添付ファイル」または「Skype の添付ファイル」をクリックします。

ステップ2: 削除したいメールとSkypeの添付ファイルを選択し、「クリーン」ボタンをクリックして完了します。
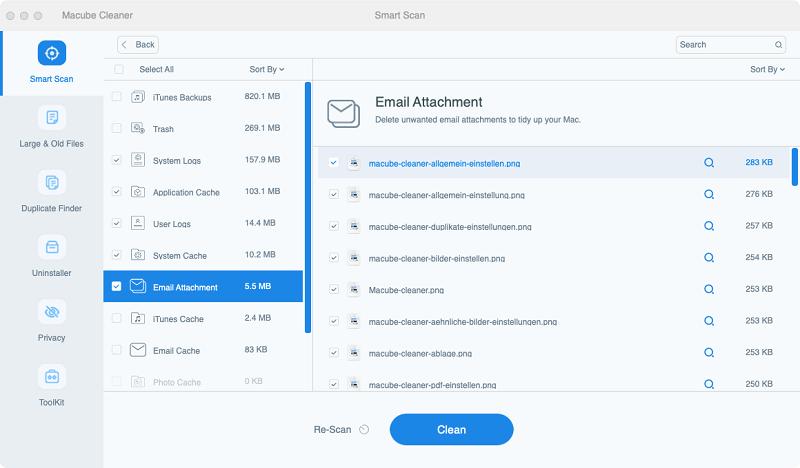
全体として、Macube Cleaner を使用すると、ブラウザ、Skype、電子メール アプリケーションから不要なダウンロードを簡単かつ効率的にアンインストールでき、整理整頓された最適化された Mac エクスペリエンスが保証されます。
パート 2: Mac でダウンロード キャッシュを手動で削除する
上記の手法を使用したくない場合は、手動の手法を使用して Mac のダウンロード キャッシュを削除できます。 ただし、プロセスは Macube を使用するほど簡単ではありません。 時間を無駄にせずに操作するためのプロセスを見てみましょう。
Safariのダウンロードの場合
Safari は Mac のデフォルトの Web ブラウザであり、時間の経過とともに大量のダウンロード キャッシュが蓄積されます。 ここでは、数回クリックするだけで Mac 上の Safari のダウンロードを手動でクリアする方法を説明しました。
ステップ1: Safari を開き、ツールバーの右上にある「ダウンロードを表示」アイコンをクリックします。
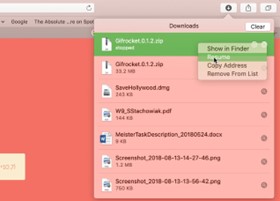
ステップ2: [クリア] ボタンをクリックすると、Safari のダウンロードがすべて即座に削除されます。
Skypeダウンロードの場合
Mac 上の Skype ダウンロードとそれに関連するキャッシュを削除するには、次の手順に従います。
ステップ1: Mac で Skype が実行されていないことを確認してください。 次に、Finder を開き、メニュー バーの「移動」をクリックします。
ステップ2: 「オプション」キーを押したままにして「ライブラリ」オプションを表示し、それをクリックして「Application Support」フォルダを見つけて開きます。
ステップ3: Application Support フォルダー内で「Skype」フォルダーを探して削除します。
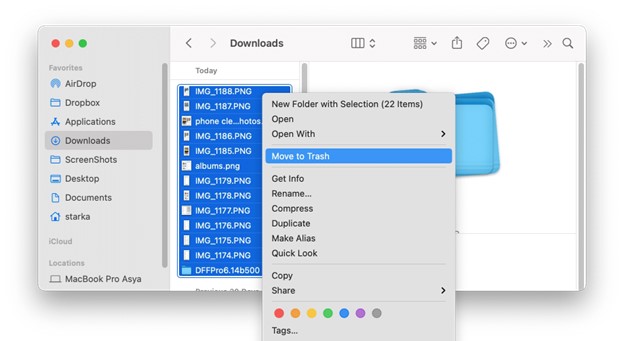
ステップ4: Mac のゴミ箱を空にして、Skype ダウンロード キャッシュを完全に削除します。
メールダウンロードの場合
Apple Mail や Microsoft Outlook などの電子メール アプリケーションの場合は、次の手順に従って作業を完了します。
ステップ1: Finderを起動し、メニューバーの「Go」をクリックします。 次に、「オプション」キーを押したままにして「ライブラリ」オプションを表示し、それをクリックします。
ステップ2: 「Application Support」フォルダに移動し、電子メール アプリケーションに対応するフォルダを見つけます (例: Apple Mail の場合は「Mail」、Microsoft Outlook の場合は「Outlook」)。
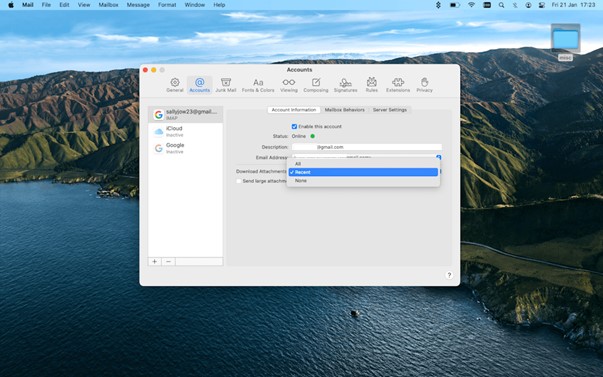
ステップ3: メール アプリケーションに関連するフォルダーを開き、不要になったキャッシュやダウンロードしたファイルを削除します。
パート 3: Mac でアプリを完全にアンインストールする方法
ダウンロードを削除するだけでなく、Mac で使用しなくなったアプリや不要なアプリをアンインストールすることもできます。 幸いなことに、Macube は組み込みのアンインストーラー機能もサポートしており、ワンクリックでアプリを残りのファイルとともに自動的に簡単にアンインストールできます。 以下の手順でジョブを完了する手順を参照してください。
Macube でアプリを完全にアンインストールする方法
ステップ1: 最新バージョンの Macube Cleaner を Mac にインストールします。
ステップ2: プログラムを開いてアンインストーラーを選択し、「スキャン」ボタンをクリックします。

ステップ3: Macube Cleaner は Mac のスキャンを開始して利用可能なアプリを探します。 次に、コンピューター上で検出されたアプリのリストが表示されます。
その後、結果をプレビューし、アンインストールするアプリを選択します。 次に、アプリの残りファイルの関連するチェックボックスをオンにして続行します。

ステップ4: 最後に、[クリーン] ボタンをクリックして、選択したアプリをシステムからアンインストールします。

Macube を使用すると、Mac からアプリを簡単かつ完全にアンインストールできます。
パート 4: Mac でのダウンロードのアンインストールに関するよくある FAQ
Mac のダウンロード フォルダーはどこにありますか?
Mac 上でダウンロードされたファイルのデフォルトの場所は、Downloads フォルダーです。 ダウンロード フォルダーは、Dock または Finder ウィンドウのサイドバーにあります。 さらに、Web ブラウザの環境設定でダウンロード場所を変更できます。
Mac で削除できないアプリを完全にアンインストールするにはどうすればよいですか?
標準のアンインストール方法を使用しても削除できないアプリが Mac 上にある場合は、次の方法を試すことができます。
- アプリを強制終了します。 アプリがまだバックグラウンドで実行されている場合は、アクティビティ モニターを使用してアプリを強制終了します。
- アプリファイルを削除します。 アプリケーション フォルダーまたはライブラリ フォルダーに移動して、アプリのファイルを手動で見つけて削除します。
- アプリの設定をクリアする: アプリの環境設定ファイルを検索して削除し、完全にアンインストールします。
- サードパーティのアンインストーラーを使用します。 上記の手順がうまくいかない場合は、Macube Cleaner などのサードパーティのアンインストーラー ツールを使用して、Mac からアプリを完全に削除できます。
Mac でダウンロードを削除できないのはなぜですか?
Mac でダウンロードを削除できない場合は、次のようないくつかの理由が考えられます。
- ファイル権限: ファイルを削除するために必要な権限があるかどうかを確認してください。 ファイルを削除するには、ファイルのアクセス許可を変更する必要がある場合があります。
- 使用中のファイル: ファイルが現在どのアプリケーションによっても使用されていないことを確認してください。 ファイルを使用している可能性のあるアプリケーションをすべて終了し、再度削除してみてください。
- ロックされたファイル: ファイルがロックされているかどうかを確認します。 ファイルを右クリックして「情報を見る」を選択し、「ロック」チェックボックスがオンになっているかどうかを確認します。 チェックを外して、再度ファイルを削除してみてください。
それでもダウンロードを削除できない場合は、Mac を再起動するか、Macube Cleaner などのサードパーティのアンインストーラー ツールを使用すると、問題を解決できる可能性があります。
結論
この包括的なガイドでは、Mac 上のダウンロードを効果的にアンインストールするためのさまざまな方法を検討しました。 Macube Cleaner などのツールを利用し、提供される段階的な手順に従うことで、ブラウザ、Skype、電子メール アプリケーションから不要なダウンロードを簡単に削除できます。 ただし、サードパーティのアプリを使用したくない場合は、手動の方法を選択できますが、Macube Cleaner の使用をお勧めします。
