Citrix Receiver と Citrix Workspace は、多くの Mac ユーザーにとって、仮想デスクトップ、アプリケーション、データへのシームレスなリモート アクセスを実現する頼りになるアプリケーションです。 Citrix Workspace は Citrix Receiver の新しいバージョンですが、コンピューター上のストレージ領域を解放するために両方のアプリをアンインストールする必要がある場合があります。
Mac から Citrix Receiver/Workspace をアンインストールするには、メインアプリを削除するだけではありません。 はい、非表示のサポート ファイルが残留し、ストレージやシステムのパフォーマンスに影響を与える可能性があります。 そこで今日は、手動の方法または強力なMacクリーニングツールを使用して、MacからCitrix ReceiverまたはCitrix Workspaceを完全に削除する手順について説明します。 さらに詳しく知りたい方は読み続けてください!
Mac で Citrix Workspace を完全にアンインストールする必要がある理由
Mac から Citrix Workspace をアンインストールする理由はいくつかあります。 これには以下が含まれます。
1. ディスク容量の最適化:
Citrix Workspace は、特に使用しなくなった場合、または代替ソリューションに切り替えた場合、Mac 上の大量のディスク領域を占有する可能性があります。
2. パフォーマンスの向上:
Citrix Workspace などの未使用のソフトウェアを削除すると、システム リソースが解放され、Mac の全体的なパフォーマンスが向上します。
3. セキュリティ上の懸念:
他のソフトウェアと同様に、Citrix Workspace には Mac のセキュリティを侵害する可能性のある脆弱性がある可能性があります。 アンインストールすると、潜在的なリスクが確実に排除されます。
4. 別の仮想デスクトップ ソリューションへの切り替え:
Citrix Workspace を使用しなくなり、別の仮想デスクトップソリューションに移行した場合は、Citrix Workspace を完全にアンインストールすると、システムが整理され、使用する予定の新しい仮想デスクトップソリューションの動作を損なう可能性のある不要なソフトウェアを削除できます。
パート 1: Mac で Citrix Receiver/Workspace とサポート ファイルをアンインストールする簡単な方法
Citrix Receiver または Workspace を簡単にアンインストールしたい場合は、心配する必要はありません。 必要なのは、Macube Cleaner のような効果的な Mac クリーニング ソフトウェアだけです。 マキューブクリーナー は、アプリケーションをアンインストールするだけでなく、数回クリックするだけで Mac のパフォーマンスを最適化できる包括的なツールです。 このツールは、スマート クリーン、アンインストーラー、マルチ イメージ ファインダー、プライバシーなど、Mac システムから不要なファイルやアプリを完全に削除できるさまざまな機能を提供します。 また、シンプルなインターフェイスのおかげで、このソフトウェア インターフェイスを操作するために技術に精通している必要はありません。 通常の Mac クリーナー ツールとは異なり、作業は非常に高速です。
主な機能
- アプリケーションのアンインストール:Citrix Workspace などの不要なアプリケーションと、それらに関連するファイルやフォルダーを簡単に削除します。
- ディープ クリーン: Mac をスキャンして不要なファイル、キャッシュ、ログ、重複を検出し、貴重なディスク領域を解放できます。
- プライバシー保護: ファイル、閲覧履歴、チャット ログを安全に削除することで、機密データを保護します。
- 起動の最適化: 起動項目を管理して、Mac の起動速度と全体的なパフォーマンスを向上させます。
次に、Macube Cleaner を使用して Mac 上で Citrix Receiver of Workspace をアンインストールする手順を段階的に説明します。
ステップ 1: Macube Mac Cleaner をダウンロードしてインストールする
まずは公式WebサイトからMacube Cleanerをダウンロードしてインストールします。 インストールが完了したら、アプリケーションを起動します。
ステップ 2: Mac コンピュータをスキャンする
Macube Mac Cleaner インターフェースで、左側にある「アンインストーラー」タブをクリックします。 次に、「スキャン」をクリックします。

ステップ 3: Citrix Receiver または Workspace をアンインストールする
スキャンが完了したら、削除する優先アプリとして Citrix Receiver または Workspace を選択し、残ったファイルを選択します。

最後に、「クリーン」ボタンをクリックして選択したアプリとそのファイルを削除し、Mac 上のディスク領域を解放します。

パート 2: Mac で Citrix Receiver を手動でアンインストールする方法
Citrix Workspace を手動でアンインストールする場合は、次の手順を実行できます。
- Citrix Receiver と関連するすべてのプロセスを終了します。 アクティビティモニターを使用すると、すべての Citrix Receiver プロセスが終了していることを確認できます。
- Citrix Receiver インストール ファイル (通常はダウンロード フォルダー内) を見つけてダブルクリックします。
- インストールウィンドウで、「Citrix Workspaceのアンインストール」をクリックします。
- 画面の指示に従って次のステップに進みます。
- Citrix Receiverをアンインストールした後、Finderを開き、「Shift + Command + G」を押して「フォルダーへ移動」ウィンドウを開きます。
- 次のファイル パスをボックスに XNUMX つずつ入力し、対応するファイルを削除します。
- ~/ライブラリ/アプリケーション サポート/com.citrix.receiver.helper
- ~/ライブラリ/アプリケーション サポート/com.citrix.receiver.nomas
- ~/ライブラリ/アプリケーション サポート/com.citrix.UninstallReceiver.mac
- ~/ライブラリ/キャッシュ/com.citrix.UninstallReceiver.mac
- ~/ライブラリ/キャッシュ/com.citrix.AuthManagerMac
- ~/ライブラリ/キャッシュ/com.citrix.receiver.helper
- ~/ライブラリ/キャッシュ/com.plausiblelabs.crashreporter.data/com.citrix.receiver.nomas
- ~/ライブラリ/ログ/Citrix Receiver アンインストーラー
- ~/ライブラリ/設定/com.citrix.receiver.safariadapter.plist
- ファイルを完全に削除するには、ゴミ箱を空にしてください。
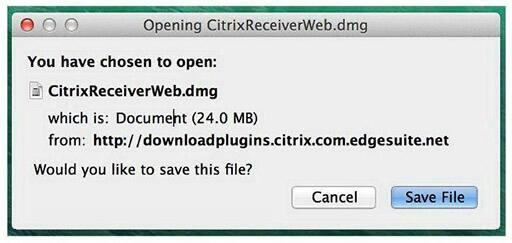
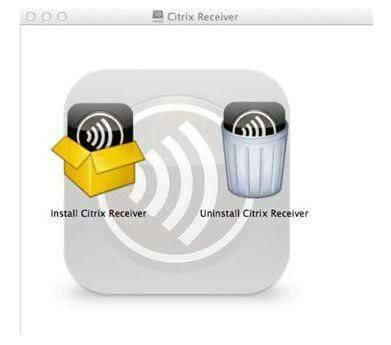
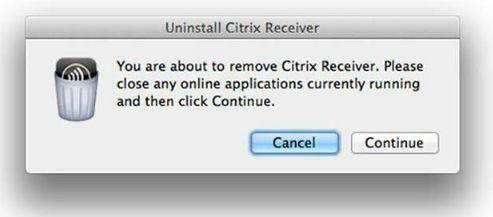
パート 3: Mac で Citrix Workspace を手動でアンインストールする方法
Citrix Receiverの代わりにCitrix Workspaceを使用している場合は、次の手順に従って手動でアンインストールします。
- Citrix Workspace とそれに関連するすべてのプロセスを終了します。
- Finder を開き、次の場所に移動します。
- /アプリケーション/Citrix Workspace.app
- ~/ライブラリ/アプリケーション サポート/Citrix Receiver - CitrixID
- ~/ライブラリ/アプリケーション サポート/Citrix Receiver - 構成
- ~/ライブラリ/アプリケーション サポート/Citrix Receiver - モジュール
- ~/ライブラリ/設定/com.citrix.receiver.nomas.plist
- ~/ライブラリ/設定/com.citrix.receiver.nomas.plist.lockfile
- ~/ライブラリ/設定/com.citrix.ReceiverFTU.AccountRecords.plist
- ~/ライブラリ/Preferences/com.citrix.ReceiverFTU.AccountRecords.plist.lockfile
- /ライブラリ/インターネット プラグイン/CitrixICAClientPlugIn.plugin
- /ライブラリ/LaunchAgents/com.citrix.AuthManager_Mac.plist
- /ライブラリ/LaunchAgents/com.citrix.ServiceRecords.plist
- 上記の場所から対応するファイルとフォルダーを削除します。
- ファイルを完全に削除するには、ゴミ箱を空にしてください。
よくある質問
Q:Mac で Citrix Workspace をアンインストールできないのはなぜですか?
Citrix Workspaceのアンインストール中にエラーメッセージが表示されたり、アプリケーションがアンインストールリストに表示されないなどの問題が発生した場合は、Macを再起動してアンインストールプロセスを再試行してください。 問題が解決しない場合は、Macube Mac Cleaner などの信頼できる Mac クリーニングツールを使用して、Citrix Workspace とその関連ファイルを削除できます。
Q:Mac のメニューバーから Citrix Workspace を削除するにはどうすればよいですか?
Mac のメニューバーから Citrix Workspace を削除するには、次の手順を実行する必要があります。
- メニューバーのCitrix Workspaceアイコンをクリックします。
- ドロップダウン メニューで [設定] を選択します。
- 「環境設定」ウィンドウで、「一般」タブに移動します。
- 「メニューバーにワークスペースアイコンを表示」オプションのチェックを外します。
- 「設定」ウィンドウを閉じます。
Citrix Workspace アイコンは Mac のメニューバーに表示されなくなります。
結論
上記の記事では、Mac から Citrix Receiver と Workspace をアンインストールする手動および自動の両方の方法について詳しく説明しました。 したがって、専用のサードパーティ アンインストーラー ツールを使用するかどうかに関係なく、説明されている手順に従うだけでタスクを完璧に完了できます。
