Adobe Creative Cloud は、多くの専門家や愛好家によって広く評価されているクリエイティブ ソフトウェア アプリケーションのスイートです。 ただし、ソフトウェアとその関連アプリを Mac から削除する場合、そのプロセスが少し面倒に感じるかもしれません。 もしあなたが同じような状況に陥ったとしても、心配する必要はありません。 この記事では、Adobe Creative Cloud、そのアプリ、および残ったファイルを Mac から完全にアンインストールするさまざまな方法について説明しました。 手動で操作しようとしているのか、高度なソフトウェアの助けを借りようとしているのかは関係ありません。 さらに詳しく知りたい方は、ぜひお問い合わせください。
パート 1: Adobe Creative Cloud とは何ですか?
Adobe Creative Cloud は、Adobe Inc が提供するアプリケーションとサービスのスイートです。これにより、ユーザーはグラフィック デザイン、ビデオ編集、Web 開発、写真などに使用される幅広いソフトウェアへのアクセスが可能になります。 Creative Cloud を使用すると、Photoshop、Illustrator、InDesign、Premiere Pro などの人気のあるアプリケーションにアクセスできます。 また、クラウドを通じてソフトウェア サブスクリプションのインストール、更新、管理を簡単に行うことができます。
パート 2: ワンクリックで Mac 上の追加アプリとともに Adobe Creative Cloud を完全にアンインストールする方法
Adobe Creative Cloud、それに関連するすべてのアプリ、および残ったファイルを一度に削除したい場合は、信頼できるサードパーティのアンインストーラーを使用するのが最良の選択肢です。 そのようなツールの XNUMX つが Macube Cleaner です。これは、ジャンク クリーナー、マルウェア除去ツール、およびシステム オプティマイザーとして機能する、ユーザー フレンドリーなインターフェイスを備えた機能満載のユーティリティです。 Macube Cleaner を使用して Mac から Adobe Creative Cloud とそのアプリをアンインストールする方法は次のとおりです。
ステップ1: Macube Cleaner を Mac にダウンロードしてインストールします。
ステップ2: インストールされたすべてを起動し、アンインストーラー機能を選択します。 次に、「スキャン」ボタンをクリックします。

ステップ3: スキャンプロセスが完了すると、Mac 上のすべてのアプリのリストが画面に表示されます。 アプリをプレビューし、アンインストールするアプリとして Adobe Creative Cloud を選択します。 その後、Adobe Creative Cloud 関連ファイルの該当するチェックボックスをクリックして続行します。

ステップ4: 「クリーン」ボタンをクリックしてアンインストールを開始し、Adobe Creative Cloud とそのファイルを Mac システムから削除します。

これらの簡単な手順に従うことで、Macube Cleaner を使用して Mac から Adobe Creative Cloud とそのアプリを完全にアンインストールできます。
パート 3: Mac で Adobe Creative Cloud と残ったアプリを手動でアンインストールする方法
Mac で Adobe Creative Cloud と残ったアプリをアンインストールするのは簡単ですが、高度なソフトウェアを使用するほど簡単ではありません。 この方法では、Adobe Creative Cloud とその残存アプリを順番に削除するプロセスを実行する必要があります。 以下の段階的な手順に従って、これがどのように機能するかを学ぶことができます。
ステップ 1: Adobe Creative Cloud と関連アプリを終了する
Adobe Creative Cloud をアンインストールする前に、Mac 上で実行されているすべての Adobe 関連アプリを必ず閉じてください。 これを行うには、[アプリケーション] フォルダー > [ユーティリティ] > [アクティビティ モニター] に移動します。 次に、Adobe Creative Cloud フォルダーに関連する問題を検索し、それらを選択して Creative Cloud 内のすべてのアプリを終了します。
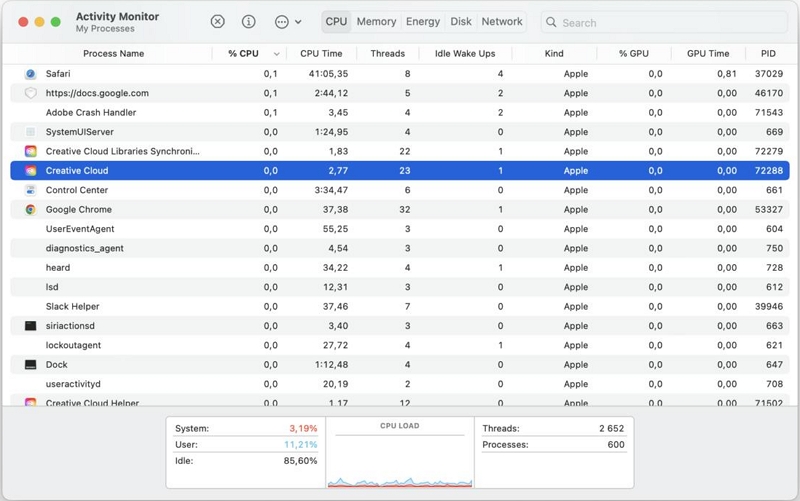
ステップ 2: Adobe Creative Cloud アプリを削除します。
これを実行するには、Adobe Creative Cloud アプリを開き、「アプリ」タブに移動します。 ここには、Mac にインストールされているアプリのリストが表示されます。 アンインストールする各アプリの横にある省略記号 (...) アイコンをクリックし、[アンインストール] を選択します。 画面上の指示に従ってアンインストールプロセスを完了します。
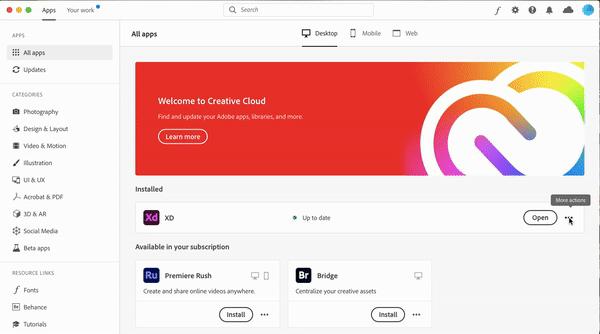
ステップ 3: Adobe Creative Cloud デスクトップをアンインストールする
- Adobe Creative Cloud アプリのアンインストールが完了したら、次は Adobe Creative Cloud デスクトップ アプリ自体をアンインストールします。
- 「アプリケーション」フォルダーに移動し、「Adobe Creative Cloud」フォルダーを見つけます。 それを開いて、Creative Cloud アンインストーラーを実行します。
- プロンプトが表示されたら管理者パスワードを入力し、「アンインストール」をクリックしてアンインストール プロセスを開始します。 完了したら、「閉じる」をクリックして終了します。
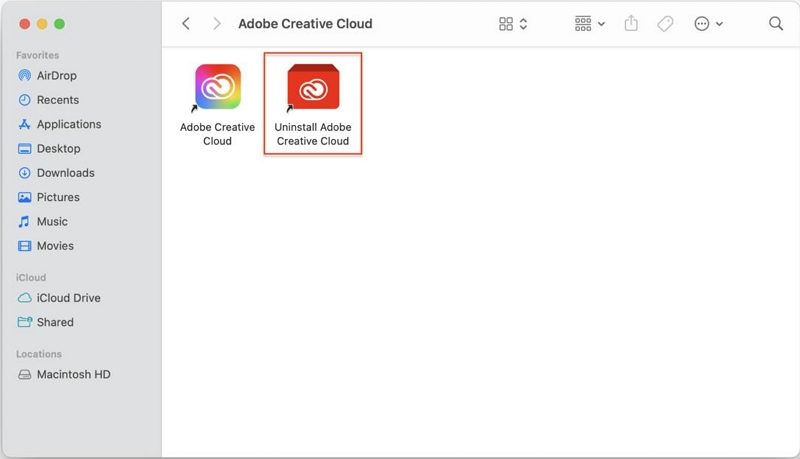
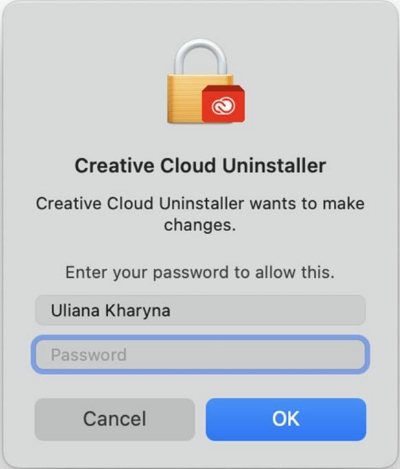
ステップ 4: 残ったファイルを削除する
完全にアンインストールするには、Adobe Creative Cloud に関連する残りのファイルを手動で削除する必要があります。 これらのファイルは、次のような Mac 上のさまざまなディレクトリにあります。
- 〜/ライブラリ/アプリケーションのサポート
- 〜/ライブラリ/ Preferences
- /ライブラリ/のLaunchAgents
- /ライブラリ/ LaunchDaemons
- /ライブラリ/ PrivilegedHelperTools
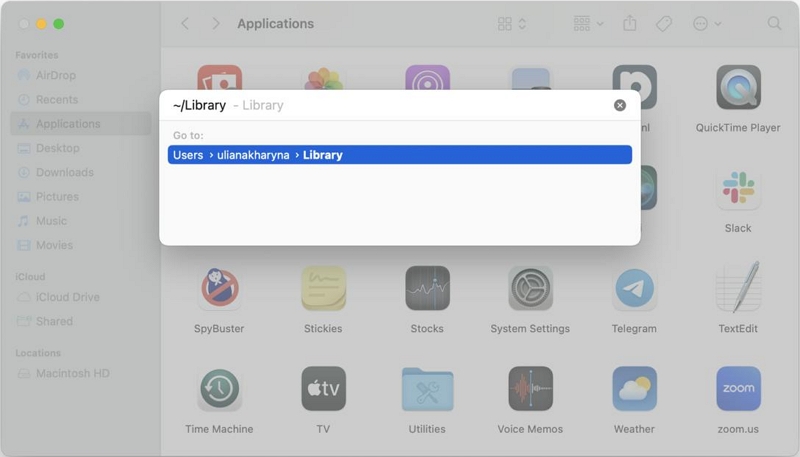
Finder を開き、「移動」メニューをクリックし、「フォルダーへ移動」を選択して、上記の各ディレクトリ パスを入力します。 Adobe Creative Cloud に関連するファイルまたはフォルダーを検索して削除します。
ステップ 5: ゴミ箱を空にする
最後に、ゴミ箱を空にして Mac から完全に削除します。 これらの手動アンインストール手順に従うことで、Adobe Creative Cloud とその関連アプリを Mac から効果的に削除できます。 ただし、ファイルを削除するときは注意し、重要なシステム ファイルを削除しないようにしてください。
パート4:よくある質問
Q: Mac では Adobe Apps を削除できないのはなぜですか?
A: Mac で Adobe アプリを削除できない理由はいくつか考えられます。 一般的な理由の XNUMX つは、アプリがバックグラウンドでまだ実行されている可能性があることです。 アプリをアンインストールする前に、Adobe 関連のプロセスをすべて終了してください。 さらに、一部のアプリはアンインストールするために管理者権限が必要な場合があるため、必要な権限があることを確認してください。
Q: Mac で Adobe を完全にアンインストールする最善の方法は何ですか?
A: Mac 上で Adobe Creative Cloud とそのアプリを完全にアンインストールする最善の方法は、Macube Cleaner などの信頼できるサードパーティのアンインストーラーを使用することです。 すべての関連ファイルと設定が確実に削除され、完全なアンインストール プロセスが提供されます。
Q: Mac で古い Adobe バージョンをアンインストールするにはどうすればよいですか?
A: Mac で古い Adobe バージョンをアンインストールするには、前述と同じ手順に従います。 すべての Adobe 関連アプリを終了し、Adobe Creative Cloud アプリを使用するか手動でアンインストールし、残っているファイルを削除します。
結論
Mac から Adobe Creative Cloud とそのアプリをアンインストールするには、Macube Cleaner などのサードパーティのアンインストーラーを使用するか、手動のアンインストール手順に従うことで効率的に行うことができます。 どちらの方法でも、Adobe Creative Cloud、その関連アプリ、および残ったファイルがシステムから完全に削除されます。 必要なのは、要件に合った方法を選択することだけです。 ただし、簡単なアンインストール プロセスには Macube Cleaner を使用することをお勧めします。
