プライベート ブラウジングは、アクティビティの痕跡を残さずに Mac でインターネットを閲覧するための優れた方法です。 ただし、プライベート閲覧履歴を完全に消去したい場合は、それをオフにする方法を知る必要があります。
この記事では、「プライベート ブラウズ」モードについて知っておくべきことと、Safari、Firefox、Chrome などのさまざまな Mac 互換ブラウザでプライベート ブラウズ モードをオフにする方法について説明しました。 もっと詳しく知りたい方はぜひお問い合わせください!
パート 1: プライベート ブラウズ モードとは何ですか? 知っておくべきことはすべて!
プライベート ブラウズ モードは、一部のブラウザでは「シークレット」と呼ばれることがあり、インターネット サーフィン中のユーザーのプライバシーを強化するために設計された機能です。 Mac の Safari、Google Chrome、Mozilla Firefox、Microsoft Edge など、ほとんどの Web ブラウザーで利用できます。
プライベート ブラウズ モードを有効にすると、ユーザーはオンライン アクティビティのデジタル痕跡を残さずに Web を閲覧できるようになります。 閲覧履歴、Cookie、サイトデータがユーザーのデバイスに保存されるのを防ぐことで、プライバシーの維持に非常に役立ちます。
プライベート ブラウズ モードは通常のブラウズ モードとどう違うのですか?
プライベート ブラウジング モードと通常のブラウジング モードの違いには、次のようなものがあります。
- 閲覧履歴がありません: プライベート ブラウズ モードでは、ブラウザーは閲覧履歴を保存しないため、訪問したサイトを他の人が見ることができなくなります。
- Cookie とサイトデータなし: Web サイトが Cookie やその他のサイト データをデバイスに保存するのを防ぎます。 これは、ウェブサイトでターゲットを絞った広告を追跡されないことを意味します。
- 自動入力情報がありません: プライベート モードでは、ブラウザを閉じると、ユーザー名やパスワードなどのフォーム データは記憶されません。
- キャッシュされたファイルなし: インターネット一時ファイル (キャッシュされたデータ) は保存されないため、Web ページは毎回新たに取得されます。
Mac でプライベート ブラウジングを無効にする利点
- 強化されたプライバシー: プライベート ブラウズは、同じデバイスを使用する他のユーザーがオンライン アクティビティにアクセスできないようにするため、共有コンピュータを使用している場合に最適です。
- パーソナライゼーションの回避: Web サイトがユーザーの閲覧履歴や Cookie を使用してコンテンツをパーソナライズしたり、ターゲットを絞った広告を表示したりするのを防ぎます。これは、より中立的な Web エクスペリエンスを求める場合に有利です。
- 試験または研究: プライベート ブラウジングは、Web 開発者や研究者にとって、保存されたデータの干渉を受けずに Web サイトをテストするのに便利です。
- 複数のアカウントへのログイン: プライベート ブラウズを使用すると、XNUMX つの異なる Gmail アカウントなど、同じ Web サイト上の複数のアカウントに同時にログインできます。
 注意:
注意:
- プライベート ブラウズ モードでは、オンライン セッション中のプライバシー スペースが拡大されますが、インターネット上で完全に匿名になるわけではありません。 ISP や訪問する Web サイトでは、ユーザーのアクティビティをある程度追跡できます。
パート 2: Mac でプライベート ブラウジング履歴をオフにするための完全なステップバイステップ ガイド
プライベート ブラウジング モードがどのようなもので、どのように機能するかについては理解できたので、Mac のさまざまなブラウザでプライベート ブラウジング履歴をオフにする手順について説明します。
方法 1: Mac Safari でプライベート ブラウズをオフにする方法:
ステップ1: MacでSafariを開きます。
ステップ2: 上部のメニューバーで「Safari」をクリックします。
ステップ3: ドロップダウンメニューから「設定」を選択します。
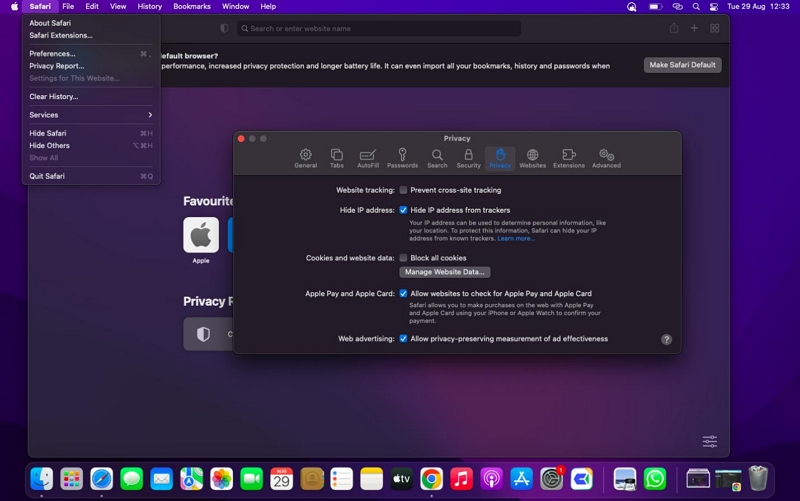
ステップ4: 「プライバシー」タブに移動します。
ステップ5: [Web サイト追跡] で、[クロスサイト追跡を防止する] チェックボックスをオフにします。 次に、[環境設定] ウィンドウを閉じて終了します。
方法 2: Mac Chrome でプライベート ブラウズをオフにする方法:
ステップ1: Chrome ブラウザを閉じます。 次に、[ファインダー] > [移動] > [ユーティリティ] に移動します。
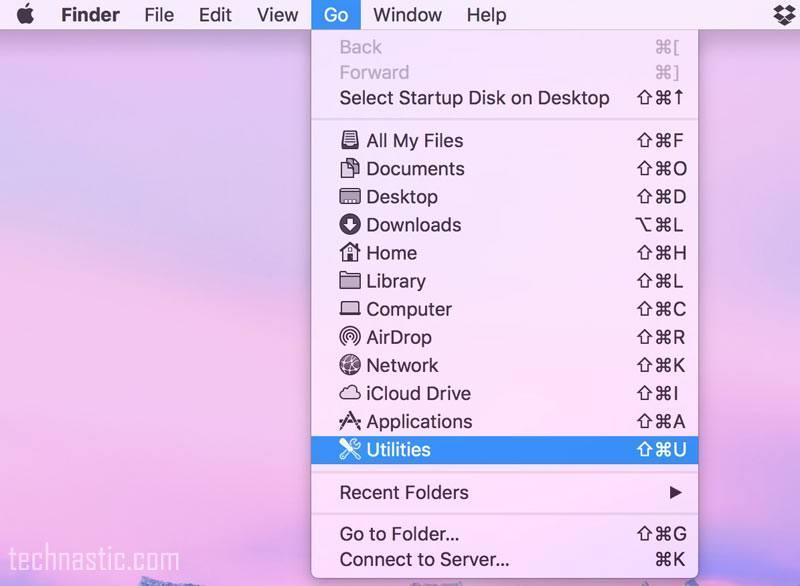
ステップ2: ターミナル アプリを起動し、次のコマンドを入力して Enter キーをクリックし、プライベート ブラウジングを無効にします。
デフォルトは com.google.chrome を書き込みます IncognitoModeAvailability -integer 1
ステップ3: Macを再起動します。 その後、起動すると、Chrome ブラウザのシークレット モードがオフになります。
方法 3: Mac Firefox でプライベート ブラウズをオフにする方法:
ステップ1: Mac で Mozilla Firefox を開きます。
ステップ2: 右上の「三本の横線(メニュー)」をクリックします。
ステップ3: 「新しいプライベート ウィンドウ」を選択すると、プライベート ブラウジング ウィンドウが開きます。
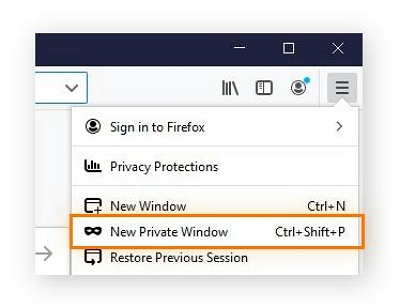
ステップ4: プライベート ウィンドウで、右上隅にある紫色のマスク アイコンをクリックします。
ステップ5: メニューが表示されます。 メニューから「カスタム」を選択します。
ステップ6: カスタム プライバシー設定で、[常にプライベート ブラウズ モードを使用する] チェックボックスをオフにします。
パート 3: Mac ですべての閲覧履歴を管理するための賢い方法
次のような信頼できるソフトウェアがあれば、Mac での閲覧履歴を効率的に管理できます。 マキューブクリーナー。 このツールは、Cookie からキャッシュ ファイル、ダウンロード履歴、自動入力履歴、読み込み履歴などに至るまで、機密の閲覧データを消去することでオンライン プライバシーを強化するスマート ツールを提供します。
さらに、内蔵のスマート スキャン機能のおかげで、Macube Cleaner は Mac で徹底的なクリーニングを実行するのにも役立ちます。 システムのジャンク、iTunes の音楽、メール、キャッシュの添付ファイルなど、Mac のストレージを乱雑にする可能性のあるその他のファイルをクリーンアップできます。
主な機能
- 重複ファイル、重複写真、重複音楽、重複メッセージなど、Mac 上の迷惑な重複を即座に削除します。
- 類似画像ファインダーを使用すると、Mac 上の類似画像を検出して削除でき、アルバムから不完全な写真を消去する優れた方法です。
- ワンクリックでプライベート閲覧データをクリーンアップし、個人のプライバシーが公開されるのを防ぎます。
- ファイル シュレッダーを使用して Mac からデータを完全に消去します。
- アプリとその残り物を害を及ぼすことなく完全にアンインストールします。
Macube 公式 Web サイトにアクセスし、Macube Cleaner の最新バージョンをダウンロードします。 その後、必要な手順に従ってインストールしてください。
ステップ1: ソフトウェアプログラムを起動します。 左側のペインから「プライバシー」を選択し、「スキャン」ボタンをクリックします。
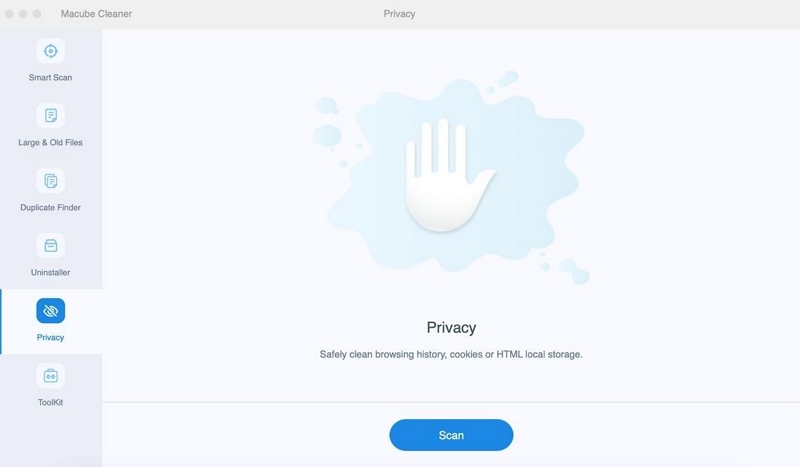
ステップ2: 「スキャン」ボタンをクリックすると、ソフトウェアは Mac ブラウザのスキャンを開始して、キャッシュ ファイル、Cookie、履歴、ダウンロードなどを含む機密データを探します。
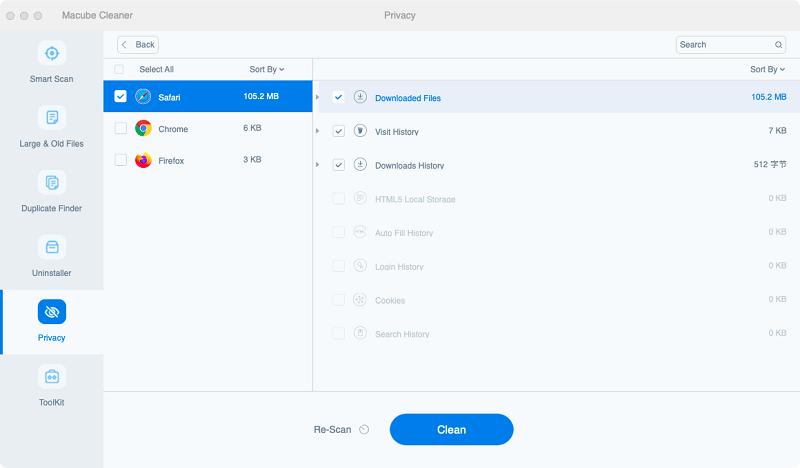
ステップ4: 最後に、履歴を消去したいブラウザを選択します。 次に、自動入力履歴、訪問履歴、ファイルのダウンロードなどの横にあるチェックボックスをオンにします。「クリーン」をクリックして操作を完了します。
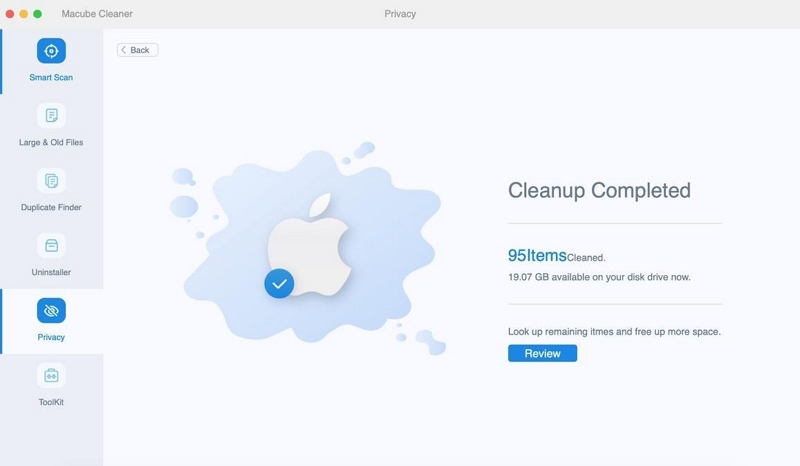
結論
Mac でのプライベート ブラウジング履歴の管理は、オンラインのプライバシーとセキュリティを維持するのに役立つ簡単なプロセスです。 Safari、Chrome、Firefox のいずれを使用している場合でも、このガイドに記載されている手順は、プライベートな閲覧履歴を効果的にオフにして、オンライン活動をより目立たないようにするのに役立ちます。
