「バックグラウンドアイテムの追加」は非常に一般的な Mac の通知です。通知を非表示にする解決策は数多くあります。たとえば、ターミナル コマンドの使用、サードパーティのスマート クリーニング ソフトウェアの使用、修復のためにシステムを更新するなどです。
システム自体にダメージを与えることなく、負担をかけずにこの問題を解決したい場合は、4 番目の解決策を選択すると、問題を迅速に解決できます。
パート 1: 「背景アイテムの追加」はいつ表示されますか?
多くの Mac ユーザーが、アプリケーションが無効になっている場合でも、コンピューターを起動するたびにさまざまなバックグラウンド アプリケーション プロセスのログイン項目通知がトリガーされる macOS Ventura の問題を報告しています。
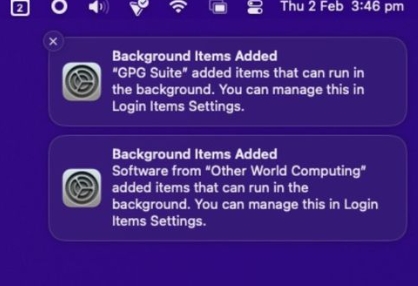
通知プレビューが無効になっている場合 ([システム設定] > [通知] > [プレビューの表示] で)、迷惑な通知が「ログイン項目」として表示されます。
プレビューが有効な場合、通知には「バックグラウンド項目が追加されました」というラベルが付けられ、「[アプリケーション/プロセス名] バックグラウンドで実行できる項目が追加されました。これはログイン項目設定で管理できます。」というメッセージが含まれます。
すでにこの警告に遭遇したことがあるかと思いますが、これらの警告は通常、次の 4 つの状況のいずれかで表示されます。
1. Mac を起動したとき
2. Mac を再起動したとき
3. ユーザー アカウントを切り替えたとき
4. ログイン項目にアクセスしたときシステム設定のセクション
パート 2: macOS Ventura で「バックグラウンドアイテムの追加」通知を停止する方法?
一部の専門家は、これらの通知に記載されているアプリに関連付けられた起動エージェントまたはプロパティ リスト ファイル (.plist) を削除すると問題を解決できると主張しています。これは強硬な解決策であり、この記事では推奨しません。バックグラウンドプロセスは通常、更新をチェックする機能を提供するためです。
自分に似合うものを選ぶ9つの方法をご紹介します。
方法1. 通常の方法
ステップ 1. Finder >「移動」メニュー >「フォルダに移動…」に移動します。
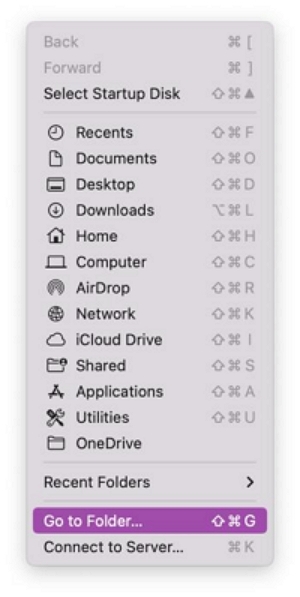
Step 2. Type in /ライブラリ/のLaunchAgents Enterを押します。
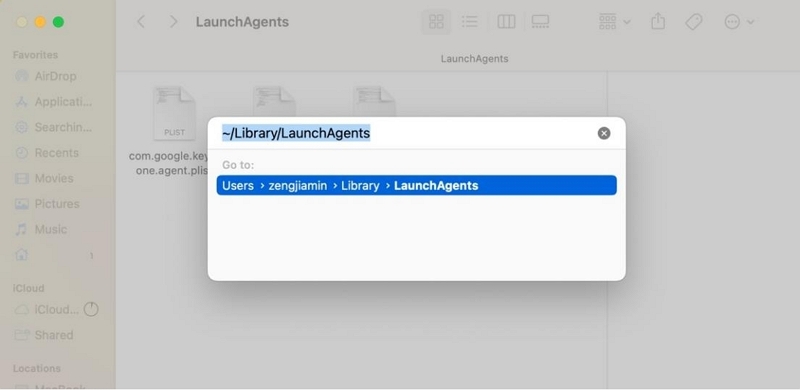
ステップ 3. 通知の原因となっているアプリまたは開発者名 (デスクトップ上のバックグラウンドで追加された項目の通知にあるものと同じもの) を探し、ファイルを削除します。
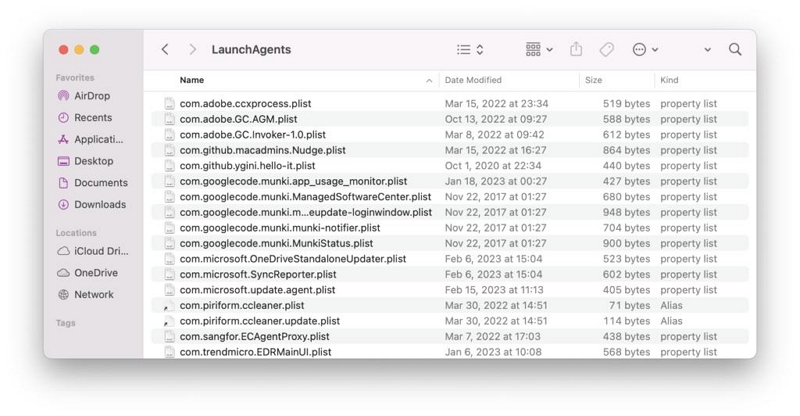
ステップ 4. /Library/LaunchAgents、~/Library/LaunchDaemons、ハードウェア・ソフトウェア・ストレージ・転送・接続)、適用されたクレジット、/ライブラリ/LaunchDaemonsで手順 3 ~ 6 を繰り返します。
ステップ 5. ゴミ箱を空にして、Mac を再起動します。
方法 2. 背景アイテムを追加しているアプリを更新する
Mac 上のアプリのバージョンはまだ macOS Ventura と互換性がない可能性があるため、問題のあるアプリを更新することをお勧めします。 通知に間違ったアプリケーションが示された場合は、簡単に修正できます。 ただし、通知から特定の情報を取得できない場合は、次のヒントを試して間違ったアプリを見つけてください。
まず、Apple メニューに移動 > システム設定 > 一般 > ログインアイテム。
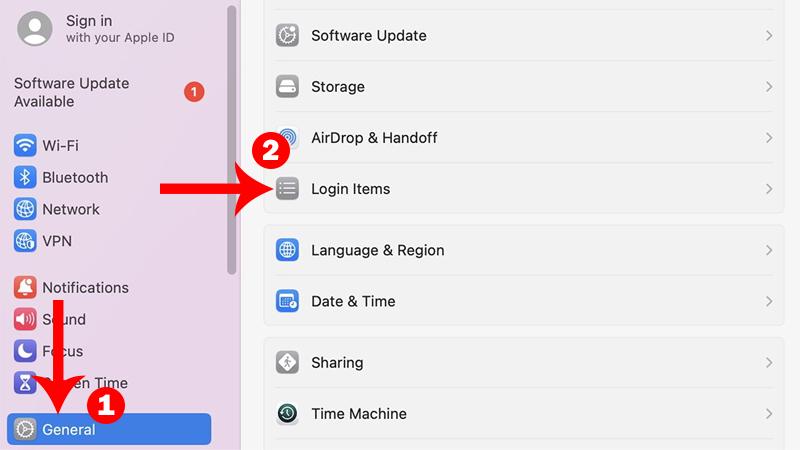
次に、[バックグラウンドでの許可] の下の項目をチェックして、追加されたサービスがあるかどうかを確認します。 詳細については、「!」情報アイコンをクリックしてください。
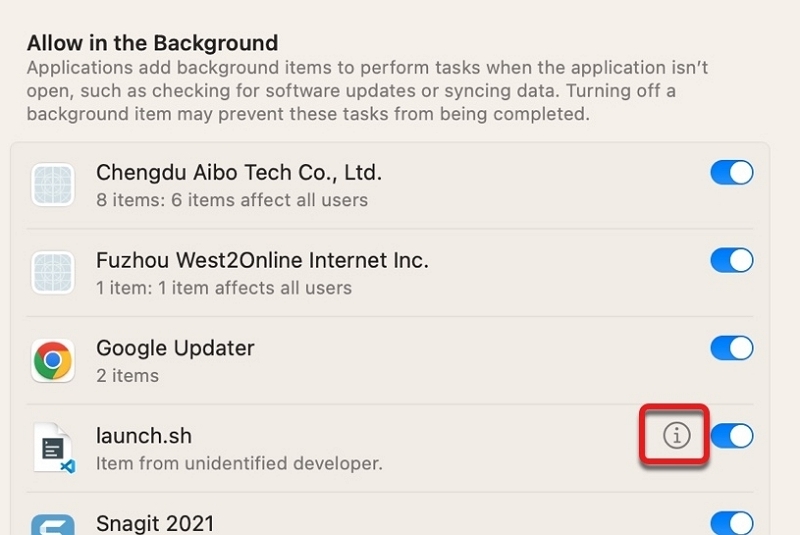
最後に、特定のアプリを開いたり閉じたりしたときにアラートが発生する場合、通常はそれが原因です。
問題のあるアプリが見つかった場合は、インストールできる新しいアップデートがあるかどうかを確認できます。 そうでない場合は、開発者に問題を報告できます。
方法 3. ターミナルを使用してログイン項目データをリセットします。
Mac でログイン項目データをリセットする方法は、ターミナルを使用することです。 これは、1 つのコマンドを実行するだけで済むため、より便利です。
ステップ 1: キーボードの Command + Space キーを押して、Spotlight を開きます。
ステップ 2: 「ターミナル」と入力し、Return キーを押してアプリを起動します。
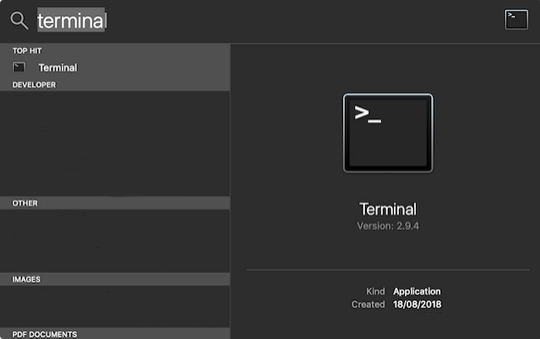
ステップ 3: ターミナル内で、以下のコマンドをコピーして貼り付けます。
sfltool リセットbtm
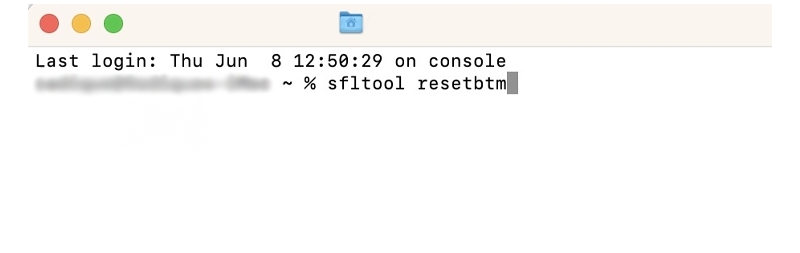
ステップ 4: Mac を再起動して変更を適用します。
起動中に「バックグラウンド アイテムが追加されました」という通知が引き続き表示されるかどうかを確認してください。
方法 4: [技術的ではない方法] アプリを完全にアンインストールする
アプリを完全にアンインストールすることで、Ventura の「バックグラウンド アイテムが追加されました」通知を無効にすることもできます。
注: アプリをゴミ箱にドラッグ アンド ドロップするだけでは、そのアプリによって生成されたすべてのファイルとキャッシュは削除されません。 アプリケーションをすぐにアンインストールし、そのすべてのファイルとフォルダーを削除するアンインストーラーを使用するのが最善です。
この問題を解決するためにアプリをアンインストールする便利で技術的ではない方法をお探しの場合は、 マキューブクリーナー 試してみます。
Macube Cleaner は強力なクリーニング機能を備え、Mac ユーザーに特化したソフトウェアです。 マルウェアや頑固なソフトウェアをアンインストールしたい場合、Macube を使用すると、痕跡を残さずにアンインストールできます。 ソフトウェアをアンインストールするには 3 つの手順だけが必要です。
ステップ 1. Macube Cleaner アイコンをクリックして Macube を開いて起動し、左側のサイドバーで [アンインストーラ] を選択します。
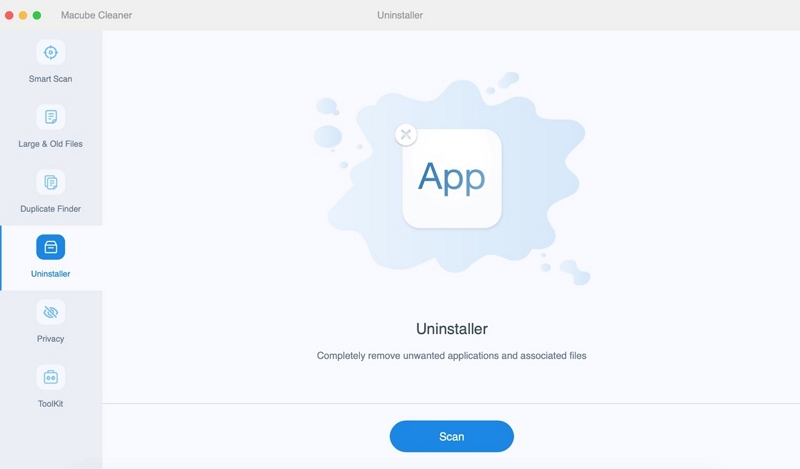
ステップ 2. [スキャン] をクリックし、スキャン結果をプレビューし、「バックグラウンド アイテムが追加されました」通知をトリガーする質問ソフトウェアを選択します。
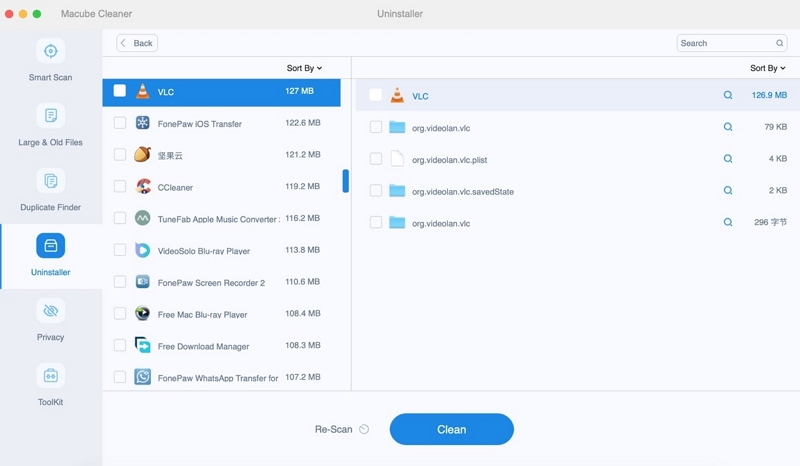
ステップ 3. [クリーン] ボタンをクリックして、Mac からアプリケーションとアプリケーション キャッシュを削除します。
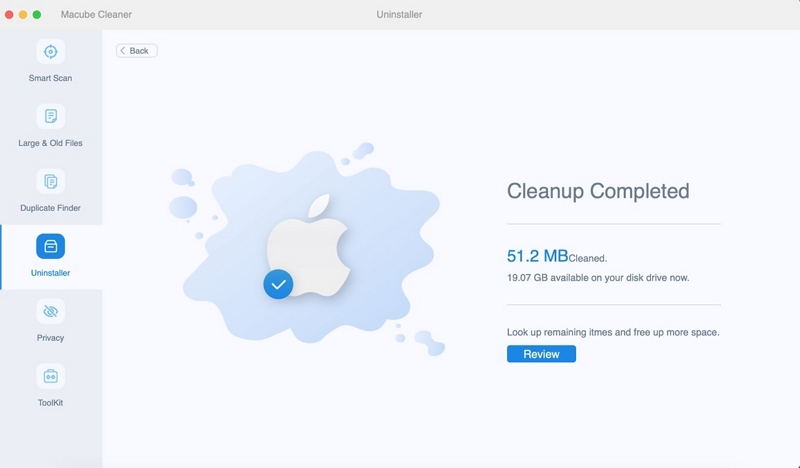
ついに、ソフトウェアはあなたに完全に別れを告げます。
方法 5. 削除されたアプリの残りのコンポーネントを削除する
上記のいくつかのシナリオを実行しても、ソフトウェアのアンインストールに関する「バックグラウンド項目が追加されました」通知がまだ表示される場合は、削除されたアプリのすべてのコンポーネントを削除していない可能性があります。 Mac 上にはプラグインやアドオンが散在していることがよくありますが、Macube Cleaner を使用すると、それらを 1 か所に集めて簡単に管理できます。 プロキシ、組み込みプラグイン、サードパーティ拡張機能、スタートアップ項目、Quicklook などをワンクリックで簡単にオンまたはオフにできます。
以下の手順を参照して、アンインストールされたアプリケーションに関連するコンポーネントを削除します。
ステップ 1. ツールキットで拡張機能を見つけて選択します。
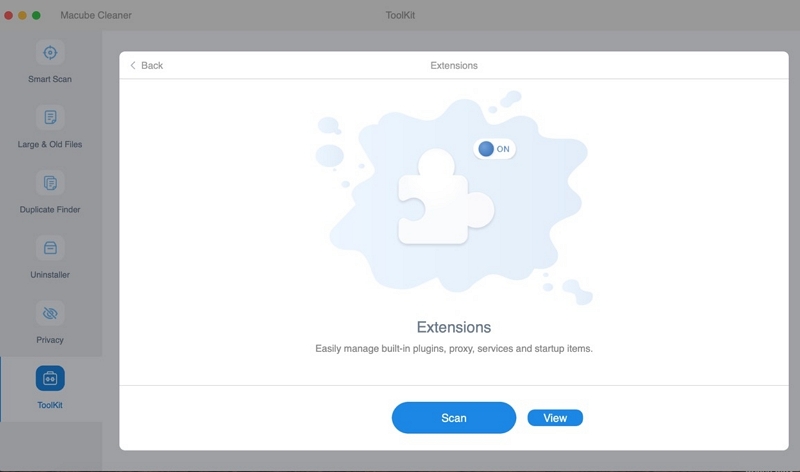
ステップ 2. Mac 全体の拡張子をスキャンすることを選択します。
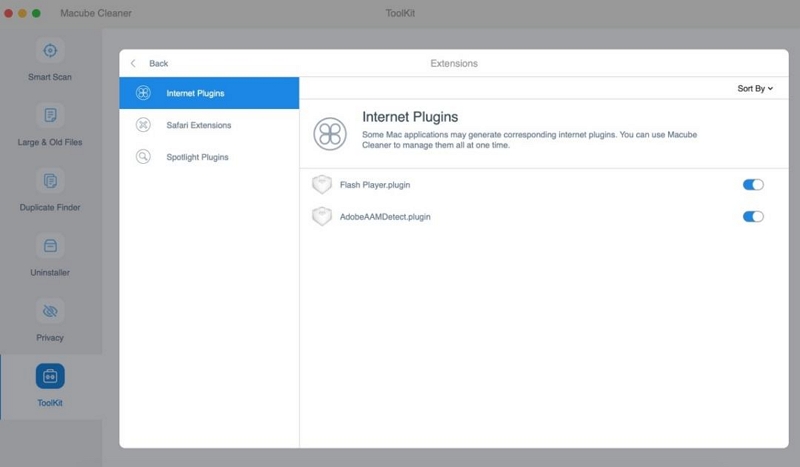
ステップ 3. 通知に従って拡張機能をオフにします。
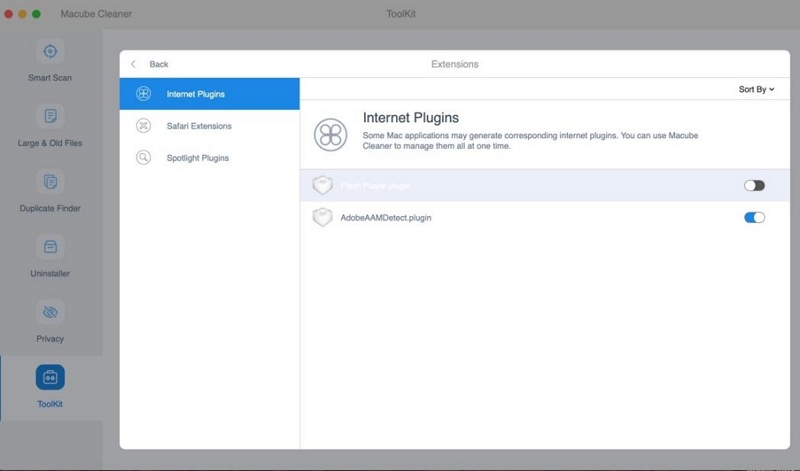
方法 6. macOS Ventura をアップデートする
macOS Ventura にはまだ修正されていない機能がいくつかあるため、この問題はソフトウェアの単なるバグである可能性があります。 これを排除するには、システムを最新バージョンに更新してみてください。 ただし、メモリ不足により更新中に中断され、その後の使用に影響が出るのを避けるために、その前に、まず空き領域ストレージをクリーンアップすることをお勧めします。
Macube Cleaner を使用すると、Mac 内のジャンク ファイルをすばやくクリーンアップして、Mac 上のストレージ領域をさらに解放し、デジタル ライフが恐ろしい溜め込み屋のように見えるのを避けることができます。 次の手順に進みます。
まず、左側のサイドバーの最初の機能である Smart Sacn を選択します。 コンピューターのディスクをスキャンします。
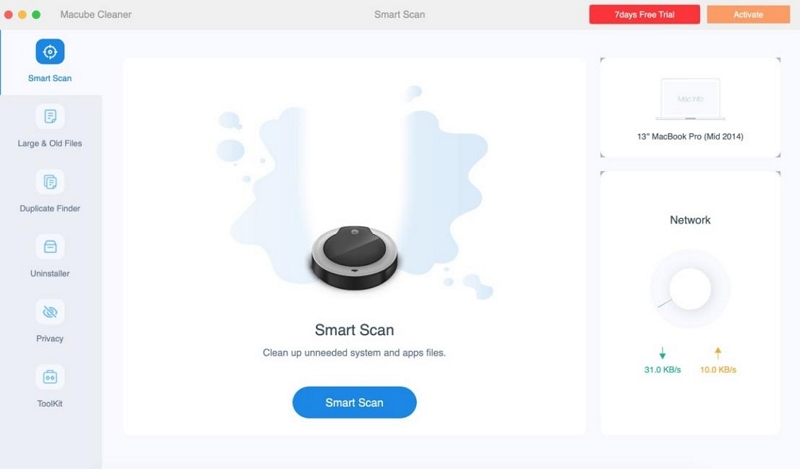
次に、スマート スキャンの結果を注意深くプレビューし、不要なファイルを選択します。
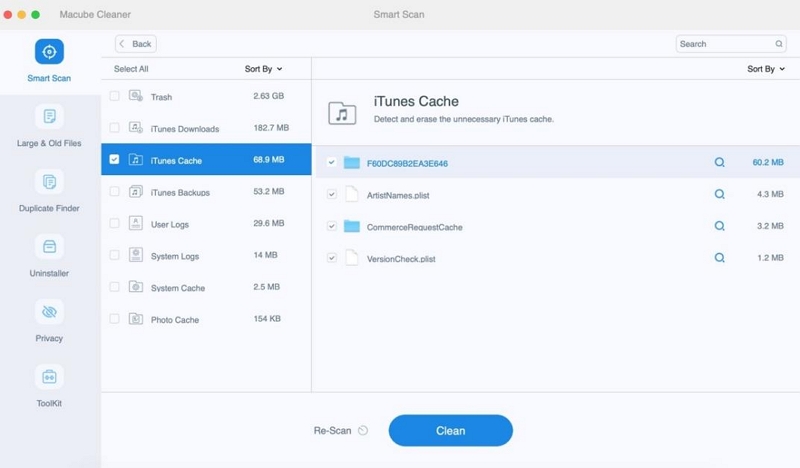
最後に、ワンクリックでジャンクファイルを削除し、ディスクスペースを解放します。
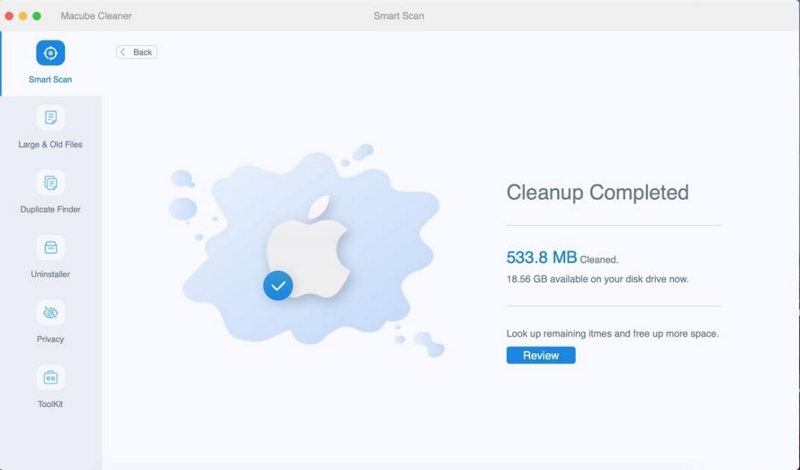
Macube Cleaner は上記 3 つの機能だけでなく、iTunes 内の重複ファイル、ビデオ、写真、重複音楽を検索する機能も備えています。 また、大きなファイルや長期間使用されていないファイルはマイニングされて削除される可能性があります。
方法 7: 問題のあるアプリの通知を無効にする。
問題を修正するパッチがリリースされるまで、問題のあるアプリの通知を無効にすることもできます。 ただし、これによりアプリのプッシュ通知もオフになるため、重要なアラートを見逃す可能性があります。
いずれの場合も、特定のアプリの通知を無効にする方法は次のとおりです。
ステップ 1. Apple アイコンをクリックします > システム設定> 通知。
ステップ2。 通知を無効にするアプリを選択します。
ステップ 3. [通知を許可] を探し、オプションを無効にします。
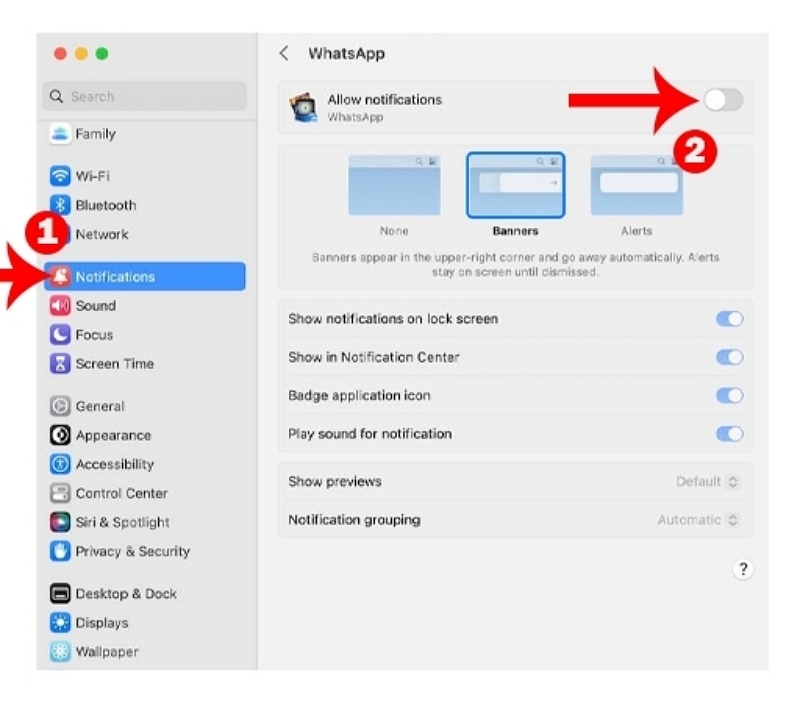
Mac を再起動し、「バックグラウンド アイテムが追加されました」通知が表示されるかどうかを確認します。
方法 8: ログイン項目をオフにします。
もう 1 つの方法は、Mac でログイン項目を無効にすることです。 これにより、「背景アイテムの追加」通知が表示されなくなります。 同時に、起動時に優先アプリケーションが起動しなくなります。
スタートアップ項目が必要ない場合は、次のようにすることができます。
ステップ 1. Apple アイコン > をクリックします。 システム設定 > 一般 > ログインアイテム。
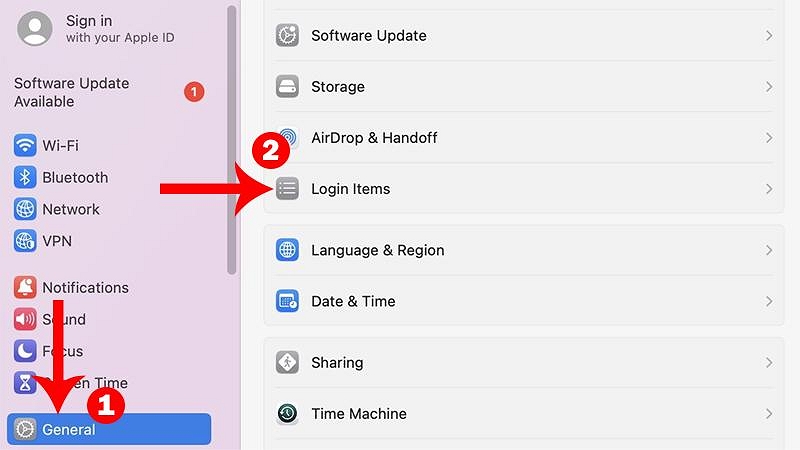
ステップ 2. [ログイン時に開く] でアプリを選択し、[–] ボタンをクリックして削除します。すべてのログイン項目を無効にするまで、この手順を繰り返します。
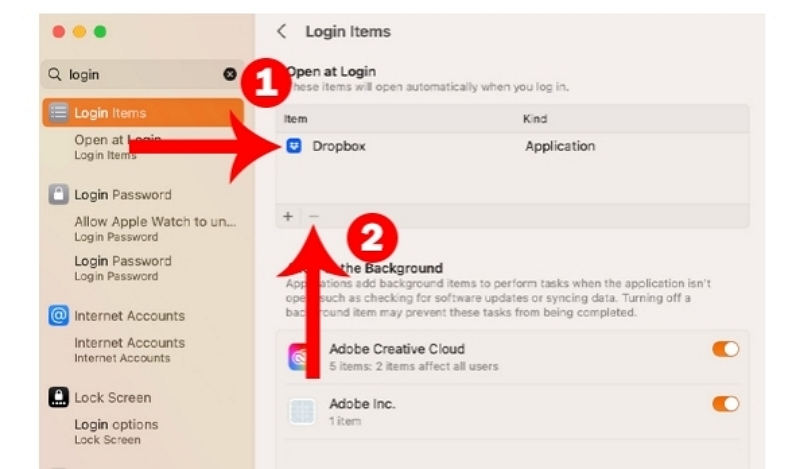
ステップ 3. 「バックグラウンドでの許可」まで下にスクロールし、すべてのアプリケーションを無効にします。
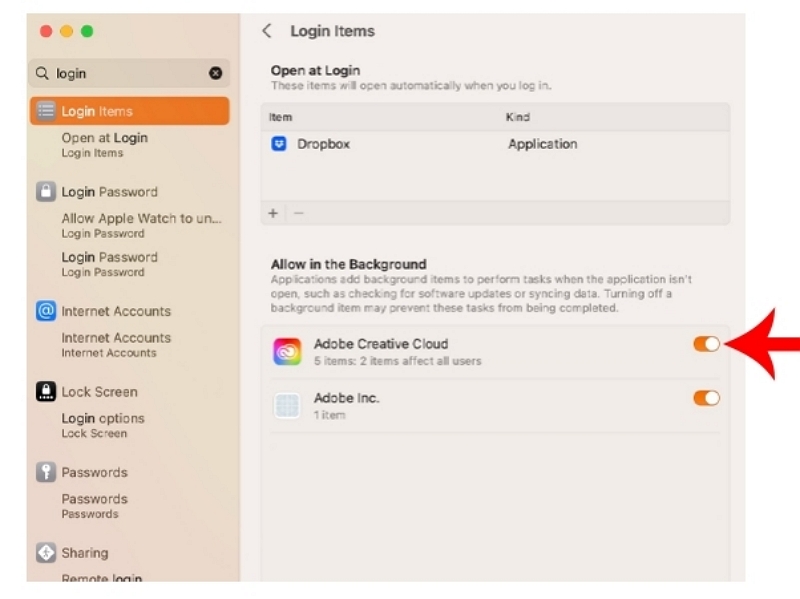
Mac を再起動し、「バックグラウンド項目が追加されました」通知がまだ表示されるかどうかを確認します。
方法 9: ログイン項目を 1 つずつ有効にします。
上記の手順を実行した後も継続的な通知が表示される場合は、ログイン項目の 1 つが問題の原因である可能性があります。
これを確認するには、一度に 1 つのログイン項目を有効にして、Mac を再起動します。
問題が再発する場合は、最後に有効にしたログイン項目が問題の原因となっています。アプリケーションを削除するか、再インストールしてみてください。
パート3:よくある質問
Q: Mac で「背景アイテムの追加」通知をカスタマイズできますか?
はい、Mac で「システム環境設定 > 通知 > Finder」に移動し、「アラート スタイル」オプションで「なし」を選択することで、「背景アイテムの追加」通知をカスタマイズできます。
Q: Mac で追加された背景アイテムは何を意味しますか?
「バックグラウンド項目の追加」は、ログイン項目リストに新しい項目が追加されたことを示す Mac 上の通知です。これは、Mac にログインしたときに自動的に起動するアプリケーションまたはプロセスです。
結論は:
全体として、常に自分に合ったものがあります。コンピューターの専門家でない場合は、サードパーティ ソフトウェアである Macube を選択できます。もちろん、ある程度の専門知識がある場合は、他のソリューションを選択することもできます。 , しかし、ある程度のリスクも負う必要があるかもしれません。まだ質問がある場合は、他の Macube 記事で答えを見つけることができます。
