トラックパッドではなく、Mac と一緒にマウスを使用することを選択した人は、Mac または Magic Mouse でのマウス トラッキング速度を向上させたいと感じるかもしれません。 一部のユーザーによると、Apple Magic マウスのトラッキング速度は、最大値に設定した場合でも不十分です。 速度が遅いと、ユーザーが疲労したり、マウスをドラッグする際に加えられる圧力が増加するため、マウスの下のゴムの摩耗が促進される可能性があります。 Mac マウスの動作が遅いという問題に対処するための解決策がいくつかあります。 マウスやトラックパッドの設定を変更するか、サードパーティのアプリを介して速度を変更できます。 この記事では、Mac でマウスの動作を高速化する方法について説明します。 したがって、ここに留まって、この記事をじっくり読む時間を確保してください。
パート 1: Mac のマウスを高速化する前に知っておくべきこと
Mac でマウスを高速化する前に、この変更の重要性を理解し、パフォーマンスに影響を与える可能性のある潜在的な障害に対処することが重要です。 知っておくべき XNUMX つの重要な事実を次に示します。
1. マウスの高速化の価値
マウス カーソルの速度を最適化すると、生産性と全体的なユーザー エクスペリエンスの両方が大幅に向上します。 好みに応じてトラッキング速度をカスタマイズすると、Mac のインターフェイスでのナビゲーションがより効率的になり、ファイルのドラッグ、メニューへのアクセス、アプリケーションの切り替えなどのタスクをよりスムーズかつ高速に実行できるようになります。
2. トラッキング速度を調整したにもかかわらず、Mac マウスの動きが遅いのはなぜですか?
トラッキング速度を調整した後でも Mac のマウスの動きが遅いことに気付いた場合は、いくつかの潜在的な理由が考えられます。 一般的な原因は、システムにインストールされているサードパーティのマウス ドライバーまたはソフトウェアの競合です。 さらに、古いシステム設定、ハードウェアの問題、またはアクセシビリティ設定の競合も問題の原因となる可能性があります。 マウスの速度をさらに変更する前に、これらの根本的な要因に対処することが重要です。
3. 現在のマウス速度を確認するにはどうすればよいですか?
十分な情報に基づいて意思決定を行い、Mac のマウス エクスペリエンスを好みやワークフローに合わせて調整するには、変更を加える前に次の手順に従って現在のマウス速度設定を確認してください。
画面の左上隅にある Apple ロゴをクリックします。
「システム環境設定」を選択します。
「マウス」(トラックパッドを使用している場合は「トラックパッド」)に移動します。
トラッキング速度を表すスライダーに注目してください。 現在のマウス速度設定を示すため、現在の位置をメモしておきます。
マウス速度の最適化の重要性を理解し、潜在的な問題のトラブルシューティングを行い、現在のマウス速度設定を認識することで、Mac での生産性とユーザー エクスペリエンスを向上させるために必要な調整を行うことができます。
パート 2: Mac でマウスを高速化する方法の解決策
マジックマウスの速度を上げる方法について知りたいですか? このセクションでは、Mac のマウスを高速化する方法に関する解決策を提供します。
1. Mac のスクロール方向の速度を高速化する
スクロール方向の速度を調整する方法は、Mac ラップトップに組み込まれているか、Mac デスクトップ コンピュータの周辺機器として使用されているかにかかわらず、一貫しています。 Mac でスクロール方向の速度を上げる手順は次のとおりです。
ステップ1: Appleアイコンをタップし、メニューから「システム環境設定」を選択します。
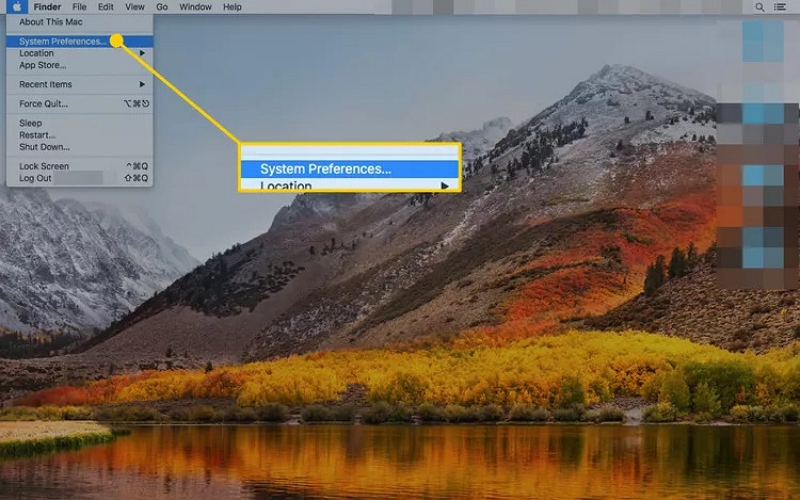
ステップ2: システム環境設定画面から「トラックパッド」を選択します。
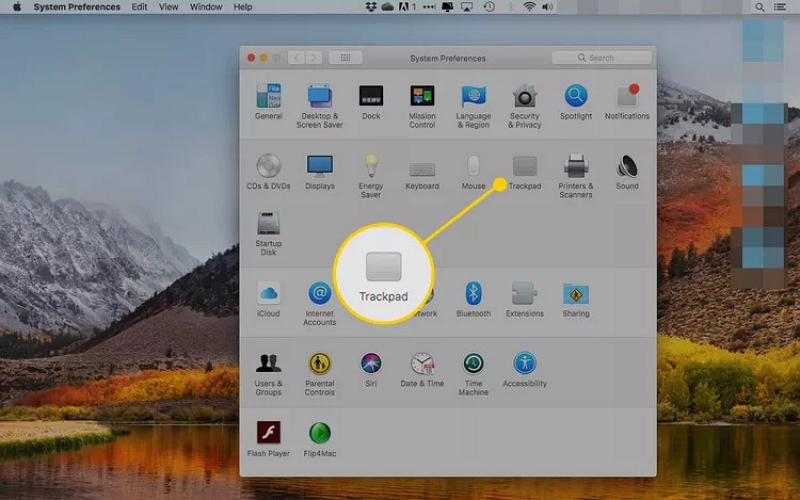
ステップ3: 次の画面で「ポイント&クリック」をクリックします。
![]()
ステップ4: トラッキング速度スライダーを使用して、Mac のトラックパッドのトラッキング速度を調整します。 スライダーを「低速」と「高速」の間でドラッグして、好みのトラッキング速度を選択します。 トラッキング速度が速いほど、カーソルを移動するために必要な物理的な移動量が減ります。
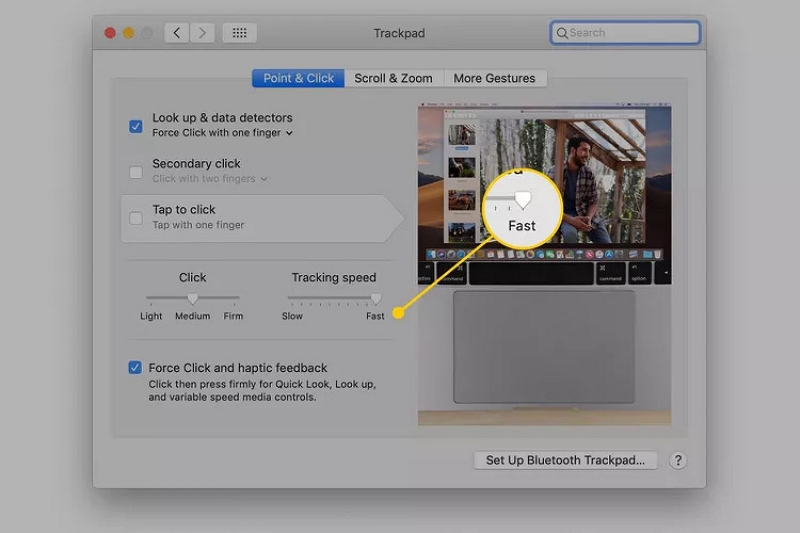
2. Mac のダブルクリック速度を高速化する
ダブルクリック速度のカスタマイズは、Mac で利用できるアクセシビリティ機能に含まれています。 Mac でのダブルクリック速度を速くするには、以下の手順に従ってください。
ステップ1: Apple アイコンを選択し、メニューから「システム環境設定」を選択します。
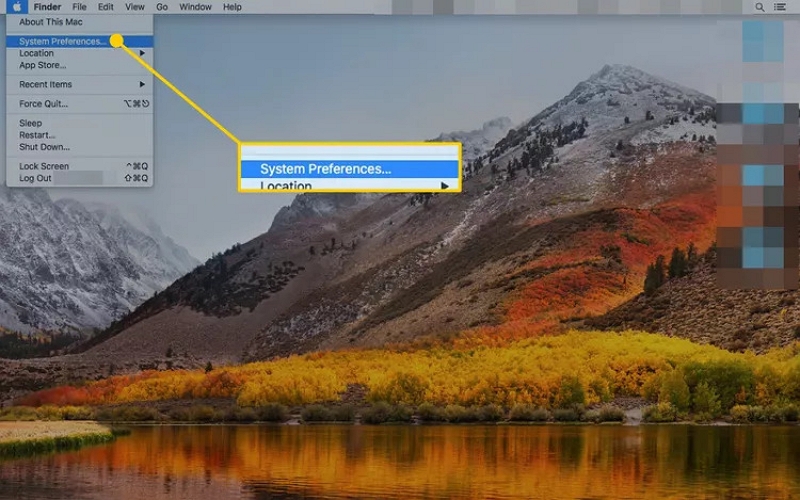
ステップ2: 「アクセシビリティ」をクリックします。
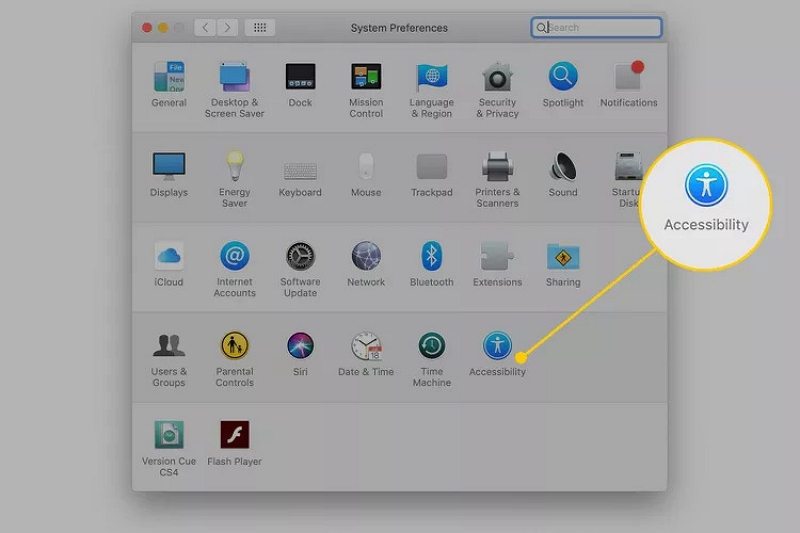
ステップ3: macOS Catalina の場合は、左側のパネルで [ポインター コントロール] を選択し、[マウスとトラックパッド] タブをクリックします。 以前のバージョンのオペレーティング システムでは、左側のパネルで [マウスとトラックパッド] をクリックするだけで簡単にアクセスできます。
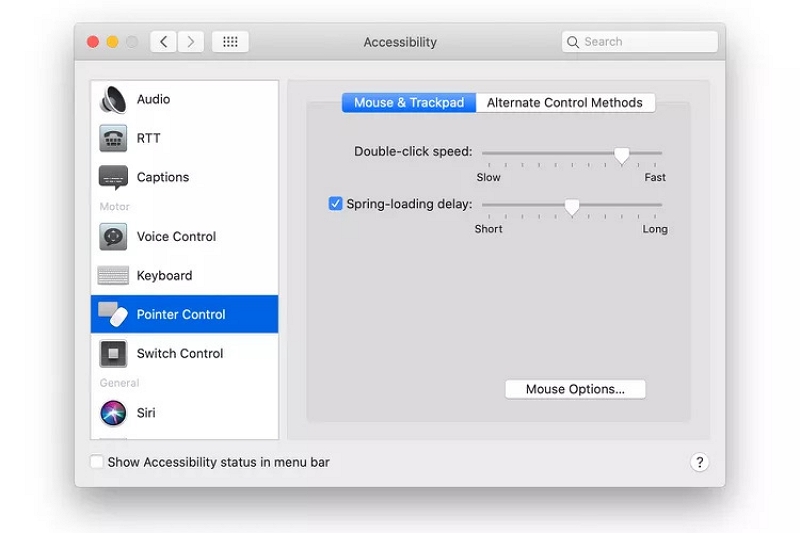
ステップ4: [ダブルクリック速度] の横にあるスライダーをドラッグして、マウスまたはトラックパッドの各クリック間の時間を調整します。 変更はすぐに有効になります。
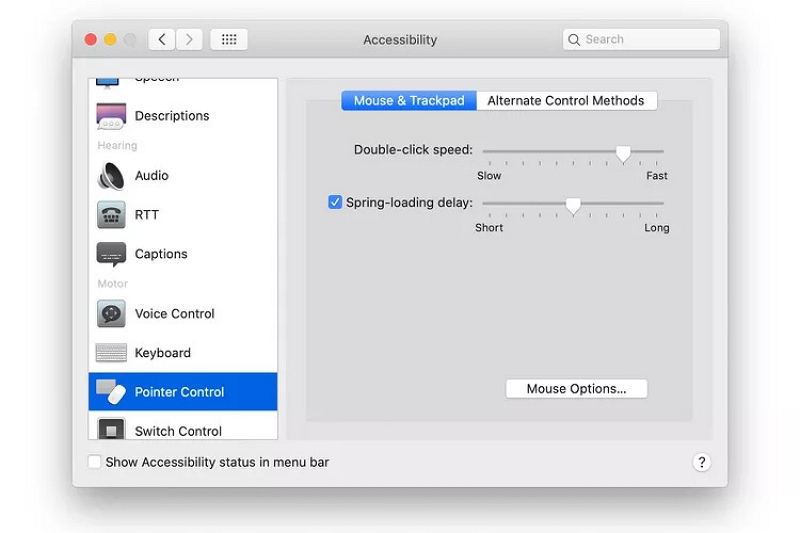
ステップ5: [マウスとトラックパッドのアクセシビリティ] 画面の下部に移動し、[マウス オプション] を選択して、マウスのスクロール速度スライダーにアクセスします。 スライダーを「遅い」と「速い」の間で移動して、スクロール速度を変更します。 必要な調整を行った後、「OK」をクリックします。
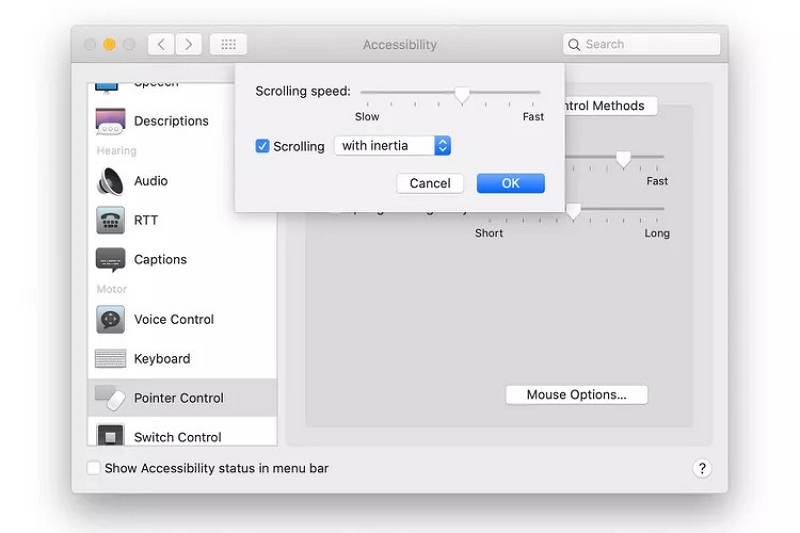
Mac でのマウスのトラッキング速度を高速化する
Mac でマウスのトラッキング速度を変更するのは簡単です。 Mac でマウスのトラッキング速度を高速化する手順は次のとおりです。
ステップ1: Mac でシステム環境設定にアクセスするには、画面上部にある Apple アイコンをクリックし、ドロップダウン メニューから「システム環境設定」を選択します。
![]()
ステップ2: システム環境設定画面内の「マウス」オプションに移動し、それをクリックします。
![]()
ステップ3: 画面上部の「ポイント&クリック」を選択し、クリックして進みます。
![]()
ステップ4: 「トラッキング速度」の下のスライダーをドラッグして、カーソルの速度を調整します。 トラッキング速度を上げると、カーソルを移動するために必要な物理的な移動量が減り、カーソルの移動が速くなります。 逆に、トラッキング速度を下げるとカーソルの動きが遅くなり、より多くの物理的な動きが必要になります。
![]()
パート 3: Mac をクリーンアップしてマウスを高速化する方法
基本的に、Mac をクリーニングすると、速度パフォーマンスが向上します。 さらに、Mac が遅いとマウス カーソルが遅くなる場合もあります。 Macube は、Magic Mouse と Mac を高速化できる予算に優しいソリューションです。 高価な代替品を使用する必要がなくなり、コストが節約されます。 この強力なソフトウェアは、iTunes、写真、メール、ブラウザ、さらには古くて大きなファイルなど、さまざまな macOS システム フォルダにまたがるギガバイトのストレージ容量を消費する不要なファイルを効果的に検出して削除します。 マキューブ 驚くほどのストレージ容量を回復するのに役立ちます。 さらに、このソフトウェアはダウンロード/ジャンク ファイル、大きくて古いファイル、重複ファイルを簡単にクリーンアップできます。 ワンクリックで、拡張機能の管理、ウェブ履歴の消去、アプリの削除、大きなファイルや古いファイルの消去を行うことができます。 Macube は、Mac をパーソナライズする効率的な方法を提供します。
特徴:
ワンクリックするだけで、余分な混乱を取り除く作業が簡単になります。
ブラウザのキャッシュと履歴をクリアすることで、プライバシーを保護し、個人情報のセキュリティを強化します。
アンインストール プロセスで Mac アプリが完全かつ包括的に削除されるようにします。
重複アイテムの検出と削除は、わずか XNUMX つの簡単な手順で実行できます。
専門的な電子メール サポートを利用して、24 時間以内にタイムリーな応答を受け取ります。
Mac でダウンロード/ジャンク ファイルをクリーンアップする手順は次のとおりです。
ステップ1: スマート スキャンを選択すると、Mac 全体でジャンク ファイルを効率的に見つけて削除できます。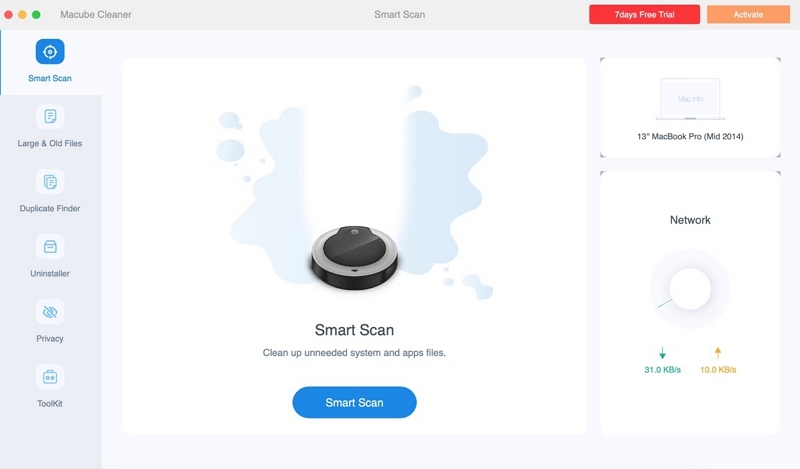
ステップ2: スキャン結果を確認し、プレビューした後、必要に応じて不要なファイルを選択します。
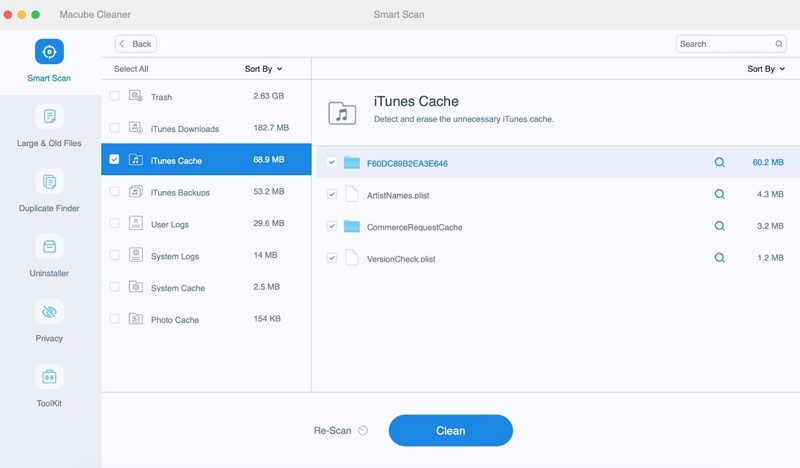
ステップ3: ワンクリックですべてのジャンクファイルをクリアして、ディスクスペースを簡単に回復します。
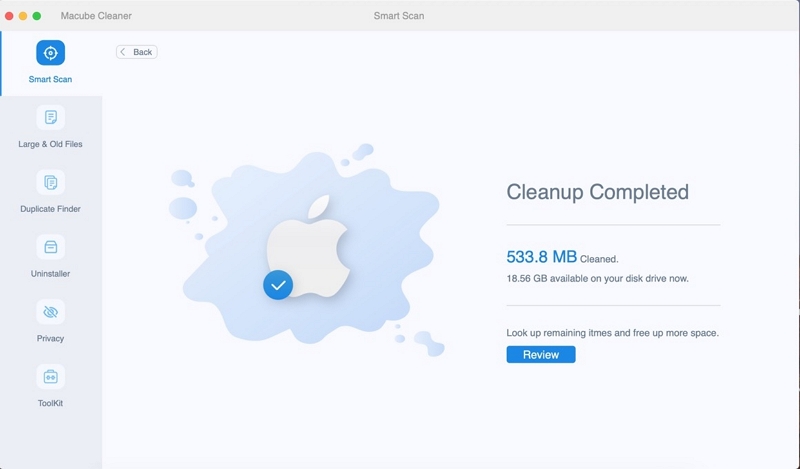
Mac 上の大きなファイルや古いファイルをクリーンアップする手順は次のとおりです。
ステップ1: Mac 全体から大きなファイルや古いファイルを特定するには、[スキャン] オプションを選択します。
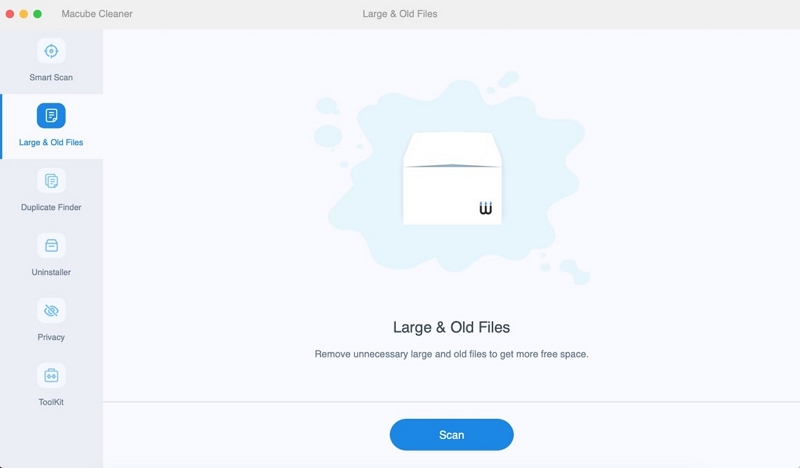
ステップ2: スキャン結果を確認し、不要になったファイルを選択します。
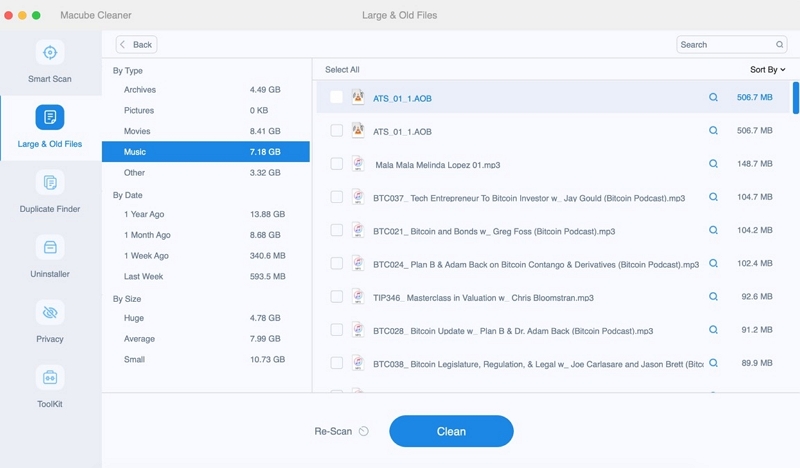
ステップ3: ワンクリックで不要なファイルを素早く削除することで、ディスク容量を簡単に解放できます。
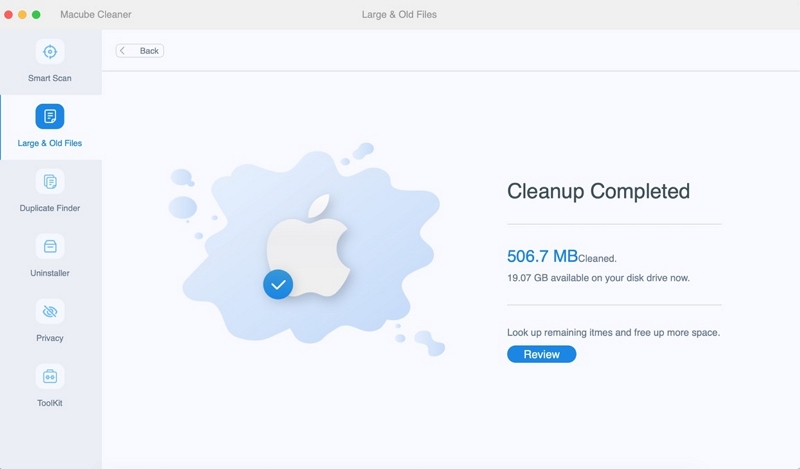
Mac で重複ファイルを削除する手順は次のとおりです。
ステップ1: 特定のパスを選択し、重複ファイルのスキャン プロセスを開始します。
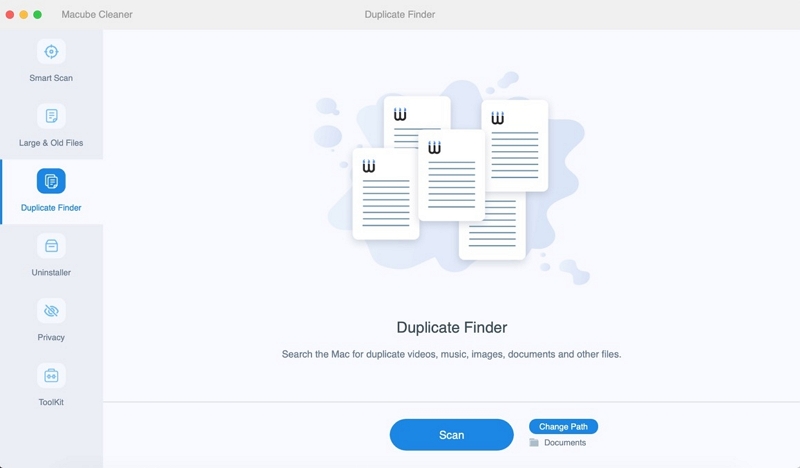
ステップ2: スキャン結果を調べて、不要になった重複ファイルを選択します。
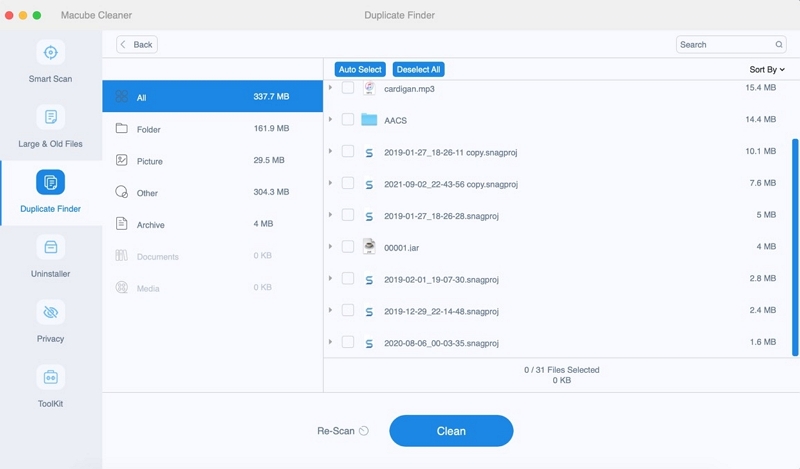
ステップ3: 重複したファイルをワンクリックで簡単にクリアすることで、追加のディスク容量を回復します。
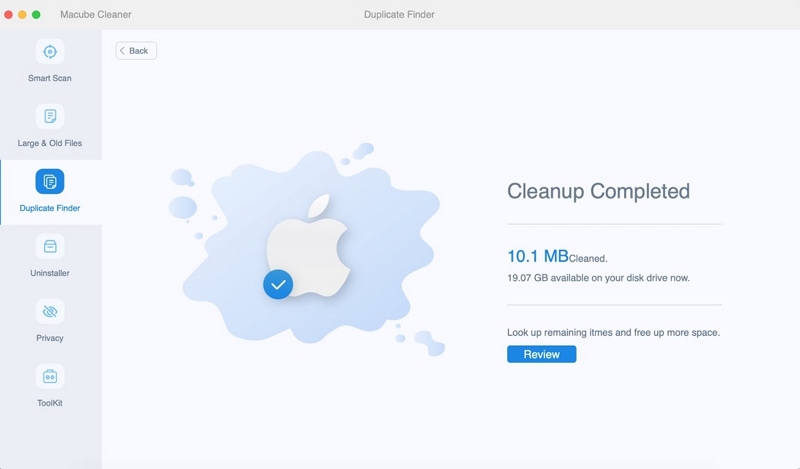
結論:
Mac でのマウスの加速は特殊な問題です。 多くの Mac ユーザーが、その存在と、Apple によって課されたその設定を無効にしたり変更したりする際に直面する課題に不満を表明しています。 逆に、マウス アクセラレーションの存在を知らない、または知っていてもまったく煩わしくないと考える Mac ユーザーもかなりの数います。 この記事では、Mac でマウスの動作を高速化する方法について説明しました。 Mac のマウス速度が遅いという問題に効果的に対処し、克服できます。 Macube を利用することで、この問題の発生を事前に防ぐこともできます。 Macube は Mac のパフォーマンスを向上させるだけでなく、マシン内の他のコンポーネントの最適な状態を保証します。
