「Mac の起動がなぜこんなに遅いのか?」と疑問に思ったことはありませんか? 心配しないでください。この記事では、このイライラする問題の背後にある潜在的な犯人を詳しく掘り下げていきます。 Mac の起動が遅い場合はさまざまな要因が影響する可能性がありますが、ここでは Mac の起動時間に影響を与える可能性のある XNUMX つの主な理由に焦点を当てます。 起動項目の多さ、メモリ不足、ゴミの散乱など、それぞれの要因に光を当て、Mac の起動を高速化するための実践的な洞察を提供します。 詳細を調べて、Mac を快適で効率的な状態に戻すための解決策を見つけてみましょう。
パート 1: Mac の起動を高速化するソフトウェア ソリューション
コンピューターの種類に関係なく、時間の経過とともに速度が低下する傾向があります。 ただし、不必要なリソースの使用を最小限に抑えることで、寿命を延ばし、最大効率で稼働し続けることが最大 XNUMX 年間可能です。 通常、読み取り/書き込みプロセスや特定のソフトウェアの問題によって引き起こされるハードウェアの侵食が、Mac の動作が遅くなる原因となる可能性があります。 次のセクションでは、ハードウェアとソフトウェアの両方の問題に個別に対処して、この問題を修正する方法を説明します。
1.起動アプリとログイン項目を確認する
Mac の起動速度に影響を与える主な要因の XNUMX つは、起動中に自動的に起動する不要なアプリケーションやログイン項目の存在です。 起動プロセスを強化するには、次の手順に従います。
ステップ1: 画面の左上隅にある Apple ロゴをクリックし、「システム環境設定」を選択します。
ステップ2: システム環境設定内で、「ユーザーとグループ」を選択します。
ステップ3: 「ログイン項目」タブに移動すると、起動時に起動するアプリケーションのリストが表示されます。
ステップ4: 必須ではないアプリを特定し、マイナス (-) ボタンをクリックして起動プロセスから削除します。
ステップ5: 重要なシステムプロセスが無効にならないように、アイテムを削除するときは注意してください。
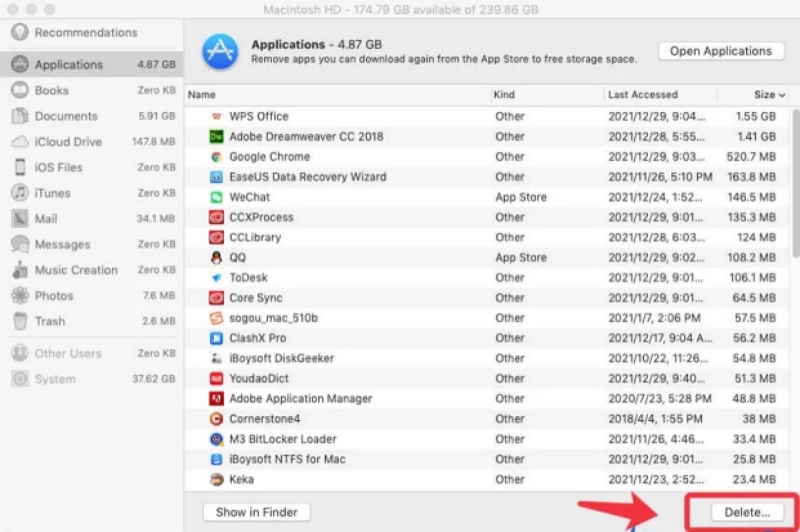
起動アプリとログイン項目を最適化することで、Mac の起動時間と全体的なパフォーマンスを大幅に向上させることができます。
2. システムキャッシュをクリアし、不要なファイルをクリーンアップする
マキューブ システム キャッシュをクリアし、Mac 上の不要なファイルをクリーンアップするための費用対効果の高いソリューションです。 高価な代替品の必要性がなくなり、コストを節約できます。 この強力なソフトウェアは、さまざまな macOS システム フォルダー、iTunes、写真、メール、ブラウザー、さらには古くなった大きなファイルにまたがってギガバイトのストレージ領域を無駄にする可能性がある不要なファイルを効果的に検出して削除できます。 Macube は、かなりのストレージ スペースを再利用するのに役立ち、その結果には驚かされます。 さらに、このソフトウェアは重複ファイルを簡単に見つけて削除し、より多くのディスク領域を解放し、ファイル構成を強化します。 Macube を使用すると、拡張機能の管理、Web 履歴のクリア、アプリの削除、大きなファイルや古いファイルのクリアをボタンをクリックするだけで実行できるため、Mac をより効果的にカスタマイズできます。
特徴:
完全かつ無制限の 7 日間の無料トライアルをお楽しみください。
ワンクリックで不要な不要なものを簡単に削除できます。
わずか XNUMX つの簡単な手順で、重複アイテムを検出して削除できます。
アンインストール中に Mac アプリを完全かつ徹底的に削除してください。
ブラウザのキャッシュと履歴をクリアしてプライバシーを保護し、個人情報のセキュリティを確保します。
Macube を使用して Mac の起動を高速化する手順は次のとおりです。
ステップ1: Mac デバイス上で古いファイルや大きなファイルを見つけるには、[すべてのファイルをスキャン] を選択します。
![[すべてのファイルをスキャン] を選択します | Macの起動を高速化する](https://www.macube.com/uploads/images/macube3_wps22.jpg)
ステップ2: スキャン結果を確認し、不要なファイルを選択します。
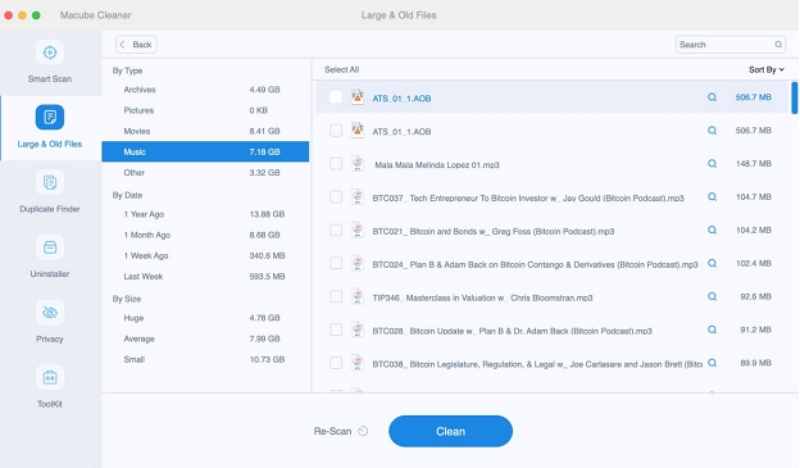
ステップ3: 不要なファイルをワンクリックで削除することで、ディスク容量を簡単に再利用できます。
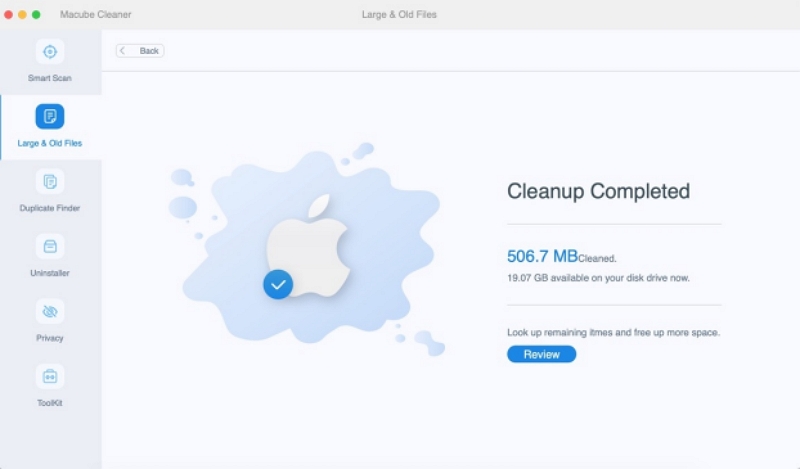
3. PRAM/NVRAMをリセットします。
Mac の起動を向上させるために、NVRAM を利用して OS 関連の設定が保存されます。 それにもかかわらず、NVRAM に障害がある場合、Mac の起動が遅くなる可能性があります。 NVRAM をリセットすると、システム設定が復活し、Mac の起動が速くなります。 一方、M1 Mac では、NVRAM のリセットは起動時に自動的に行われるため、手動でリセットする必要はありません。
ステップ1: Mac の電源を切り、しばらく待ちます。
ステップ2: 電源ボタンを押し、Option + Command + P + R キーを約 20 秒間押して、Mac を再起動します。
ステップ3: 2 回目の起動音が聞こえたらキーを放します。ただし、Mac に TXNUMX チップが搭載されていない場合、起動音は鳴りませんが、代わりに Apple ロゴが XNUMX 回表示され、消えます。
4. 使用しない周辺機器を切断する
Mac をすべてのデバイスのハブとして使用することは避けてください。 プリンター、ハードドライブ、カメラ、iPhone 充電器などの複数の外部デバイスを USB ハブ経由で MacBook Pro に接続すると、起動時間が大幅に遅くなる可能性があります。 これは、システムが起動中にさまざまなタイプの周辺機器を同時に検出するためです。 不要な外部デバイスをすべて取り外し、接続したものが Mac と互換性があることを確認します。 外部デバイスと Mac の間のソフトウェアの互換性がない場合も、Mac のパフォーマンスが異常になり、起動が遅くなる可能性があります。
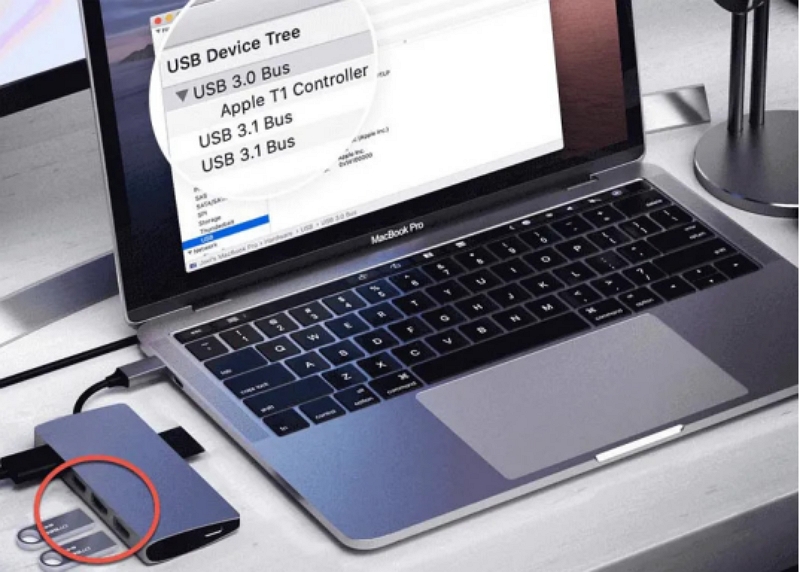
5. ディスクユーティリティでハードディスクをチェックする
Mac の起動が遅い問題に対処するには、ハードディスクの状態を確認することが重要です。 ディスク ユーティリティは、ディスク関連の問題の診断と解決に役立つ組み込みツールです。 効果的に使用するには、次の手順に従ってください。
ステップ1: 画面の左上隅にある Apple ロゴをクリックし、「再起動」を選択して Mac を再起動します。
ステップ2: 再起動プロセス中に、Mac がリカバリ モードに入っていることを示す Apple ロゴが表示されるまで、キーボードの「Command + R」キーを押し続けます。
ステップ3: macOSユーティリティウィンドウから「ディスクユーティリティ」を選択し、「続行」をクリックします。
ステップ4: ディスクユーティリティの左側のパネルに、使用可能なドライブのリストが表示されます。 メインのハードドライブ (通常は「Macintosh HD」という名前) を選択し、ツールバーの「First Aid」ボタンをクリックします。
ステップ5: 「実行」をクリックして検証および修復プロセスを開始します。 ディスクユーティリティはハードディスク上のエラーをスキャンし、修復を試みます。
ステップ6: 完了後、概要を確認して、問題が検出および解決されたかどうかを確認します。
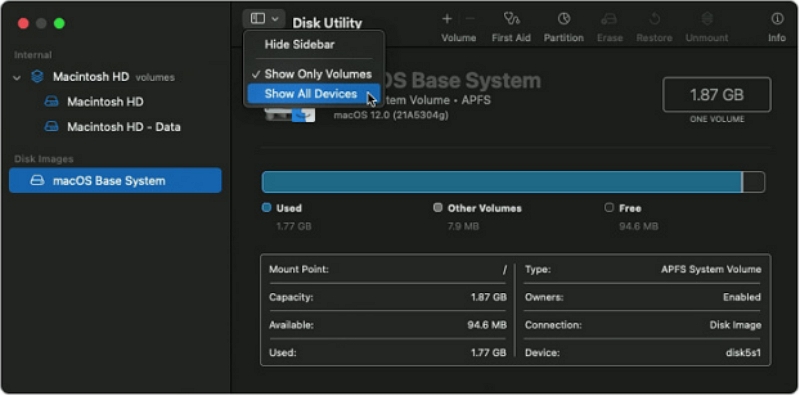
ディスク ユーティリティを定期的に利用すると、起動速度の低下の原因となっている可能性のあるディスク関連の問題を特定して対処できます。 ディスク ユーティリティで修復できない重大な問題が報告された場合は、データをバックアップし、専門家の支援を求めることを検討してください。 このプロアクティブなアプローチにより、Mac がより健全でスムーズに機能することが保証されます。
6. macOS をアップデートまたは再インストールする
お使いの Mac が長期間更新されていない古い macOS バージョンで動作している場合、起動が遅いなどの問題が発生する可能性があります。 最適なパフォーマンスを維持するには、Mac を利用可能な最新の macOS バージョンに更新することが常に重要です。これにより、システムのパフォーマンスが向上し、発生する可能性のあるバグが修正される可能性があります。 データの損失を防ぐために、更新プロセスを開始する前に、必ず重要なファイルをバックアップしてください。
ステップ1: ソフトウェアアップデートにアクセスするには、アップルメニューをクリックして「システム環境設定」を選択します。
ステップ2: ソフトウェア更新を開始するには、[今すぐアップグレード] または [今すぐ更新] をクリックし、画面上の指示に従ってください。
![[アップグレード] をクリックします | Macの起動を高速化する](https://www.macube.com/uploads/images/macube3_wps25.jpg)
7.スリープモードを使用する
Mac でスリープ モードを有効にすると、起動時間が大幅に短縮され、コンピュータが使用されていないときに電力を節約できます。 スリープ モードを効果的に利用するには、次の手順に従います。
ステップ1: 画面の左上隅にある Apple ロゴをクリックします。
ステップ2: 「システム環境設定」を選択します。
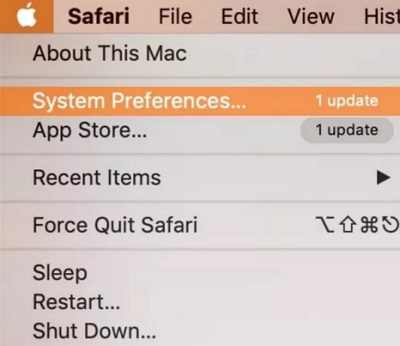
ステップ3: 「省エネ」を選択します。
ステップ4: [省エネ] 設定で、好みに基づいて睡眠動作を最適化するように設定を調整します。 「コンピュータのスリープ」および「ディスプレイのスリープ」時間を指定して、定義した非アクティブ時間が経過した後に Mac を自動的にスリープ状態にすることができます。
ステップ5: 電力消費を最小限に抑えるために、「可能な場合はハードディスクをスリープ状態にする」にチェックが入っていることを確認してください。
スリープ モードを利用すると、Mac はアイドル期間中のエネルギーを節約し、再び使用するときは完全な起動プロセスを必要とせずにすぐに再開します。 これにより、Mac の全体的な効率が向上し、起動時間が短縮されてエクスペリエンスが向上します。
8. 自動ログインの設定
Mac で自動ログインを設定すると、ログイン画面をバイパスして起動プロセスを効率化できます。 有効にするには、次の手順に従ってください。
ステップ1: 画面の左上隅にある Apple ロゴをクリックします。
ステップ2: 「システム環境設定」を選択します。
ステップ3: 「ユーザーとグループ」を選択します。
ステップ4: 「ユーザーとグループ」設定で、ウィンドウの左下隅にある鍵のアイコンをクリックし、管理者パスワードを入力して変更を加えます。
ステップ5: 左側のパネルからユーザー アカウントを選択します。
ステップ6: 「自動ログイン」または「ログイン オプション」というラベルの付いたオプションを探します。
ステップ7: [自動ログイン] ドロップダウン メニューをクリックし、自動的にログインするユーザー アカウントを選択します。
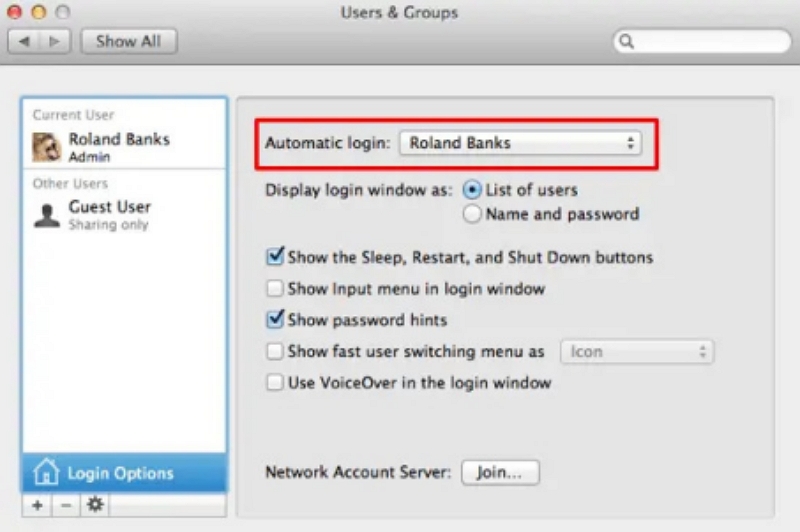
ステップ8: プロンプトが表示されたら、ユーザー アカウントのパスワードを入力します。
ステップ9: ユーザー アカウントを選択し、パスワードを入力したら、設定ウィンドウを閉じます。
自動ログインを有効にすると、Mac は再起動時に指定されたユーザー アカウントに自動的にログインし、パスワードを手動で入力する必要はありません。 Mac に物理的にアクセスできる人は誰でもあなたのユーザー アカウントに直接アクセスできるため、この機能によりセキュリティが低下する可能性があることに注意してください。 この機能は、セキュリティ上の懸念が最小限に抑えられる環境でのみ、慎重に使用することをお勧めします。
パート 2: Mac の起動を高速化するハードウェア ソリューション
Mac の起動を高速化するためのハードウェア ソリューションは次のとおりです。
1. ハードウェアのクリーニングとメンテナンス
Mac のハードウェアを定期的にメンテナンスおよびクリーニングすると、起動時間とシステム全体のパフォーマンスが大幅に向上します。 コンピューター内に埃やゴミが蓄積すると過熱が発生し、コンポーネントのパフォーマンスに影響を与える可能性があります。 Mac をスムーズに実行し続けるには、次の手順に従ってください。
Mac の電源を切り、電源から外します。
圧縮空気または柔らかいブラシを使用して、通気口、外側の開口部、キーボード、およびトラックパッドを注意深く掃除します。
より徹底的にクリーニングするには、Mac を開けてファンやヒートシンクなどの内部コンポーネントをクリーニングすることを検討してください。 ただし、不明な場合は、専門家の支援を求めることをお勧めします。
ゴミの蓄積を最小限に抑えるために、Mac の周囲を清潔でほこりのない環境に維持してください。
2. メモリを追加する
RAM が不十分だと、特に複数のアプリケーションを同時に実行する場合、起動時間が遅くなり、システム パフォーマンスの問題が発生する可能性があります。 Mac の RAM の量を増やすと、タスクを効率的に処理する能力が向上し、起動時間を短縮できます。 特定のモデルでサポートされる最大 RAM を決定するには、Mac の仕様を確認し、許容される最大容量にアップグレードすることを検討してください。
3. SSD またはより高速なハードディスクを使用する
HDD から SSD への切り替えは、Mac の起動を高速化する非常に効果的な方法です。 SSD は可動部品がないため高速であり、その結果、データへのアクセスが速くなります。 SSD にインストールされた macOS とアプリケーションの読み込みが大幅に速くなり、起動時間の大幅な短縮につながります。 SSD のアップグレードが不可能な場合は、より遅い HDD と比較して起動時間を多少改善するために、より高い RPM HDD を選択してください。
データ損失を防ぐために、ハードウェアの変更またはアップグレードの前にデータのバックアップを優先してください。 プロセスについて不明な点がある場合は、安全かつ適切にインストールするために、認定 Apple サービスプロバイダーまたは専門技術者のサポートを求めてください。
パート 3: iMac の起動の高速化に関する FAQ
1. 一時ファイルとは何ですか? それらを消去するにはどうすればよいですか?
一時ファイルは、さまざまなタスクの実行中に一時情報、キャッシュ、またはその他の一時データを保存するためにアプリケーションとオペレーティング システムによって生成されるデータ ファイルです。 その目的は、頻繁に使用されるデータへの迅速なアクセスを可能にし、それによってシステム全体のパフォーマンスを向上させることです。 それにもかかわらず、時間の経過とともに、これらの一時ファイルが蓄積して貴重なディスク領域を占有し、コンピュータのパフォーマンスの低下につながる可能性があります。 Mac から一時ファイルを消去するには、Macube を使用すると、わずか XNUMX つの簡単な手順で一時ファイルを消去できます。 このタスクを実行するには、上記の Macube 手順に従ってください。
2. Mac で SMC をリセットするにはどうすればよいですか?
システム管理コントローラー (SMC) をリセットすると、Mac 上のさまざまなハードウェア関連の問題を解決できます。 SMC は、電源管理、温度管理、バッテリー管理、LED インジケーターなどの重要な機能を制御します。 予期しないシャットダウン、バッテリー充電の問題、スリープ/スリープ解除の問題、またはハードウェアの応答なしなどの問題が発生した場合は、SMC のリセットを試みることができます。 SMC をリセットする手順は、Mac の種類によって異なります。
取り外し不可能なバッテリーを搭載した MacBook: MacBook をシャットダウンし、MagSafe 電源アダプタを接続し、左の Shift、Control、Option キーと電源ボタンを同時に押し続けます。 次に、MacBook の電源を入れます。
取り外し可能なバッテリーを備えた MacBook (古いモデル): MacBook をシャットダウンし、バッテリーを取り外し、電源ボタンを 5 秒間押し続け、バッテリーを再度挿入して、MacBook の電源を入れます。
Mac デスクトップ (iMac、Mac mini、Mac Pro): Mac をシャットダウンし、電源コードを 15 秒間抜いてから再度差し込み、Mac の電源を入れます。
SMC リセットを実行すると、Mac のハードウェア管理がデフォルト設定に復元されます。 これは他のトラブルシューティング手順を試した後の最後の手段であり、ソフトウェア関連の問題は解決されないことに注意してください。 問題が解決しない場合は、さらに支援を求めてください。
3. Mac を再起動すると速度が上がりますか?
Mac を再起動すると、特に長時間使用したり、複数のアプリケーションを同時に実行したりした場合に、パフォーマンスと速度が向上します。 再起動の利点は次のとおりです。
一時ファイルのクリア: 蓄積された一時ファイル、キャッシュ、システム データを削除し、ディスク領域を解放し、応答性を高めます。
システムリソースの更新: 再起動すると、ロックされている、または使用されている RAM などのリソースが解放され、利用可能なすべてのリソースで Mac が起動します。
バックグラウンドプロセスの停止: リソースを消費するバックグラウンド プロセスを停止し、重要なプロセスが再開されるときのパフォーマンスの向上につながります。
ソフトウェアの不具合の修正: 再起動するとソフトウェアまたはシステムの不具合が解決され、Mac 全体の機能が向上します。
ただし、再起動以外にも、開いているアプリケーション、アップデート、ディスク容量など、速度に影響を与える要因を考慮してください。 ディスク容量不足や過剰なバックグラウンド プロセスなどの問題を調査します。 キャッシュのクリアやストレージの管理などの定期的なメンテナンスは、Mac エクスペリエンスの高速化に貢献します。
結論:
このガイドでは、Mac の起動を高速化する方法について説明しました。 これらのソリューションは、動作が遅く、古くなった Mac の寿命を 1 ~ 2 年延ばすのに役立ちます。 これらの解決策のいくつかは従うのが簡単で、過熱、クラッシュ、アプリケーションのフリーズ、起動時間の延長などの Mac の問題のトラブルシューティングを試みることができます。 ただし、Mac の包括的なクリーニングを提供する Macube を強くお勧めします。 クリックするだけで、日常的に発生する多数の (ただし解決が面倒な) 問題を迅速に検出して修正できます。 さらに、サイトの「高速化」セクションに含まれる多くの懸念事項に効率的に対処できます。 今すぐ Macube をダウンロードして、Mac の速度を改善してください。
