Mac でのシームレスなオンライン アクティビティには、高速で信頼性の高いインターネット接続が不可欠です。 お気に入りの番組をストリーミングしている場合でも、リモートで作業している場合でも、ゲームをしている場合でも、高速なインターネット接続により全体的なデジタル エクスペリエンスが大幅に向上します。 Mac のインターネット速度の低下にはさまざまな要因が考えられます。これらの要因を理解することが問題解決の第一歩です。 Wi-Fi 信号の弱さ、ネットワークの混雑、古いハードウェアまたはソフトウェア、ネットワークに接続されているデバイスの多さ、インターネット サービス プロバイダー (ISP) の問題などの要因はすべて、インターネット速度に影響を与える可能性があります。
これらの課題に取り組み、Mac のインターネット速度を向上させるために、追加費用なしで実行できる XNUMX つの無料のヒントのリストをまとめました。 これらの一般的な問題に対処し、段階的な手順に従うことで、Mac でより高速で応答性の高いインターネット接続を体験できるようになります。 オンライン体験の可能性を最大限に引き出してみましょう!
パート 1: Mac でインターネットを高速化する前にインターネット速度の問題を診断する
A. インターネット速度テストの実行:
Mac のインターネット速度を診断するには、オンライン速度テスト ツールを使用して現在の接続速度を測定します。 次の手順を実行します:
ステップ1: Mac が Wi-Fi またはイーサネット経由でインターネットに接続されていることを確認します。
ステップ2: Mac で好みの Web ブラウザを開きます。
ステップ3: Ookla Speedtest (www.speedtest.net) や Fast.com などのインターネット速度テスト Web サイトにアクセスします。
ステップ4: 「実行」または「開始」ボタンをクリックして、速度テストを開始します。
ステップ5: テストではダウンロードとアップロードの速度が測定され、結果が表示されます。
ステップ6: 現在のインターネットのパフォーマンスを理解するために、ダウンロードとアップロードの速度に注目してください。
B. 潜在的なボトルネックの特定:
ネットワークの混雑: ネットワークの輻輳は、多くのユーザーが同じネットワークを共有すると発生し、その結果、ピーク時のインターネット速度が遅くなります。 インターネットの速度が XNUMX 日の特定の時間帯に常に遅くなるかどうかを確認します。 その場合、ネットワークの混雑が要因である可能性があります。
ルーターの配置: Wi-Fi ルーターの配置は、Wi-Fi 信号の強度と到達範囲に影響を与える可能性があります。 カバレッジを向上させるために、ルータを中央の場所に再配置することを検討してください。
古いルーターまたはネットワーク ハードウェア: Mac 上の古い Wi-Fi ルーターまたは古いネットワーク アダプターは最新の Wi-Fi 標準をサポートしていない可能性があり、接続速度が遅くなることがあります。
干渉: コードレス電話や電子レンジなど、同様の周波数で動作する電子機器は、Wi-Fi 信号に干渉し、インターネット速度に影響を与える可能性があります。
接続されているデバイスが多すぎます: 接続されているデバイスの数を制限するか、多くのデバイスがある場合は、より高容量のルーターへのアップグレードを検討してください。
インターネット速度テストを実行し、潜在的なボトルネックを特定することで、現在のインターネット パフォーマンスを把握し、改善が必要な領域を特定できます。 これらの初期診断手順は、インターネット速度の問題をより深く理解し、Mac でのインターネット速度を向上させるための適切な解決策を実装するための道を開くのに役立ちます。
パート 2: Mac のインターネットを手動で高速化する 9 つの方法
方法 1: Wi-Fi 信号強度を最適化する
Mac の Wi-Fi 信号強度を向上させ、インターネット速度を上げるには:
ルーターを配置します。 ルータを中央の場所に置き、高い位置に置き、障害物や干渉を引き起こすデバイスから遠ざけてください。
Wi-Fi エクステンダーまたはメッシュ システムを使用します。 信号が弱いエリアでは、Wi-Fi エクステンダーまたはメッシュ Wi-Fi システムを使用して、Wi-Fi の通信範囲を拡大します。
干渉を最小限に抑える: 混雑の少ない Wi-Fi チャネルに切り替え、5GHz 帯域を利用して、近隣のネットワークやデバイスからの干渉を軽減します。
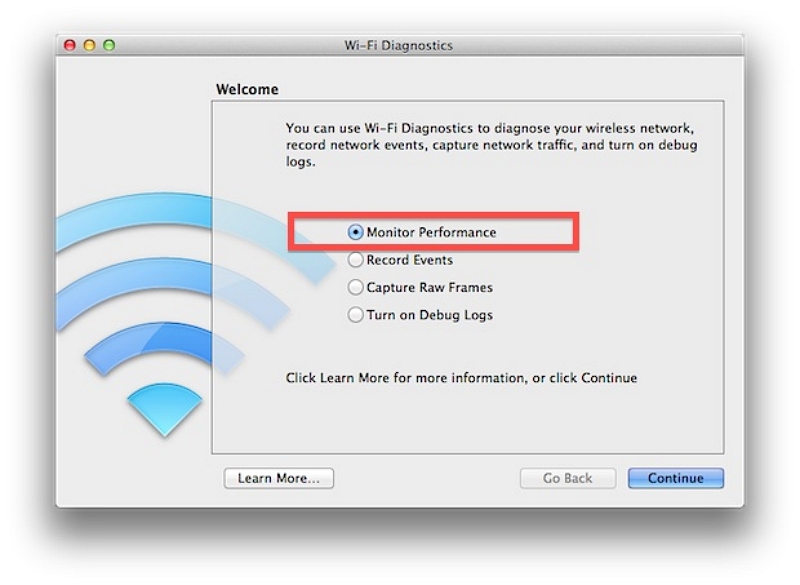
方法 2: ネットワーク ドライバーと macOS を更新する
ネットワーク ドライバーの更新は、パフォーマンス、安定性、セキュリティ、互換性を向上させるために非常に重要です。 オペレーティング システムとネットワーク ハードウェア間の最適な通信を確保し、接続の問題を軽減し、潜在的な脆弱性から保護します。
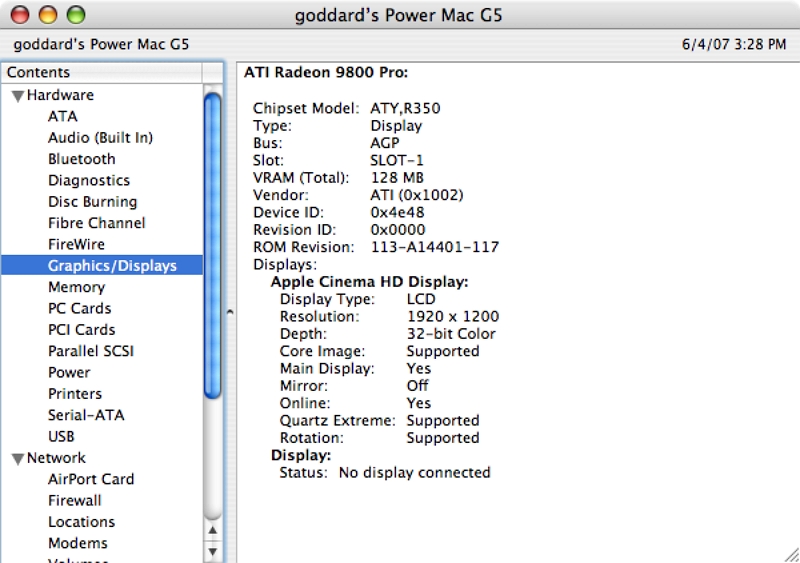
macOS を最新バージョンに更新するには、次の手順に従います。
Apple の Web サイトでシステムの互換性を確認してください。
Time Machine またはその他の方法を使用してデータをバックアップします。
電源と安定したインターネット接続に接続します。
[システム環境設定] > [ソフトウェア アップデート] に移動します。
「今すぐ更新」をクリックし、管理者パスワードを入力します。
アップデートがダウンロードされてインストールされるのを待ちます。
再起動後、セットアップ アシスタントに従ってください。
必要に応じて、Time Machine を使用してデータを復元します。
方法 3: バックグラウンドのアプリとダウンロードを管理する
バックグラウンド アプリや進行中のダウンロードは帯域幅を大量に消費する可能性があり、インターネット速度の低下や中断の可能性が生じます。 バックグラウンド アプリは、使用されていないときでも、更新のためにインターネットにアクセスしたり、データを同期したり、その他のタスクを実行したりすることがあります。 バックグラウンド アプリとダウンロードを効率的に管理し、帯域幅を節約するには、次のヒントを考慮してください。
重要なダウンロードを優先する
ダウンロードマネージャーを使用する
バックグラウンドでのアプリのアクティビティを制限する
自動更新を無効にする
帯域幅の使用状況を監視する: 組み込みツールまたはサードパーティ製アプリを使用して、帯域幅の使用状況を監視します。 過剰な帯域幅を消費しているアプリまたはデバイスを特定し、適切な措置を講じます。
ダウンロードを手動で一時停止する
QoS設定を利用する(利用可能な場合)
ダウンロードのスケジュール
方法 4: ブラウザのキャッシュと Cookie をクリアする
キャッシュや Cookie などのブラウザ データが蓄積すると、ストレージ容量が消費され、互換性の問題が発生し、処理時間が増加するため、インターネットの速度が低下する可能性があります。 データが古いと読み込み時間が遅くなる可能性があり、過剰な Cookie はプライバシー上の懸念を引き起こす可能性があります。
Google Chromeの: XNUMX つの点をクリック > その他のツール > 閲覧データのクリア > 期間の選択 > 「Cookie とその他のサイト データ」と「キャッシュされた画像とファイル」にチェックを入れ > 「データのクリア」をクリックします。
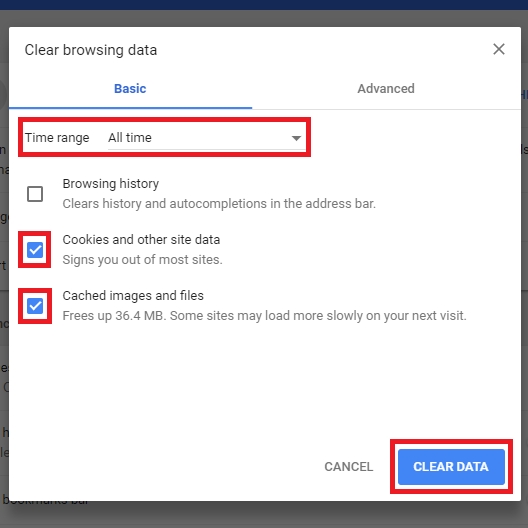
方法 5: イーサネット接続を使用する (オプション)
Wi-Fi 経由で有線イーサネット接続を使用する利点:
より安定した信頼性の高い接続。
データ転送速度が速くなります。
ゲームやリアルタイム アプリケーションのレイテンシを短縮します。
不正アクセスに対する脆弱性を軽減し、セキュリティを強化します。
他の Wi-Fi ネットワークや電子機器からの信号干渉はありません。
イーサネット接続のセットアップガイド:
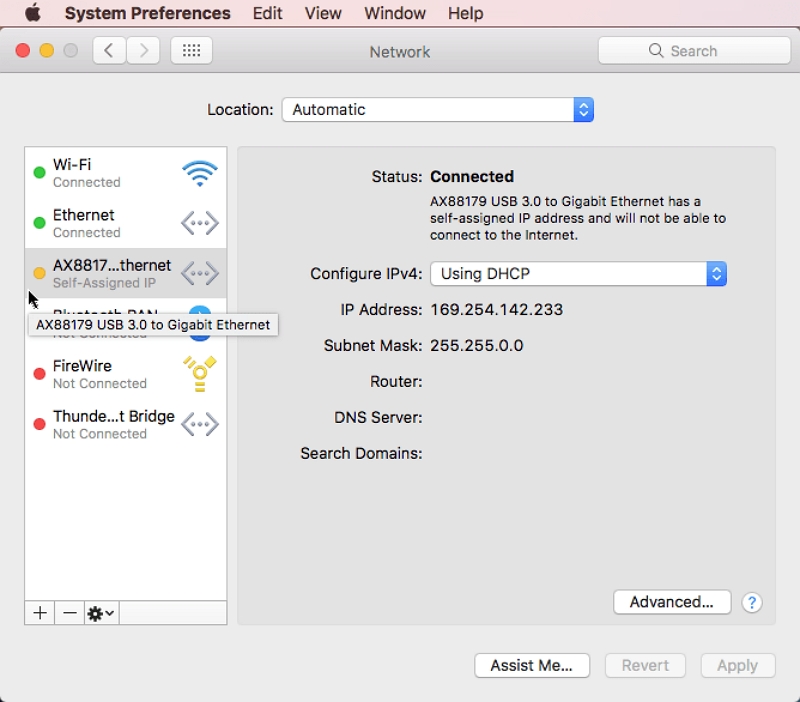
デバイスにイーサネット ポートがあるかどうかを確認してください。
適切な長さのイーサネット ケーブルを入手します。
ケーブルの一方の端をデバイスに接続し、もう一方の端をルーターまたはモデムに接続します。
デバイスはイーサネット接続を自動的に認識するはずです。
高いパフォーマンスを必要とするタスクの安定性と速度が向上しました。
方法 6: バックグラウンドのアプリとダウンロードを管理する
不要なバックグラウンド アプリを閉じ、不要なダウンロードを一時停止して、アクティブなタスクのインターネット速度を優先します。
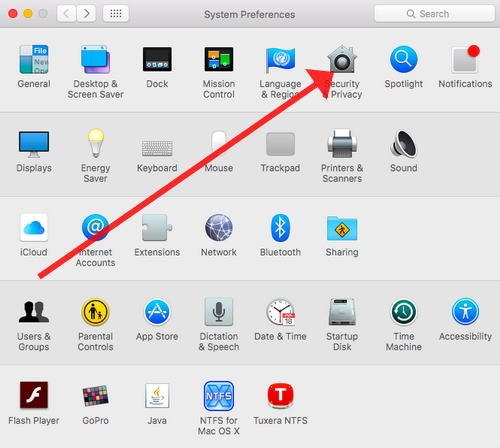
方法 7: ネットワーク設定をリセットします。
継続的な問題が発生する場合は、ネットワーク設定をリセットすることを検討してください。
[システム環境設定] > [ネットワーク] > [詳細設定] > [リセット] に移動します。
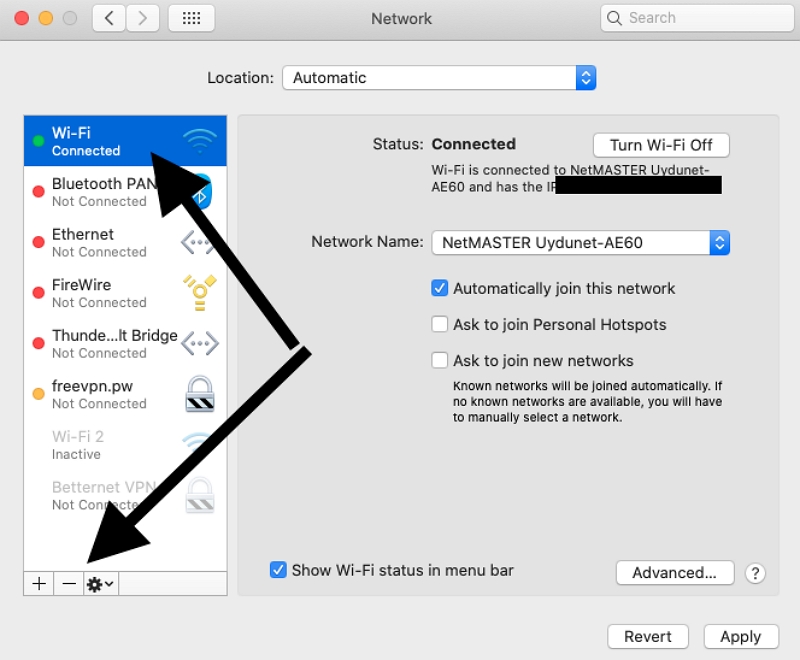
方法 8: コンテンツ ブロッカーを使用します。
ブラウザにコンテンツ ブロッカーをインストールすると、不要な広告やスクリプトが阻止され、ページの読み込み時間が短縮されます。
方法 9: 帯域幅の使用状況を監視します。
ネットワーク監視ツールを使用して、過剰な帯域幅を消費しているアプリまたはプロセスを特定します。 原因を解決してインターネット速度を最適化します。
パート 3: Mac のインターネット速度を自動的に向上させる最良の方法
マキューブ Mac のインターネット速度を自動的に向上させるための主要なソリューションとして登場しました。 この優れた Mac クリーニング ツールは、不要なファイルの削除、重複ファイルの削除、プライバシーの保護など、さまざまな機能を備えています。 その熟練度は、iTunes、写真、メール、ブラウザ、古くなった大きなファイルなど、重要な macOS システム ディレクトリに散在する冗長データの識別と削除に威力を発揮します。
驚くべき成果は、Mac 上の貴重なストレージ領域を大幅に再利用することで最高潮に達します。 さらに、Macube はダウンロードと余分なファイルをシームレスに管理し、重複を巧みに監視し、重要なファイルや古いファイルを適切に認識して消去します。 クリックするだけで、拡張機能の管理、Web 履歴の消去、アプリケーションのアンインストール、古いファイルの削除を行うことができます。
Macube は、Mac のパフォーマンスを向上させる徹底的かつ効果的な解決策を提供し、同時にブラウザのキャッシュと履歴を消去することでプライバシーを確保します。 同一のタスクのために多数のアプリケーションをやりくりする時代は過ぎ去りました。 Macube は、Mac の最適化に必要なすべての要件を XNUMX つの強力なパッケージに統合します。
特徴:
Mac でアプリケーションをアンインストールしても、残留アプリ ファイルの痕跡は残りません。
ブラウザのキャッシュと履歴をクリアすることでプライバシーを強化し、個人データの保護を強化します。
7 日間の無料試用期間を通じて、すべての機能をお楽しみください。
アプリによって占有されているすべてのスペースを簡単に再利用できるようになり、通常の容量を超えます。
わずか 3 つの簡単なステップで重複を簡単に検出して削除できます。
大きくて古いファイルを削除する手順:
Macube を使用して大きくて古いファイルを削除する手順は次のとおりです。ステップ1: Macube を開き、「大きなファイル クリーナー」オプションを選択します。
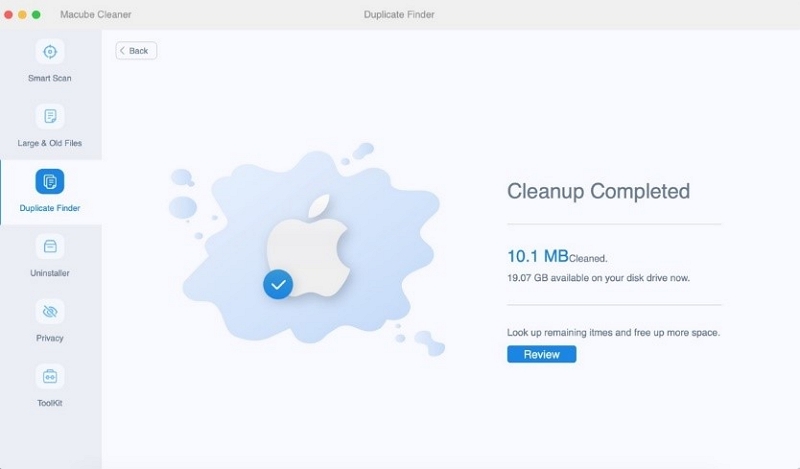
ステップ2: Mac 上の巨大なファイルや古いファイルを検索します。
ステップ3: 検出された巨大なファイルや古いファイルを確認し、削除します。
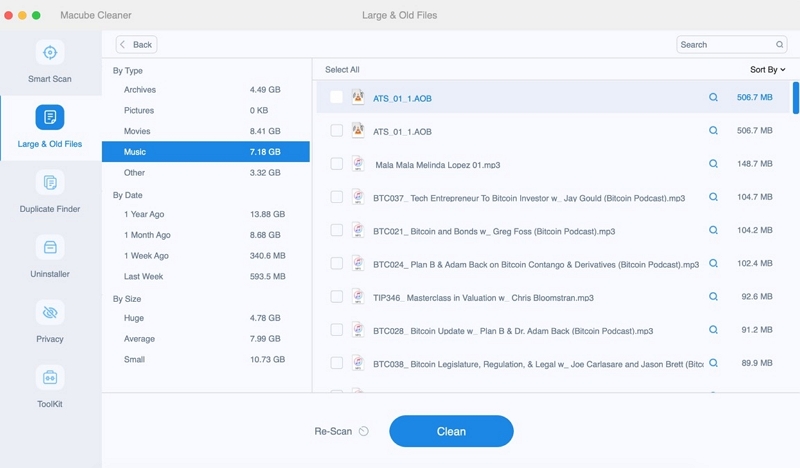
ステップ4: 削除手順を開始するには、「クリーン」ボタンをクリックします。
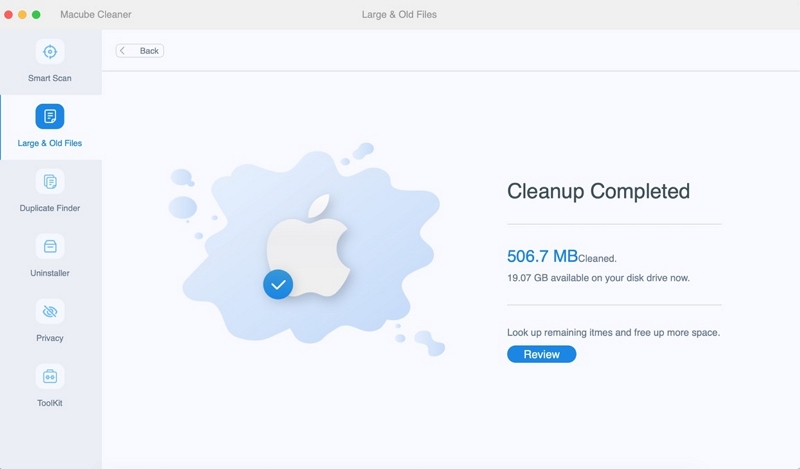
Macube の巨大な File Cleaner ツールを使用すると、次の手順に従って、巨大な古いファイルを効率的に見つけて削除できます。 これは、Mac のストレージの最適化と速度の最適化に役立ちます。 Macube のユーザーフレンドリーなインターフェイスと効果的なファイル スキャン機能により、このプロセスは簡単かつ便利になります。
ギガバイトのジャンクファイルを素早く削除する方法:
以下の手順を使用すると、Macube を使用してテラバイト単位の不要なデータを迅速に削除できます。
ステップ1: Macubeをインストールし、オプションメニューの「ジャンクファイルクリーナー」をクリックします。
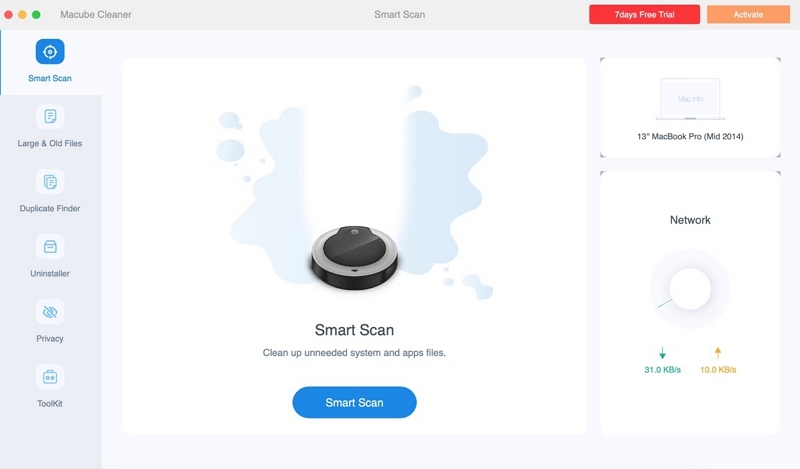
ステップ2: ゴミ箱ファイルの検索を開始します。
ステップ3: 削除する不要なファイルを調べて選択します。
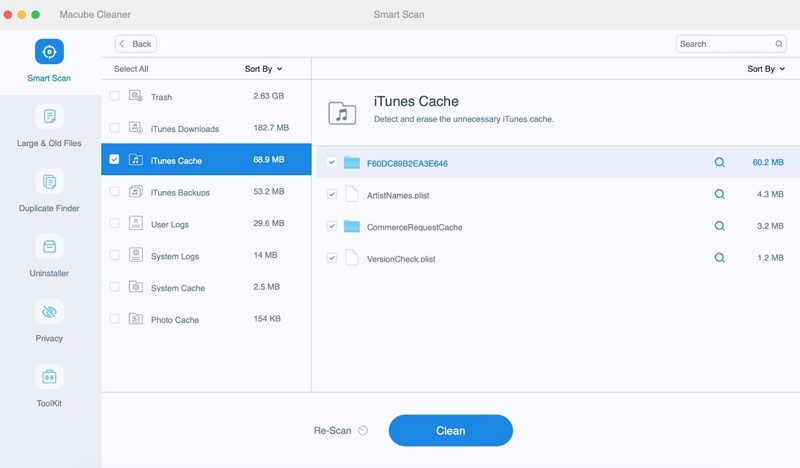
ステップ4: 除染手順を開始する前に、「Clean」または「Remove」アイコンを押してください。
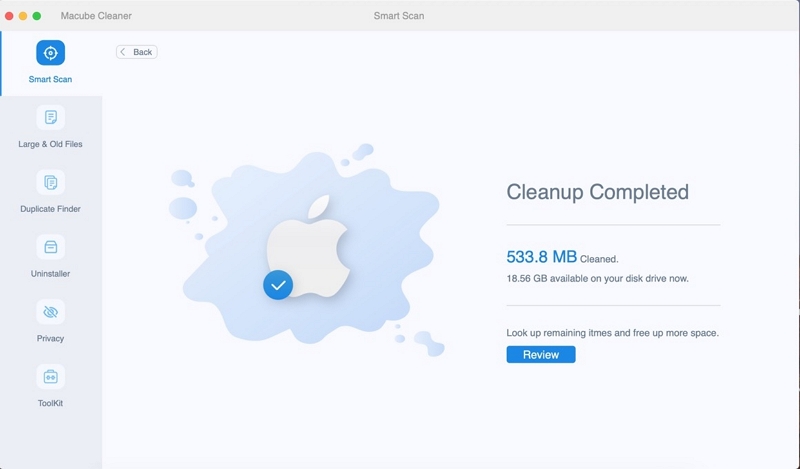
Mac で重複を簡単に削除する方法:
Macube を使用して Mac 上の重複を簡単に削除するには、次の手順を実行します。
ステップ1: Macube を起動し、「Duplicate File Remover」機能を選択します。
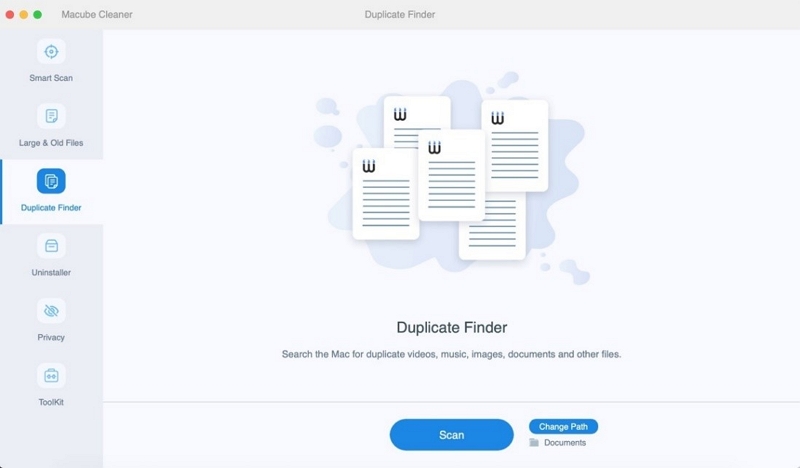
ステップ2: 重複ファイルのスキャンを開始します。 削除する重複ファイルを確認して選択します。 この後、「スキャン」をクリックします。
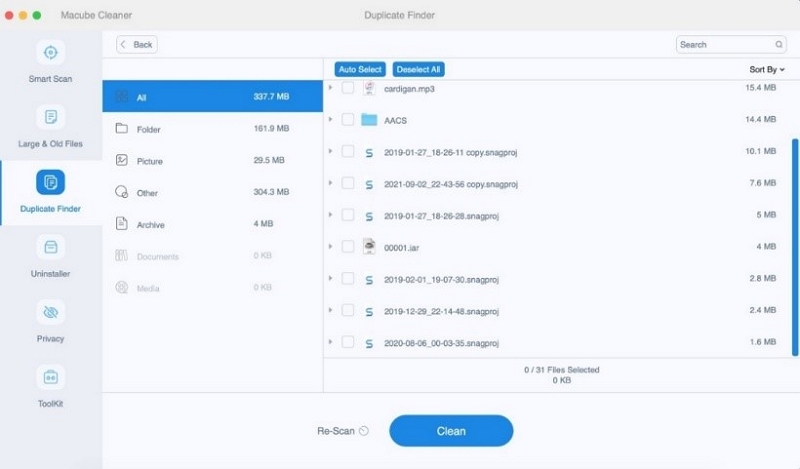
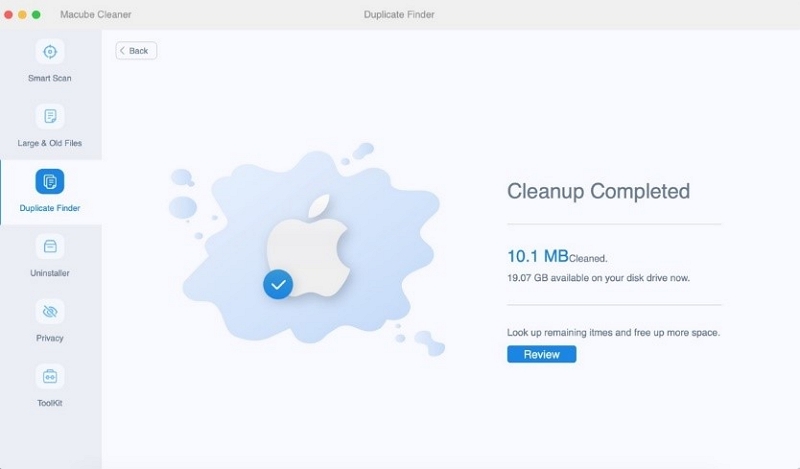
Macube のシンプルな UI と効果的な重複ファイル削除機能により、すっきりとした効果的な Mac エクスペリエンスをお楽しみいただけます。
Cookie を削除する方法とその他のテクニック:
Macube は、Cookie を削除して Mac のプライバシーを強化するためのさまざまなテクニックを提供します。 Macube を使用して Cookie を削除し、その他のテクニックを利用する方法についてのガイドは次のとおりです。
ステップ1: 「プライバシー クリーナー」機能を選択します。
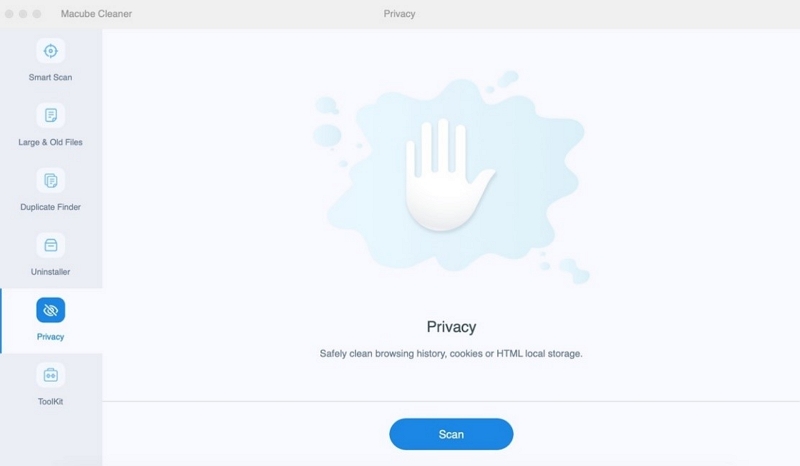
ステップ2: プライバシー関連項目のスキャンを開始します。
ステップ3: 削除するプライバシー関連項目を確認して選択します。
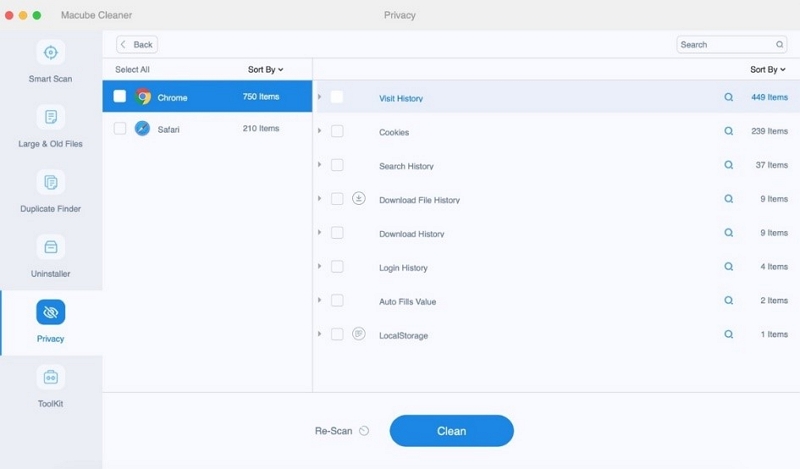
ステップ4: 「クリーニング」ボタンをクリックしてクリーニングプロセスを開始します。
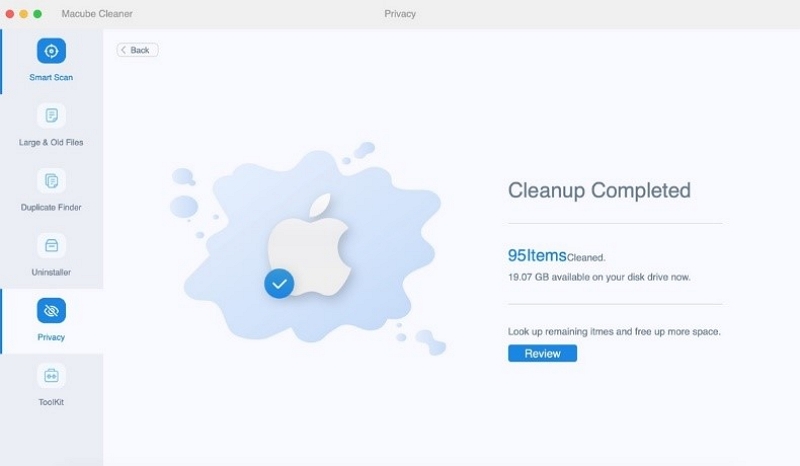
以下の手順に従うことで、Macube のプライバシー クリーナー機能を使用して Cookie を簡単に削除し、プライバシーを強化することができます。
FAQ: Mac のインターネットを高速化する
Q: Mac の Wi-Fi 信号強度を改善するにはどうすればよいですか?
Mac の Wi-Fi 信号強度を向上させるには、Mac がルーターの近くにあることを確認してください。 Mac とルーターの間にある壁や大きな物体などの物理的な障害物を取り除きます。 近くの他のネットワークからの干渉を避けるために、ルーターの Wi-Fi チャネルを変更してみることもできます。
Q: Mac では Wi-Fi ではなく有線接続を使用する必要がありますか?
通常、有線接続は Wi-Fi と比較して、より高速で安定したインターネット速度を提供します。 可能であれば、イーサネット ケーブルを使用して Mac をルーターに直接接続すると、インターネット速度が向上し、潜在的な Wi-Fi 関連の問題が軽減されます。
Q: macOS をアップデートするとインターネット速度は向上しますか?
macOS の更新には、ネットワーク ドライバーやその他のネットワーク コンポーネントの改善が含まれる場合があり、これにより互換性の問題が解決され、インターネット速度が向上する可能性があります。 最適なパフォーマンスを確保するために、Mac のオペレーティング システムを最新の状態に保つことをお勧めします。
Q: Mac でインターネットを高速化するにはブラウザのキャッシュをクリアする必要がありますか?
ブラウザのキャッシュをクリアすると、ブラウジングの速度を低下させる可能性のある一時ファイルやデータが削除され、インターネットの速度が向上します。 最適なパフォーマンスを維持するために、Web ブラウザーのキャッシュを定期的にクリアすることをお勧めします。
結論:
結論として、Mac でのインターネット速度の最適化は、複雑な作業やコストのかかる作業である必要はありません。 この記事で提供されている XNUMX つの無料のヒントを実行すると、インターネット接続が大幅に改善され、オンライン エクスペリエンス全体が向上します。
macOS のアップデートやブラウザ キャッシュのクリアから、Wi-Fi 設定の最適化やスタートアップ アプリの管理まで、それぞれのヒントは Mac のインターネット速度を最大化する上で重要な役割を果たします。 さらに、Macube などのサードパーティ ツールを利用すると、ネットワークの最適化、大きなファイルや古いファイルのクリーンアップ、ジャンク ファイルの削除、プライバシーの保護などの機能が提供され、取り組みをさらに強化できます。
