Mac が何度も再起動を繰り返すエラーは、多くの熱心な Mac ユーザーにとって新しいことではありません。 通常、この問題は、古いオペレーティング システム、マルウェアやウイルス、ソフトウェア エラーなど、いくつかの要因によって引き起こされます。
今日は、Mac が再起動を繰り返すエラーの原因を説明し、技術的な知識を必要とせずに問題を迅速かつ簡単に解決するためのさまざまなテクニックを説明します。
パート 1: Mac が再起動し続けるエラーの原因を理解する
まず、Mac が何度も再起動を繰り返す理由について説明します。 原因を見つけて適切な治療を受けましょう。
MacOSがアップデートされていない
Mac が再起動を繰り返す最も一般的な理由の XNUMX つは、ソフトウェアが古いことです。 MacOS のアップデートにはバグ修正、パフォーマンスの強化、セキュリティ パッチが含まれることが多いため、このようなエラーを避けるためにシステムを最新の状態に保つことが重要です。
ソフトウェアがエラーを引き起こしている
Mac が何度も再起動を繰り返すエラーが発生するもう XNUMX つの理由は、「カーネル パニック」です。 カーネル パニックは重大なシステム エラーとして知られており、通常は再起動が強制されます。 さらに、Mac に古いソフトウェア プログラムがインストールされている場合、問題が発生する可能性があります。
周辺機器が故障の原因になっている
過熱などのプリンター、USB ハブ、ハードドライブなどの周辺機器の誤動作の問題も、Mac が再起動を繰り返す原因となる可能性があります。 Mac に接続されているすべての周辺機器に問題がないことを確認してください。
設定をリセットする必要があります
省エネ設定、ログイン設定などの設定が間違っていると、Mac が予期せずシャットダウンしたりスリープしたりする可能性があります。
MacOSにバグがある
確かに、macOS のバグが Mac 起動エラーの原因となる可能性があります。 これらのバグはさまざまな形で現れる可能性があり、起動プロセス中に問題が発生したり、Mac が完全に起動できなくなったりすることがあります。
パート 2: Mac が何度も再起動を繰り返す問題のトラブルシューティング方法
方法 1: Mac を強制的に再起動する
場合によっては、単純な強制再起動で Mac の誤動作を引き起こす多くの問題を解決できる場合があります。 したがって、Mac が再起動を続ける問題が発生した場合に最初に行うべきことは、次の手順を使用して強制再起動を実行することです。
ステップ1: Mac がシャットダウンするまで電源ボタンを押し続けます。
ステップ2: 数秒待ちます。 次に、電源ボタンをもう一度押して電源をオンに戻します。 このテクニックがうまくいかない場合は、次のテクニックに進んでください。
方法 2: PRAM/NVRAM をリセットする (Intel Mac)
Mac が何度も再起動するもう XNUMX つの方法は、PRAM/NVRAM をリセットすることです。 ただし、これは Intel ベースの Mac でのみ機能します。
NVRAM または PRAM をリセットする手順の概要を以下に示します。
ステップ1: Macをシャットダウンします。
ステップ2: 電源ボタンを押して電源を入れ、すぐに Command + Option + P + R キーを押し続けます。

ステップ3: Mac が再起動し、起動音が 20 回聞こえるまで、キーを少なくとも XNUMX 秒間押し続けます。
方法 3: RAM とサードパーティのハードウェアを確認する
RAM またはサードパーティ製ハードウェア (Apple RAM 以外) に欠陥がある場合、Mac が再起動し続ける問題が発生する可能性があります。 この問題のトラブルシューティングを行うには、最近取り付けた RAM またはハードウェアを取り外してみて、問題が継続するかどうかを確認してください。
この方法を使用して問題をトラブルシューティングする手順を以下に説明します。
ステップ1: サードパーティの RAM を取り外します。
ステップ2: 次に、Apple RAM のみをシステムにマウントし、再起動します。
ステップ3: 今後 Mac が再起動エラーを繰り返すのを防ぐためのヒント
方法 4: セーフ モードを使用して問題の原因を特定する
セーフ モードは、問題の原因を特定するのに役立つ診断モードです。
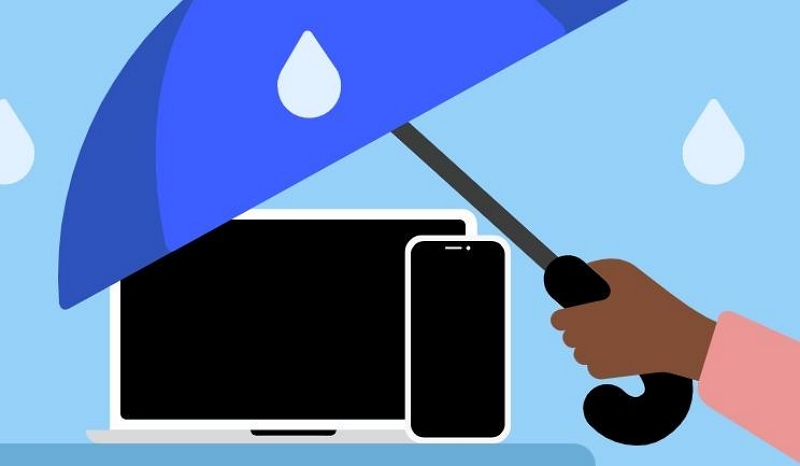
Apple Silicon Mac の場合:
ステップ1: Macをシャットダウンします。
ステップ2: 起動オプション ウィンドウが表示されるまで、電源ボタンを押し続けます。
ステップ3: 「オプション」を選択し、「セーフモードで続行」をクリックします。
Intel ベースの Mac の場合:
ステップ1: Macをシャットダウンします。
ステップ2: 電源ボタンを押して電源を入れ、すぐに Shift キーを押し続けます。
ステップ3: ログインウィンドウが表示されたら、Shiftキーを放します。
方法 5: バッテリーの状態を確認する
Mac のバッテリーに問題が発生している場合、予期しない再起動が発生する可能性があります。 Apple メニュー > この Mac について > システムレポート > 電源をクリックして、バッテリーの状態を確認する必要があります。
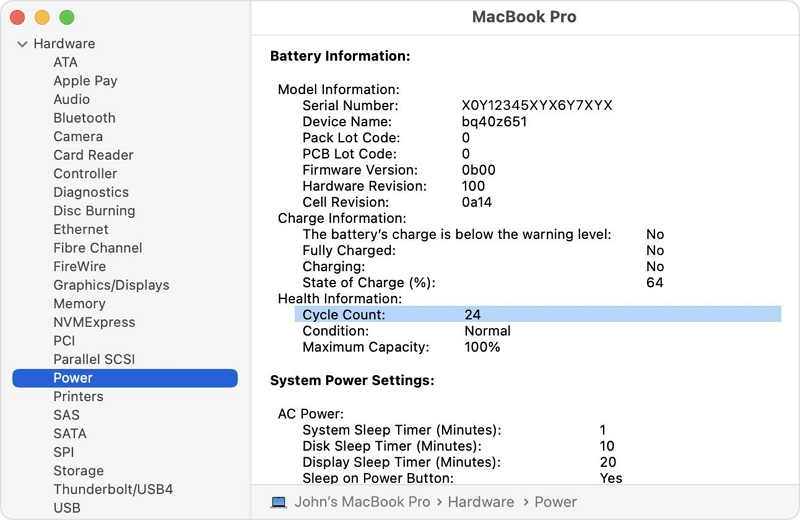
方法 6: ディスク領域を解放する
Mac のディスク領域を解放する最も効率的な方法は、次のようなソフトウェア プログラムを使用することです。 マキューブクリーナー。 これは、効果的な Mac ディスク クリーニング操作で初心者や専門家の間で人気を得ているトップクラスのツールです。
Macube Cleaner を使用すると、Mac ディスクを害を与えることなくクリーンアップできます。 重複ファイルの削除から、ジャンク ファイル、キャッシュ、ブラウザ履歴などのクリアまで。 また、アプリ アンインストーラーやプライバシー プロテクターを使用して、痕跡を残さずに Mac から機密閲覧データを消去するプライバシー プロテクターを使用して、頑固なアプリや悪意のあるアプリをアンインストールすることもできます。 必要なのは数回クリックするだけです。
主な機能
- 手間をかけずに効率的に Mac のストレージを解放します。
- Mac のパフォーマンスを最適化するために、プライバシー プロテクター、大きなファイルや古いファイルの検索など、多くの便利なツールを提供します。
- iTunes、メッセージ、写真、ビデオ、重複ファイル、システムキャッシュなど、あらゆる種類の不要な Mac データの削除をサポートします。
- ファイル シュレッダーを使用すると、不要なファイルを簡単に完全に削除し、復元できなくなります。
ステップ1: Mac に Macube Cleaner アプリをインストールして起動します。
2ステップ。 左側のペインに移動し、「スマート スキャン」をクリックします。 次に、[スマート スキャン] ボタンをクリックして、ソフトウェアが Mac ハードディスク上で詳細なスキャンを実行できるようにします。
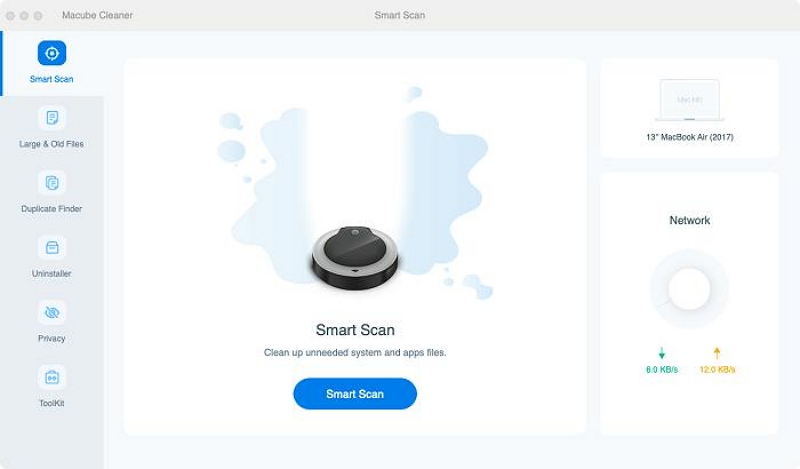
3ステップ。 スキャンが完了すると、電子メールの添付ファイル、ブラウザ履歴、iMessage 履歴、iTunes など、Mac ハードディスク上のすべてのジャンク ファイルが画面に表示されます。 ファイルの横にある虫眼鏡をクリックすると、各ファイルを「プレビュー」できます。
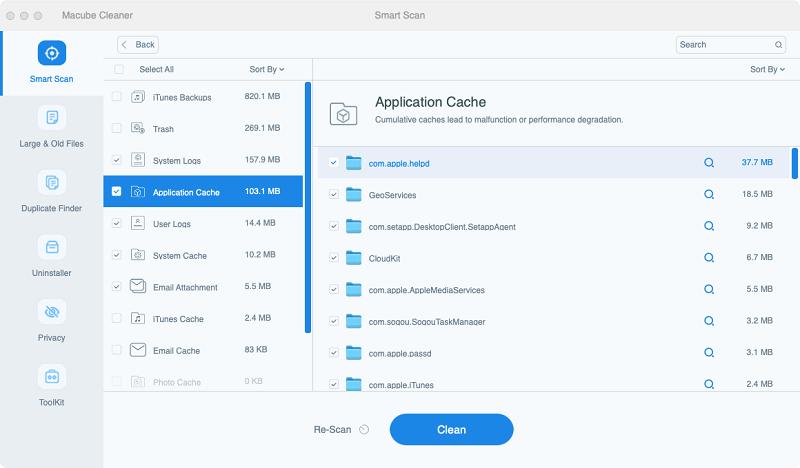
4ステップ。 最後に、不要なファイルの横にあるチェックボックスをオンにし、「クリーン」ボタンをクリックして Mac ストレージを解放します。
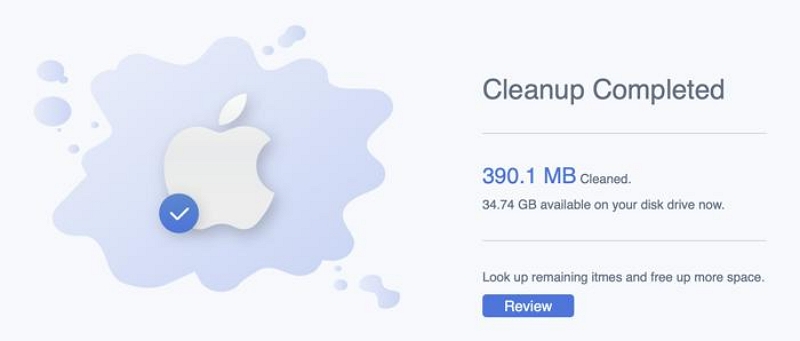
方法 7: Macbook に接続されているハードウェアを確認する
前述したように、周辺機器の故障により Mac が再起動を繰り返す可能性があります。 そのため、プリンター、ハードドライブ、USB ハブなど、接続されているすべてのハードウェアを確認し、問題が解決しないかどうかを確認してください。
方法 8: インストールされているソフトウェア アップデートを確認する
現在のシステムと一致しない古いソフトウェア プログラムが Mac にインストールされている場合、Mac が何度も再起動する可能性が高くなります。 Mac にインストールされているソフトウェア アップデートを確認するには、次の手順を実行します。
ステップ1: Mac で App Store にアクセスし、サイドバーから [アップデート] オプションをクリックします。
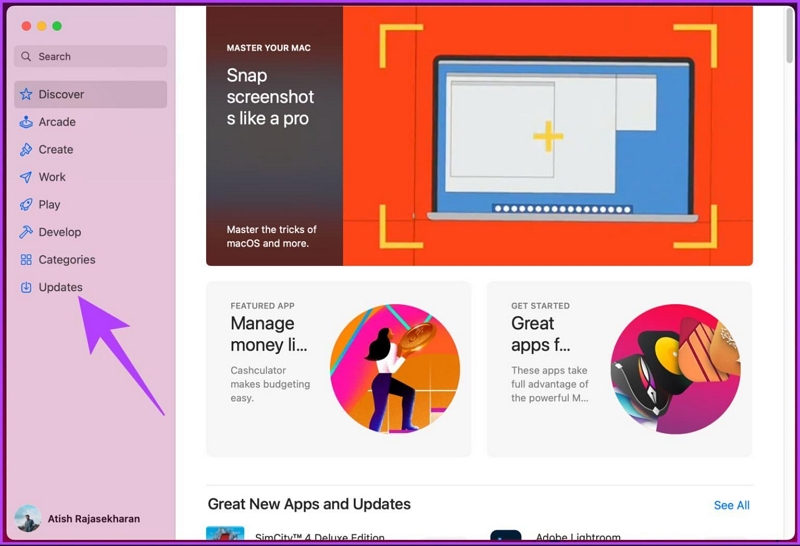
ステップ2: アップデート可能なアプリのリストが画面に表示されます。 各アプリの横にある「更新」アイコンをクリックするか、右上隅にある「すべて更新」ボタンをクリックしてすべてのアプリを更新します。
![[更新] アイコンをクリックします | Macが何度も再起動を繰り返す](https://www.macube.com/uploads/images/check-for-installed-software-update-on-mac-2.jpg)
方法 9: 破損したソフトウェア プログラムを見つけて削除する
ソフトウェア プログラムが破損すると、Mac のプロセスが複雑になる可能性があります。 このため、Macube Cleaner などのツールを使用して、破損したソフトウェア プログラムをすべて Mac から削除することが重要です。
前述したように、Macube Cleaner は組み込みの「アプリ アンインストーラー」および「スマート クリーン」機能をサポートしており、数回クリックするだけで不要なアプリとその残存ファイルを検出して削除できます。 以下は、Macube Cleaner を使用して破損したソフトウェア プログラムを Mac から削除する手順です。
ステップ1: Macube Cleaner アプリケーションを開きます。 次に、左側のインターフェースから「アンインストーラー」を選択し、「スキャン」ボタンをクリックしてシステム スキャンを開始します。
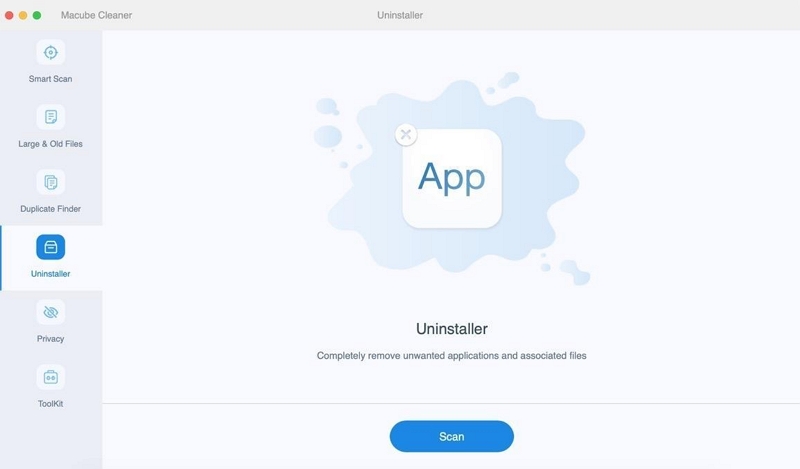
ステップ2: スキャン結果から強制的にアンインストールするプログラムを見つけます。 プログラム名の横にあるチェックボックスをオンにして、[クリーン] をクリックすると、アプリとその残り物が即座にアンインストールされます。
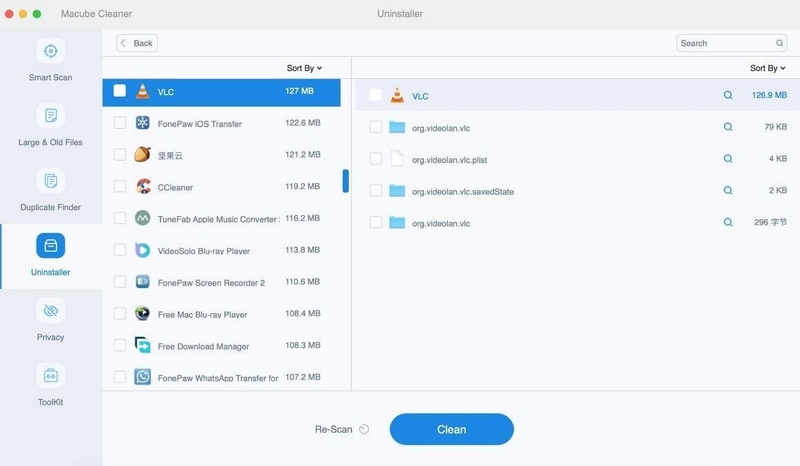
ステップ3: アンインストールが完了したら、Mac を再起動してすべての変更を有効にします。
Macube Cleaner は、ソフトウェアを完全にアンインストールするだけでなく、ジャンク ファイル、重複ファイル、写真、iTunes 音楽、電子メール キャッシュなどをクリーンアップすることもできます。 試してみる価値は十分にあります。
方法 10: ディスクユーティリティアプリを使用する
ご存知のとおり、ディスク ユーティリティは、ディスク関連の問題の解決に役立つ Mac の組み込みアプリです。 ディスク ユーティリティを使用すると、Mac が再起動を繰り返す原因となっているディスク内のエラーを検出し、修正できるかどうかを確認できます。
ステップ1: Command + Space バーを同時に押すと、スポットライト機能が表示されます。
ステップ2: 「ディスクユーティリティ」と入力し、ダブルクリックします。
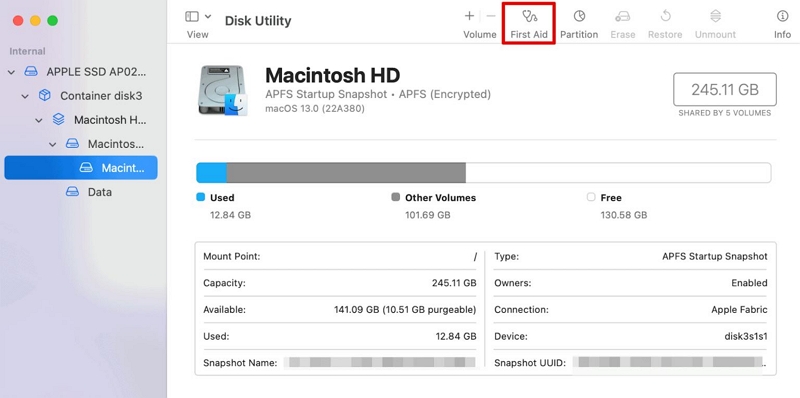
ステップ3: 修復するディスクを選択し、「応急処置」をクリックします。
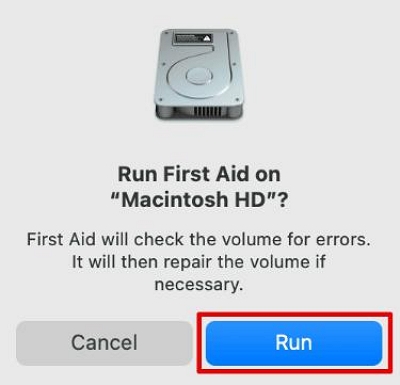
ステップ4: 画面に表示されるポップアップの「実行」ボタンをクリックします。 その後、ディスク ユーティリティが Mac のスキャンを開始し、検出されたすべてのエラーが即座に修正されます。
方法 11: スタートアップ項目を無効にする
一部の起動項目は、Mac の速度を低下させたり、繰り返し再起動したりする原因となる場合があります。 不要なスタートアップ項目を無効にして、問題が解決するかどうかを確認します。
ステップ1: Mac の Apple メニューに移動し、[システム設定] を選択します。
ステップ2: 「一般」セクションに移動し、「ログイン項目」を選択します。
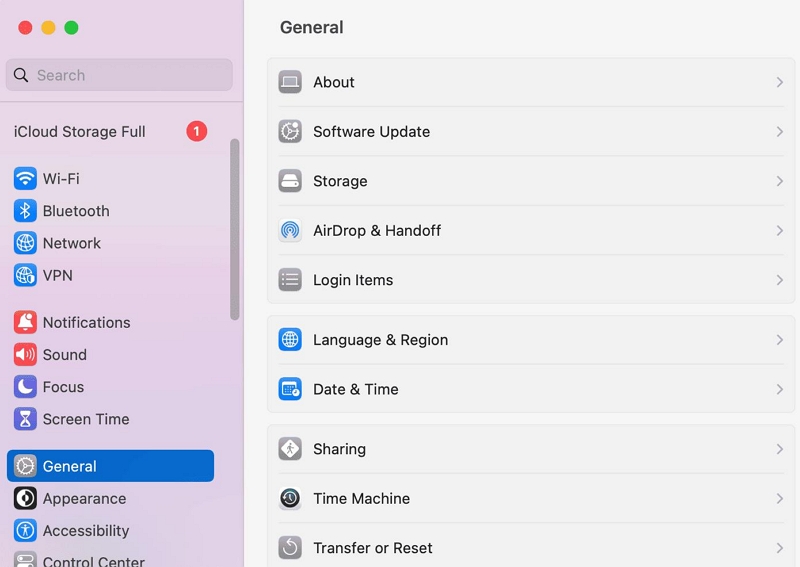
ステップ3: 「ログイン時に開くセクション」で削除するアプリを選択し、— アイコンをクリックして削除します。
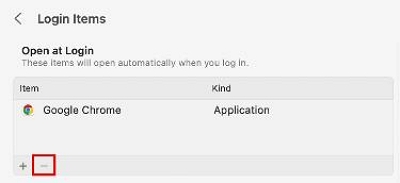
方法 12: ディスク許可を解決する
ディスク許可を解決することは、Mac が何度も再起動し続けるなど、多くの Mac トラブルシューティングの問題に対するもう XNUMX つの信頼できる解決法です。 これには、システム ファイルとアプリケーションのアクセス許可を修復して、それらが正しく設定されていることを確認することが含まれます。 その方法は次のとおりです。
ステップ1: Macで「ディスクユーティリティ」を開きます。
ステップ2: ディスクユーティリティウィンドウで、左側のサイドバーメニューから「Macintosh HD」を選択します。
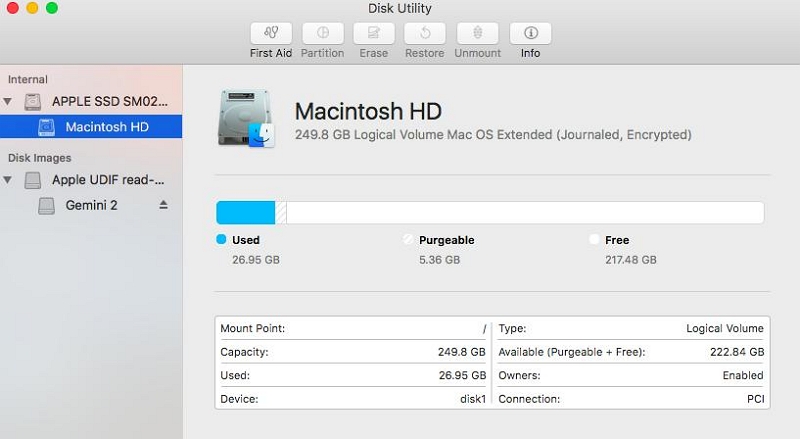
ステップ3: 「応急処置」タブをクリックします。 次に、「ディスクアクセス許可の確認」を選択します。
ステップ4: ディスク ユーティリティはハード ドライブのスキャンを開始し、破損したアクセス許可や誤動作しているアクセス許可を検出します。 通常、これには数分しかかかりません。
ステップ5: 最後に、「ディスクのアクセス許可を修復」をクリックし、ディスクユーティリティが検出されたアクセス許可を実行して修正するまで待ちます。
方法 13: Mac オペレーティング システムを再インストールする
Mac が何度も再起動する問題を解決するための包括的な修正を実行したい場合は、Mac オペレーティング システムを再インストールしてみてください。 ただし、この手法を実行する前に、データの損失を避けるために Mac データをバックアップすることをお勧めします。
次の手順では、Mac OS を再インストールする方法を説明します。
ステップ 1: Mac をリカバリモードで再起動します
AppleシリコンMacの場合
- 画面に電源オプションの読み込み中が表示されるまで、電源ボタンを押し続けます。 次に、「オプション」>「続行」をクリックします。
IntelベースのMacの場合
- Apple イメージのロゴが表示されるまで、Command + R を押し続けます。
ステップ2: 「MacOS ユーティリティ」ウィンドウが画面に表示されます。 「Mac OS Monterey、Ventura、または表示されたバージョン名を再インストールする」を選択します。
ステップ3: Mac OS を再インストールする場所を尋ねられたら、「続行」をクリックし、Mac のメイン ドライブを選択します。
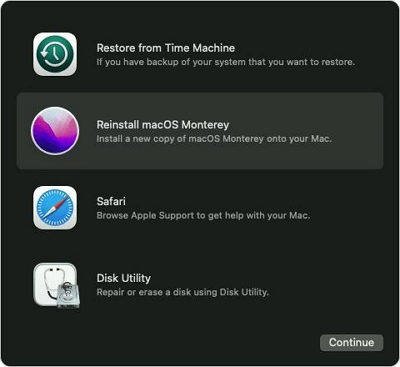
ステップ4: 上記を完了すると、macOS の再インストールが開始されます。
 注:
注:
- インストールプロセス中は、安定したインターネット接続に接続していることを確認してください。
パート 3: 今後 Mac が再起動エラーを繰り返すのを防ぐためのヒント
今後 Mac が再起動を繰り返すエラーを防ぐために知っておくべき XNUMX つの役立つヒントを紹介します。
定期的なソフトウェアアップデート:
macOS とインストールされているすべてのアプリケーションを最新の状態に保つことが重要です。 Apple は、バグ修正や安定性の向上を含むアップデートを頻繁にリリースしています。これにより、予期しない再起動につながる問題の再発を防ぐことができます。
サードパーティ製ソフトウェアの監視:
一部のサードパーティ製アプリケーションは Mac のオペレーティング システムと互換性がなく、不安定になる可能性があります。 信頼できないソースからソフトウェアをインストールする場合は注意し、macOS のバージョンとの互換性を常に確認してください。
温度と換気:
過熱はシステムを不安定にする可能性があります。 Mac に適切な通気があることを確認し、ラップトップをお持ちの場合は冷却パッドの使用を検討してください。 空気の流れを妨げる可能性があるベッドやソファなどの柔らかい表面で Mac を使用しないでください。
ハードウェアチェック:
Mac のハードウェア コンポーネントに問題がないか定期的に確認してください。 Apple Hardware Test または Apple Diagnostics (Mac モデルに応じて) を実行して、ハードウェアの問題を早期に特定します。 ハードウェアの問題が疑われる場合は、Apple サポートに相談するか、認定サービス センターにアクセスしてください。
データのバックアップ:
Time Machine またはその他の信頼できるバックアップ ソリューションを使用して、重要なデータを定期的にバックアップしてください。 これにより、問題が発生した場合でも、大きな損失や手間をかけずにデータを復元できます。
Mac で失われたファイルを復元するには 簡単なデータ復旧
軟膏の中には必ずハエが入っています。 Mac を頻繁に再起動し、保存されていないファイルやバックアップされたファイルが失われた場合は、Eassiy Data Recovery を使用してファイルの回復を試みることができます。
Eassiy Data Recovery for Mac は、Mac コンピュータ、外付けハード ドライブ、USB ドライブ、SD カード、その他のストレージ デバイスから失われたデータを回復するのに役立つデータ回復ソフトウェアです。 写真、ビデオ、ドキュメント、音楽、電子メールなどを含む 1000 種類を超えるファイルの復元をサポートしています。 さらに、このソフトウェアはシンプルで直感的なインターフェイスを備えており、初心者でも簡単に使用できます。
Eassiy Data Recovery for Mac の主な機能は次のとおりです。
無料ダウンロード 無料ダウンロード 無料ダウンロード 無料ダウンロード
主な特長:
- Mac コンピュータ、外付けハード ドライブ、USB ドライブ、SD カードなど、さまざまなストレージ デバイスから失われたデータを回復します。
- 写真、ビデオ、ドキュメント、音楽、電子メールなどを含む 1000 種類を超えるファイルの回復をサポートします。
- シンプルで直感的なインターフェイスを備えており、初心者でも簡単に使用できます。
- 復元する前にファイルをプレビューできるため、ファイルを誤って削除することを防ぎます。
結論
Mac が繰り返し再起動するというイライラする問題を解決するには、体系的なアプローチが必要です。 このページでは、この問題に対処するための 13 の効果的な方法を検討しました。 Mac の強制再起動から、ハードディスクの空き容量の確保、ディスク ユーティリティの実行など、さまざまな操作が可能です。 Mac が何度も再起動し続ける問題を解決するには、必ずしも技術に精通している必要はありません。
ただし、推奨される修正を試す場合は、高度な手法に進む前に、最も簡単な手法から始めるようにしてください。
