今日のペースの速いデジタル時代では、特に最適な機能を必要とする Mac ユーザーにとって、コンピューターのパフォーマンスは不可欠です。 最高の効率を達成するには、RAM のリセットの影響を理解することが重要です。 データと命令の一時的なワークスペースである RAM は、時間の経過とともに混乱が蓄積し、パフォーマンスの低下やメモリ関連の問題につながる可能性があります。
RAM をリセットするとスペースが解放され、システムの応答性が向上し、よりクリーンな操作が可能になります。 この方法は、ビデオ編集やゲームなど、リソースを大量に消費するタスクに特に役立ちます。 RAM リセットに関する誤解や懸念に対処することで、ユーザーはその安全性とメリットを安心して得られ、Mac の全体的なパフォーマンスが向上します。 このガイドでは、Mac で RAM をリセットする方法を説明します。 また、MacBookのRAMをリセットするためのさまざまな種類のトリックやテクニックも提供します。
パート 1: RAM とは何ですか? RAM をリセットするとなぜ効果があるのですか?
ランダム アクセス メモリ (RAM) は、Mac のパフォーマンスに不可欠な重要なコンポーネントです。 これは、データへの迅速なアクセスと、オペレーティング システムおよび実行中のアプリケーションの命令を可能にする高速の一時ストレージ スペースとして機能します。 ハード ドライブや SSD などの長期ストレージ オプションとは異なり、RAM は迅速かつ効率的なデータの取得を可能にし、シームレスで応答性の高いタスクの実行を実現します。
アプリケーションを起動したり、Mac で何らかのアクションを実行したりすると、関連するデータと命令が RAM に即座にロードされ、すぐにアクセスできるようになります。 Mac の RAM を増やすと、この一時ワークスペースに大量のデータを保存できるようになり、マルチタスク機能と全体的なシステム パフォーマンスが向上します。 Mac で RAM をリセットすると、パフォーマンスと応答性が向上するといういくつかの注目すべき利点があります。
キャッシュされたデータを解放します。 乱雑な一時データを消去し、効率的な操作のためのより多くのスペースを作成します。
システムの応答性が向上します。 システムを新たにスタートさせ、遅延を軽減し、ユーザー エクスペリエンスを向上させます。
メモリ関連の問題を解決します。 問題のある要素を排除し、よりクリーンな動作環境をもたらします。
マルチタスクの強化: 利用可能な RAM が増えると、リソースを大量に消費するタスクの処理が向上します。
アプリケーションのロード時間を短縮します: 特にマルチタスクの場合、アプリケーションとファイルのロード時間が短縮されます。
パート 2: Mac で RAM をリセットするさまざまな方法
Mac の RAM をリセットするには、基本的に一時データとキャッシュをクリアし、システムを白紙の状態にします。 これを実現する方法は、macOS のバージョンと設定によって異なる場合があります。 以下は Mac の RAM をリセットするいくつかの方法です。
方法 1: Mac を再起動する
Mac の再起動は、RAM をリセットする最も簡単な方法の XNUMX つです。 シャットダウンしてから電源を再度オンにすると、RAM がクリアされ、システムが新たに起動します。 以下の手順に従って Mac を再起動し、MacBook の RAM リセットを実行します。
ステップ1: データ損失の可能性を防ぐため、Mac を再起動する前に、未保存の作業やドキュメントをすべて保存してください。
ステップ2: 開いているアプリケーションをすべて閉じることで、シームレスな再起動を確保し、保存されていないデータによる潜在的な問題を防ぎます。
ステップ3: 画面の左上隅にある Apple ロゴをクリックし、ドロップダウン メニューから [再起動...] を選択して再起動プロセスを開始します。
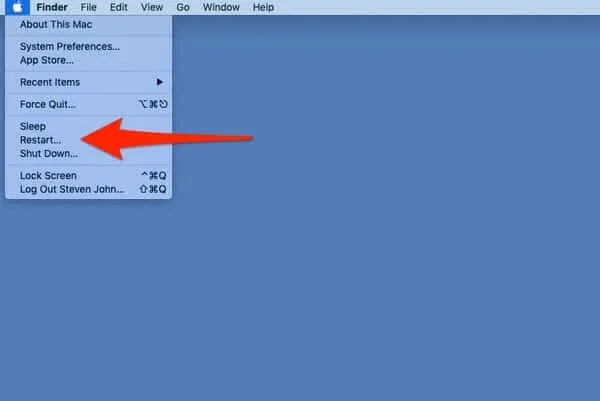
ステップ4: Mac を再起動するかどうかを確認する確認ダイアログが表示されます。 再起動を続行するには、「再起動」オプションをクリックするだけです。
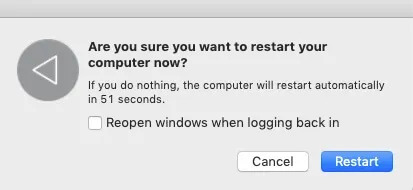
ステップ5: この手順を開始すると、Mac がシャットダウンされ、その後再起動する前に RAM が完全にクリアされます。 このプロセスにかかる時間は Mac の仕様によって異なりますが、通常は XNUMX ~ XNUMX 分かかります。
方法 2: ブラウザのキャッシュとタブをクリアする
ブラウザーのキャッシュと複数の開いたタブは、コンピューターの RAM 使用量に大きな影響を与えます。 キャッシュには Web 要素が保存され、ブラウジング速度は向上しますが、RAM を消費します。 開いているタブが多いと RAM の使用量が増加し、特にメモリが限られているシステムではパフォーマンスの低下やクラッシュが発生します。
キャッシュをクリアして不要なタブを閉じると、スムーズなパフォーマンスを維持できます。また、RAM をアップグレードすると、負荷の高いブラウジング タスクやアプリケーションによるマルチタスクが改善される可能性があります。 Web ブラウザーの次のステップバイステップの手順に従って、コンピューターのパフォーマンスを向上させ、RAM を解放します。
ステップ1: 画面の左上隅にある [Safari] タブをクリックして、ドロップダウン メニューから [設定] を選択します。
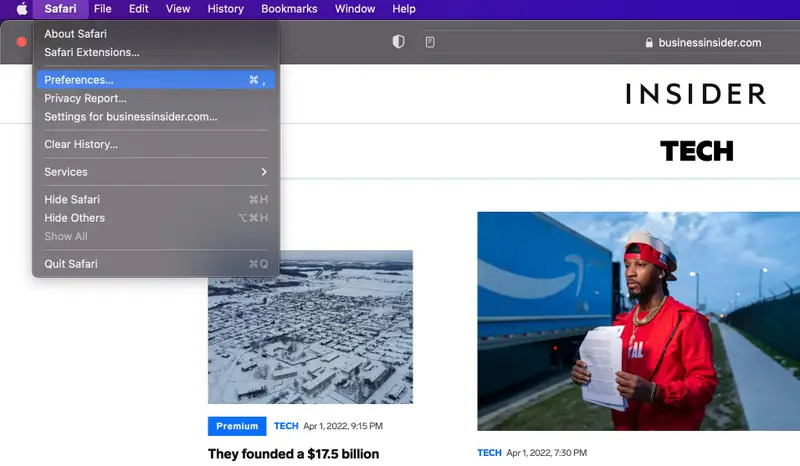
ステップ2: 表示されるメニューから「詳細設定」タブを選択します。
ステップ3: タブの最後にある [メニュー バーに開発メニューを表示する] オプションをオンにして、[環境設定] メニューを閉じます。
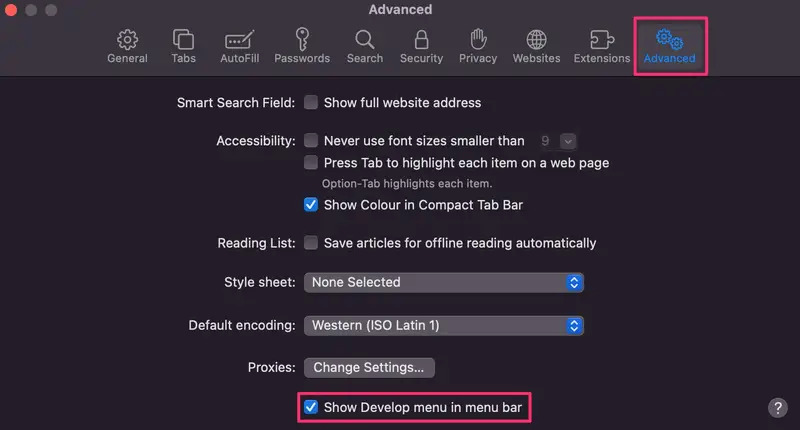
ステップ4: ページの上部にある Safari メニューから [開発] タブを選択します。
ステップ5: ドロップダウンメニューから「キャッシュを空にする」を選択します。
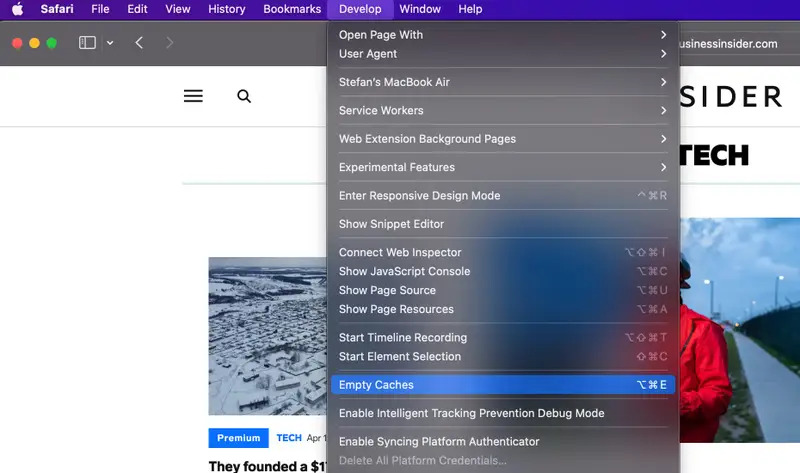
方法 3: 手動でシャットダウンしてプラグを抜く
Mac をシャットダウンして電源から切断すると、RAM が放電されます。 このプロセスは、一時的なデータ破損や不具合など、RAM 関連の軽微な問題の解決に役立ちます。 手動でシャットダウンしてプラグを抜く手順は次のとおりです。
ステップ1: まず、作業内容を保存し、現在開いているアプリケーションをすべて閉じる必要があります。
ステップ2: 画面の左上隅にあるアップル メニューをクリックします。
ステップ3: ドロップダウン メニューから「シャットダウン」を選択し、シャットダウンを確認します。
ステップ4: Mac が完全にシャットダウンしたら、電源アダプタまたはケーブルを取り外し、Mac を電源から外します。
RAM が完全に放電されていることを確認するために、数分間 (約 5 ~ 10 分) 待ちます。 この期間中に、RAM 内の残留電荷が消散し、特定のメモリ関連の問題が解決される可能性があります。
待機時間が経過したら、Mac を電源に再度接続し、起動して、発生していた問題が解決したかどうかを確認します。 ただし、Mac をシャットダウンしてプラグを抜いて RAM を手動でリセットするのは簡単で安全な手法ですが、すべての種類の問題を解決できるわけではないことに注意することが重要です。 Mac で継続的な問題が発生した場合は、他のトラブルシューティングを検討することをお勧めします。
手順を実行するか、Apple サポート担当者に専門的なサポートを求めてください。
パート 3: Mac のメモリを維持するための非常に重要なソフトウェア: マキューブ
Macube は、RAM の使用量を最適化し、非アクティブなメモリを解放するオプションを提供するように設計された、最も評判の高いサードパーティ製メモリ管理アプリケーションの 8 つです。 この Mac クリーナーは、非常に手頃な価格の Mac 高速化ソフトウェアとして際立っており、ジャンクのクリーニングから重複の削除、プライバシー保護まで XNUMX つの多様な機能を備えています。 この優れたソフトウェアは、iTunes、写真、メール、ブラウザ、古くなった大きなファイルなど、重要な macOS システム フォルダー内の冗長なファイルを専門的に特定して削除します。 その結果は本当に驚くべきもので、Mac 上の貴重なストレージ容量が大幅に回復されます。
さらに、Macube はダウンロードやジャンク ファイルを簡単に処理し、大きなファイルや古いファイルを識別して削除し、重複を効率的に処理します。 クリックするだけで、拡張機能の管理、Web 履歴のクリア、アプリケーションのアンインストール、大きなファイルや古いファイルの削除を行うことができます。
Macube は、ブラウザのキャッシュと履歴をクリアすることでプライバシーを保護しながら、Mac のパフォーマンスを最適化するための、カスタマイズされた効率的なソリューションを提供します。 同じタスクを実行するために複数のアプリを購入する時代は終わりました。 Macube を使用すると、Mac の最適化に関するすべてのニーズが XNUMX つの強力なパッケージで満たされます。
主な特長:
ワンクリックで不要なものを簡単に削除できます。
ブラウザのキャッシュと履歴をクリアすることで、プライバシーを強化し、個人情報のセキュリティを強化します。
Mac アプリの包括的なアンインストール プロセスを保証します。
XNUMX つの簡単な手順を使用して、重複アイテムをシームレスに検出して削除します。
迅速かつ効率的なサポートが受けられます。
MacBook/MacBook Pro/MacBook AirのRAMを解放する手順は次のとおりです –
ステップ1: スマート スキャンを選択すると、Mac 全体からジャンク ファイルを効率的に見つけて削除する合理的な方法が得られます。
![[スマート スキャン] を選択します | Mac で RAM をリセットする](https://www.macube.com/uploads/images/macube-01.jpg)
ステップ2: スキャン結果を確認したら、削除したい不要なファイルを慎重に選択してください。

ステップ3: 厄介なジャンク ファイルはすべて簡単に削除されるため、ディスク領域の再利用はワンクリックで簡単に行えます。

パート 4: MacBook の RAM リセットに関する予防措置と考慮事項
A. RAM リセットの影響を理解する
RAM のリセット (RAM リフレッシュまたはコールド ブートとも呼ばれます) には、電源をオフにしてから再度オンにすることによって、コンピュータの揮発性メモリ (RAM) をクリアすることが含まれます。 この操作により、RAM に保存されているすべての一時データとプログラムが効果的に消去されます。 ただし、RAM リセットを実行すると次のような結果が生じる可能性があるため、実行する前に潜在的な影響を認識しておくことが重要です。
揮発性メモリ: RAM は、コンピュータの電源が入っている間のみデータを保持する揮発性メモリの一種です。 RAM がリセットされるか、コンピュータの電源がオフになると、保存されたかどうかに関係なく、RAM に保存されているすべてのデータが失われます。
未保存のドキュメント: ドキュメントやファイルを操作する場合、通常、加えられた変更はハード ドライブに保存される前に RAM に保存されます。 RAM をリセットする前に作業内容を保存しなかった場合、保存されていない変更はすべて失われます。
実行中のアプリケーション: RAM をリセットすると、RAM にロードされている実行中のアプリケーションとプロセスがすべて終了します。 これらのアプリケーションに保存されていない作業がある場合、それは失われます。
システム状態: 設定、環境設定、一時データなどのオペレーティング システムの状態は RAM に保存されます。 RAM をリセットするとこの情報がクリアされ、電源を再投入するとシステムが新たに起動します。
休止状態とスリープ モード: 場合によっては、コンピュータが休止状態またはスリープ モードにあるときに RAM をリセットすると、システムがこれらのモードで保存したデータが失われる可能性があります。 これにより、休止状態またはスリープ モードから再開するのではなく、システムが完全に起動する可能性があります。
これらの潜在的なデータ損失シナリオを考慮して、重要なデータや変更が失われないように、RAM のリセットに進む前に作業内容を保存し、すべてのアプリケーションを閉じることをお勧めします。
B. RAM のフル リセットに代わる方法の提案
RAM のリセットによるデータ損失やシステムの中断が心配な場合は、次の代替手段を試してコンピュータのパフォーマンスを向上させてください。
不要なアプリケーションをラップして RAM を解放します。
タスク マネージャー (Windows) またはアクティビティ モニター (Mac) を使用して、リソースを大量に消費するアプリを特定して閉じます。
コンピュータを定期的に再起動して、RAM を更新し、パフォーマンスを向上させます。
起動中に RAM を消費するスタートアップ プログラムを無効にします。
ブラウザのキャッシュをクリアし、未使用のタブを閉じて RAM を解放します。
拡張機能/アドオンを管理してリソースの消費を削減します。
パフォーマンス向上の恩恵を受けるために、ソフトウェアが最新であることを確認してください。
リソースを大量に消費するアプリには軽量の代替手段を検討してください。
仮想メモリ設定を最適化して、RAM 管理を改善します。
RAM をアップグレードするか、SSD に切り替えてパフォーマンスを向上させます。
すべてのシステムは固有であるため、これらのオプションを試してニーズに最適なものを見つけてください。 不明な場合は、専門家の支援を求めてください。
パート 5: Mac の RAM 使用量を最適化するためのヒント
A. メモリを大量に使用するアプリケーションの管理
コンピューターのパフォーマンスを最適化するには、メモリを大量に使用するアプリケーションを効果的に管理することが不可欠です。 これらのアプリは RAM を大量に消費し、速度の低下や応答性の低下につながる可能性があります。 それらを管理するためのヒントは次のとおりです。
メモリを大量に消費するアプリを特定します。 タスク マネージャーまたはアクティビティ モニターを使用して、メモリを最も使用しているアプリを見つけます。
アプリケーションの更新: パフォーマンスとメモリ管理を向上させるためにアプリを最新の状態に保ちます。
不要なアプリを終了します。 使用していないアプリケーションを閉じて、RAM を解放します。
ブラウザ拡張機能を賢く使用する: 不要な拡張機能を無効にしてメモリ使用量を削減します。
ブラウザのタブを制限する: 開いているタブを最小限に抑えるか、タブ サスペンダー拡張機能を使用します。
仮想メモリを最適化します。 RAM 管理を改善するために設定を調整します。
キャッシュと一時ファイルをクリアします。 これらのファイルを定期的にクリアして RAM スペースを解放してください。
軽量の代替手段を使用します。 可能な場合は、リソース効率の高い代替手段を選択してください。
コンピュータを再起動してください: 定期的に再起動することで RAM をリフレッシュし、メモリの問題に対処します。
RAM をアップグレードします。 パフォーマンスをよりスムーズにするために、RAM 容量を増やすことを検討してください。
特定のアプリに RAM を割り当てる: 設定を調整して、特定のアプリケーションでの RAM の使用量を制御します。
メモリ最適化ツールを使用します。 サードパーティのツールを利用して、RAM をより効果的に管理します。
これらの戦略を実装すると、メモリを大量に使用するアプリケーションにもかかわらず、最適なコンピューターのパフォーマンスを維持することができます。
B. アクティビティ モニターを使用して RAM 使用量を監視する
アクティビティ モニターは、RAM 使用量を含むコンピューターのパフォーマンスを監視する macOS ユーティリティです。 アクティビティ モニターの使用方法は次のとおりです。
ステップ1: 「アプリケーション」>「ユーティリティ」>「アクティビティモニター」に移動します。
ステップ2: 「メモリ」タブを選択します。「メモリ」タブをクリックすると、RAM の使用状況が表示されます。
ステップ3: 「メモリ」列をクリックすると、メモリを大量に消費するプロセスが上部に表示されます。
ステップ4: 「メモリ」値が高いプロセスを探します。
ステップ5: システム メモリの処理については、「メモリ プレッシャー」グラフを確認してください。
ステップ6: 「使用メモリ」列と「アプリメモリ」列を表示して、アプリ固有のメモリ使用量を評価します。
ステップ7: 「システムメモリ」や「メモリプレッシャー」などのタブを使用して、メモリのさまざまな側面を調べます。
ステップ8: 不要なアプリを選択して「X」アイコンをクリックして終了します。
ステップ9: RAM の使用状況をリアルタイムで監視するには、アクティビティ モニターを開いたままにしてください。
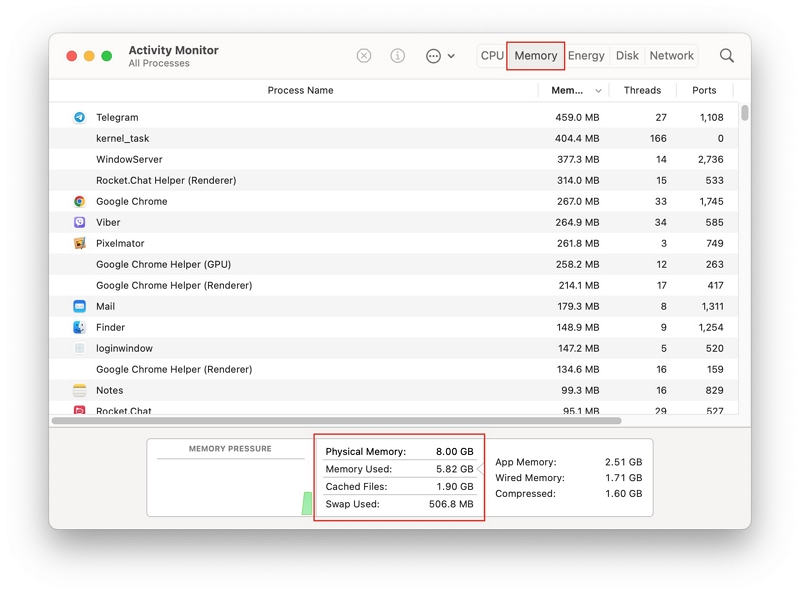
アクティビティ モニターを使用すると、Mac のパフォーマンスを最適化し、RAM を大量に消費するアプリケーションを特定するのに役立ちます。
結論
今日のデジタル時代、特に最高の効率を必要とする Mac ユーザーにとって、最適なコンピューターのパフォーマンスを維持することは非常に重要です。 RAM のリセットの影響を理解することは、この目標の達成に大きく貢献します。 RAM を定期的にリセットすると、スペースが解放され、応答性が向上し、メモリ関連の問題が解決されます。 このガイドで説明するさまざまな方法 (再起動、ターミナル コマンド、Macube などのサードパーティ アプリの使用など) は、Mac のパフォーマンスを最適化する効果的な方法を提供します。 追加のヒントに従い、常に最新情報を入手することで、ユーザーは最高の効率とスムーズな操作を確保できます。
