Mac のジャンク ファイルを頻繁に消去することが、Mac の動作を最適なレベルに保つ鍵となります。 こうすることで、貴重なディスクストレージスペースを解放できるだけでなく、重要なファイルのためのスペースを増やし、Mac のパフォーマンスを向上させることができます。 ここで、私の Mac システムのジャンクを掃除する方法を考えてみるかもしれません。
この記事では、システムのジャンクを削除して Mac から不要なファイルを削除し、最小限の労力でディスク領域を確保するための最良の方法を紹介します。 これらのメソッドとその使用法を詳しく見てみましょう。
パート 1: ユーティリティ アプリ市場の現状
ジャンク クリーナー ソフトウェアは、Mac をクリーンアップし、ディスク領域を最大化し、システムのパフォーマンスを向上させ、潜在的な脅威や問題を防ぐのに役立ちます。 削除すると、ユーザーはディスク ドライブ上にギガバイトのスペースを確保できるだけでなく、システムの速度が向上して全体的なエクスペリエンスが向上します。 したがって、ユーザーは Mac のシステムジャンクをクリーンアップすることを期待しています。
ファクトチェック: Straits Research の調査によると、ユーティリティ アプリの市場は、調査期間 7.24 年から 2022 年にかけて 2030% の CAGR で成長すると予想されています。2021 年の世界のユーティリティ アプリの市場規模は 4.76 億 8.92 万ドルと推定されていますが、 2030 年までに XNUMX 億 XNUMX 万米ドルに達すると予想されます。
レポートの範囲と市場スナップショット
レポートリンク - https://reports.valuates.com/market-reports/QYRE-Auto-22F13031/global-junk-cleanup-software
テーブルとファクトチェック: https://straitsresearch.com/report/utility-app-market
Proのヒント: すぐに利用できるさまざまなアプリの中から信頼できるユーティリティ アプリを選択するのは難しい場合があります。 したがって、どれかに頼る前に、その機能、価格、機能、ユーザーのレビュー、評価、互換性のある OS を確認して、ニーズを最大限に活用してください。
これはユーティリティアプリ市場の世界的な指標に関するものでしたが、初心者としては、Mac システムのジャンクを手間をかけずにクリーンアップする Macube Mac Cleaner を使用することができます。
パート 2: システムジャンクを削除する最良の方法 マキューブ Mac クリーナー
Macube Mac Cleaner は、数回クリックするだけでシステムのジャンク Mac をクリーンアップし、Mac のディスク領域を解放する強力なソフトウェアです。 それ以外にも、Macube はシステム キャッシュ、ユーザー ログ、システム ログ、アプリ キャッシュなどのシステム ストレージの原因を見つけて、ワンクリックでそれを解放します。 さらに、このツールはメール アプリのキャッシュをクリアしてストレージ領域を解放するのに役立ちます。 Macube Mac Cleaner を使用すると、いつでも Mac のインターネット ステータスやアップロード/ダウンロード速度を確認することもできます。
Macube Mac Cleaner の注目すべきハイライトは次のとおりです。
- スマートスキャンを使用して素早いスキャンと高度なクリーニングを実現
- ワンクリックでシステムストレージを解放できます
- メールの添付ファイルとキャッシュを削除してディスク領域を解放します
- キャッシュ、アーカイブ、システムファイルなどの他のストレージを整理して簡単にクリーンアップします
- Mac のネットワーク ステータスをいつでも確認できるようにします
Macube Mac Cleaner でシステムジャンクを削除する方法
ステップ 1: Macube Mac Cleaner をダウンロードして起動する
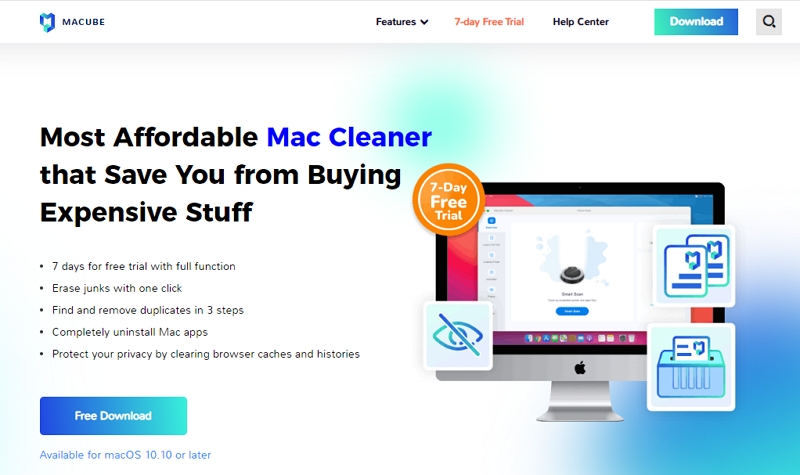
公式 Web サイトから Macube Mac Cleaner ソフトウェアをインストールして起動し、Mac でスムーズに実行します。
ステップ 2: スマート スキャンを開始する
システム全体上のすべてのジャンク ファイルを検索するには、[スマート スキャン] を選択します。
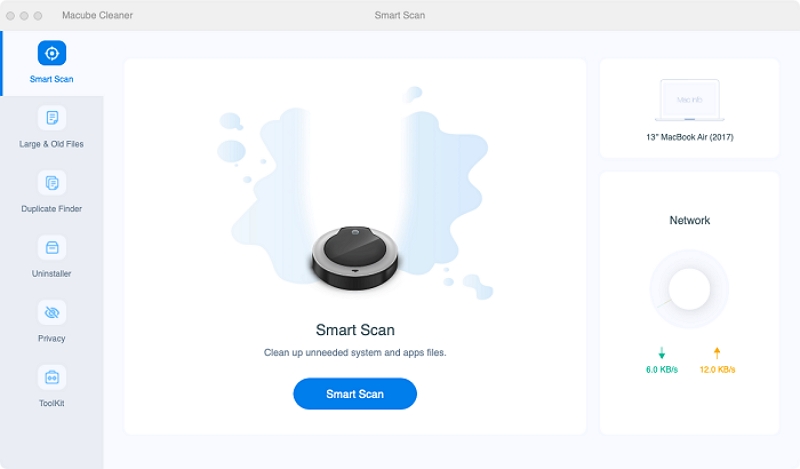
ステップ 3: スキャン結果をプレビューする
スキャン後、スキャン結果をプレビューし、不要なファイルを選択します。
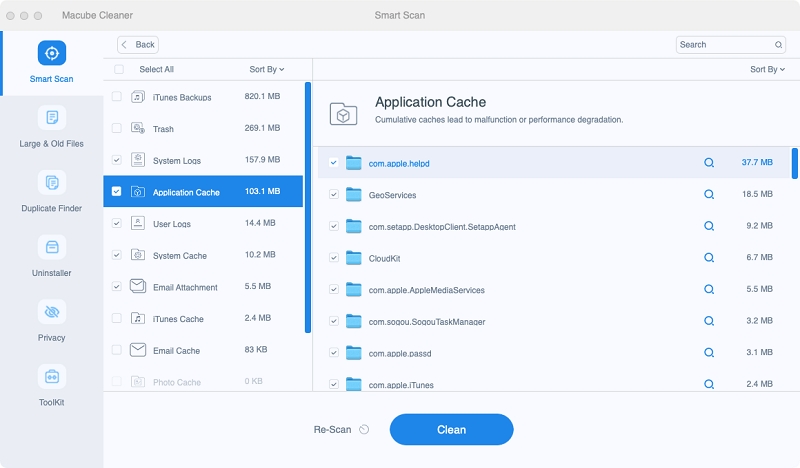
ステップ 4: ジャンクのクリーンアップを続行する
システムのジャンクを一掃するc ワンクリックで貴重なディスク容量を取り戻すことができます。
パート 3: ソフトウェアを使わずに Mac 上の不要なジャンクファイルを削除する 5 つの方法?
ジャンク ファイルは Mac の使用時間の経過とともに蓄積され、システム ドライブ上の目立たない場所に隠された不要なデータでシステムをいっぱいにします。 ソフトウェアを使用してシステムジャンクを削除する方法はすでに見てきました。 ただし、ソフトウェアをインストールする必要がなく、ソフトウェアを使用せずに作業を完了できる方法もあります。 Mac 上の不要なジャンク ファイルを削除する 5 つの効率的な方法のリストと一般的なヒントを確認してください。
方法1. 未使用のアプリ/アプリインストーラー/残りのアプリをMacからアンインストールする
特定の用途のためにアプリをダウンロードし、目的を達成した後にアンインストールするのを忘れることがよくあります。 一方、特定のタスクを実行するために特定のアプリケーションをインストールしても、それらを使用できなければ、結果としてそれらはジャンク ファイルになります。 代わりに、それらをシステムから完全に削除する必要があります。
無駄なアプリを削除してアンインストールし、アプリのインストーラーを手間のかからない方法で削除して、システムジャンク Mac を削除するプロセスを確認してください。
Macで不要なアプリをアンインストールする方法
ステップ1: Finder を開き、アプリケーション フォルダーに移動します。
ステップ2: 不要または使用しなくなったアプリを右クリックし、「ゴミ箱に移動」をクリックします。
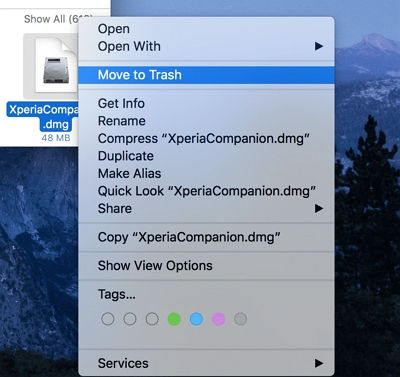
ステップ3: 不要なアプリをリストから完全に削除するには、「ゴミ箱」アイコンをクリックします。
ステップ4: 次の手順に従って、削除されたアプリケーションの残り物をクリーンアップできます。
Mac でアプリのインストーラーを削除する方法
ステップ1: Finder を開いてダウンロード フォルダーに移動し、アプリ インストーラーを見つけます。
ステップ2: アプリの PKG または DMG ファイルを右クリックし、[ビンに移動] を選択します。
ステップ3: Bin フォルダーにアクセスしてゴミ箱を空にします。
Macでアプリの残りファイルを削除する方法
ステップ1: Finder を開き、上部の Finder メニュー バーから [移動] を選択します。
ステップ2: [移動] ドロップダウン メニューが開いたら、Option キーを押したままにしてライブラリ フォルダーを表示します。
ステップ3: 「ライブラリ」を選択して「ライブラリ」フォルダを開きます。
ステップ4: ウィンドウの右上隅にある検索ボタンをタップし、削除されたアプリの名前を入力します。
ステップ5: 削除されたアプリケーションの使用可能なファイル/フォルダーを削除し、このプロセスを繰り返して、削除されたアプリケーションの残り物をすべて削除します。
方法 2. Mac 上のキャッシュと一時ファイルを削除する
キャッシュ ファイルは、システム上でプログラムを初めて開いて使用するときに自動的に作成されます。 キャッシュファイルを使用すると、次回同じアプリケーションを使用するときにロード時間が短縮され、結果として作業が高速化およびスムーズになります。 ただし、キャッシュ ファイルを一度もクリーンアップしたことがない場合、キャッシュ ファイルが蓄積して Mac のパフォーマンスが低下したり、アプリ エラーが発生したりする可能性があります。 したがって、損失が発生する前に、システムジャンク Mac を削除することを検討する必要があります。
キャッシュファイルをクリアしてシステムジャンクMacを無料でクリーンアップする方法は次のとおりです。
ステップ1: Finder を起動し、上部の Finder メニューに移動します。
ステップ2: 【送信】ボタンをクリックします。販売者は原則としてXNUMX日以内に回答を返信します。XNUMX日を過ぎても回答がない場合は、Artisanaryまでお問い合わせください。 Go を選択して フォルダへ移動 オプションを選択します。
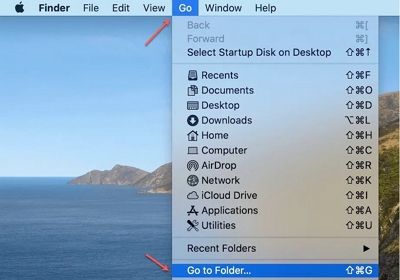
ステップ3: ポップアップ ボックスが表示されたら、「~/Library/Caches」と入力し、Return キーをクリックしてキャッシュ フォルダーを開きます。
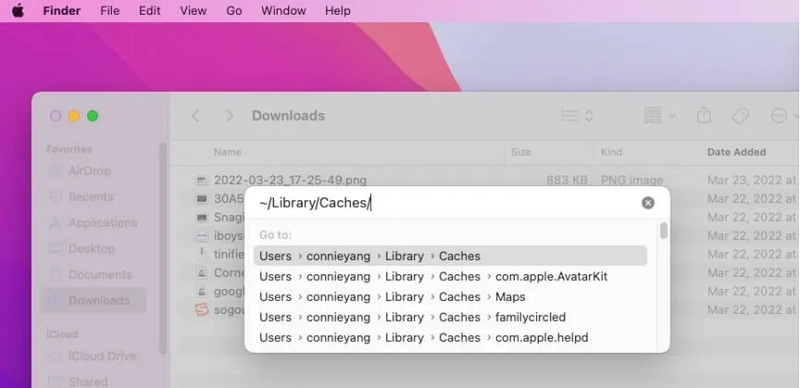
ステップ4: ホールド コマンド+ A キーを一緒に押して、キャッシュ フォルダー内のすべてのファイル フォルダーを選択し、ゴミ箱に移動します。
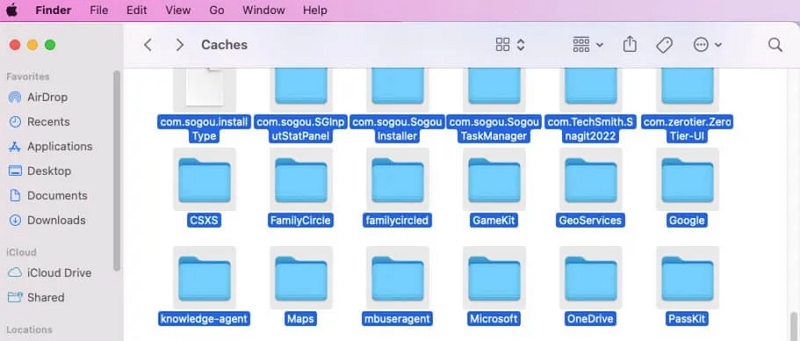
あるいは、特定のアプリのキャッシュを選択して (すべてを削除したくない場合)、それらをゴミ箱に移動することもできます。
ステップ5: ゴミ箱からすべてのキャッシュ ファイルを削除して、Mac から不要なジャンクをすべて徹底的にクリーンアップします。
方法 3. Mac のログ ファイルをクリアする
ログ ファイルはプレーン テキスト ファイルであり、少しのスペースを占めます。 一般に、システム ログ ファイルにはプロセスが記録され、各プログラムがシステム上でそのタスクを効率的に実行できるようになります。 これらは、OS とアプリケーションのエラーの診断とトラブルシューティングに使用できます。 ただし、これらのログ ファイルをクリーニングすると、貴重なディスク領域を解放し、Mac 上のシステム ジャンクを取り除くことができます。.
数回クリックするだけでログファイルを削除して、システムのジャンク Mac をクリーンアップする方法を紹介します。
ステップ1: Finder を開き、上部の Finder メニュー バーから [移動] をクリックします。
ステップ2: 「移動」メニューを下にスクロールし、「フォルダーに移動」を選択します。
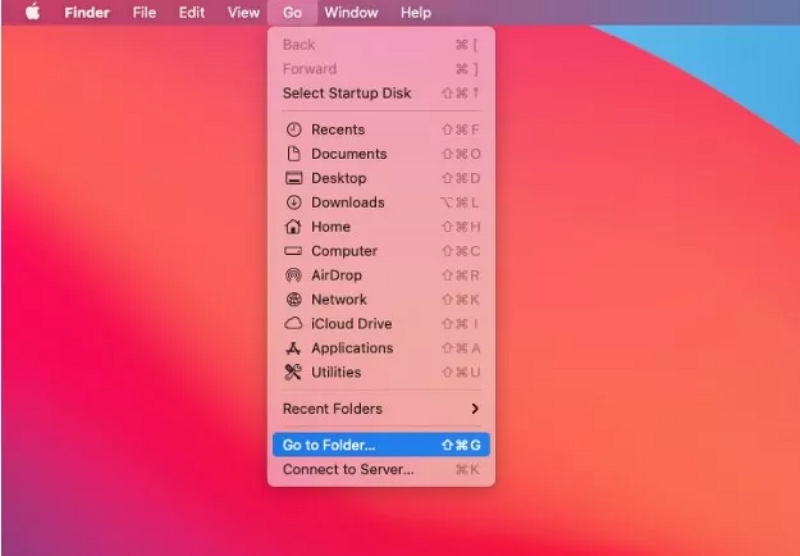
ステップ3: 表示されるポップアップ ボックスに「~/Library/Logs」と入力し、Return キーをクリックして Logs フォルダーを開きます。
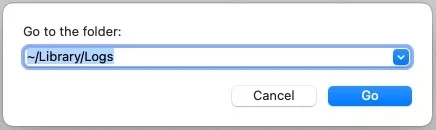
ステップ4: Command キーと A キーを同時に押して、すべてのログ ファイルを一度に選択し、ゴミ箱に移動します。 あるいは、選択したログ ファイルを削除して、ゴミ箱にドラッグすることもできます。
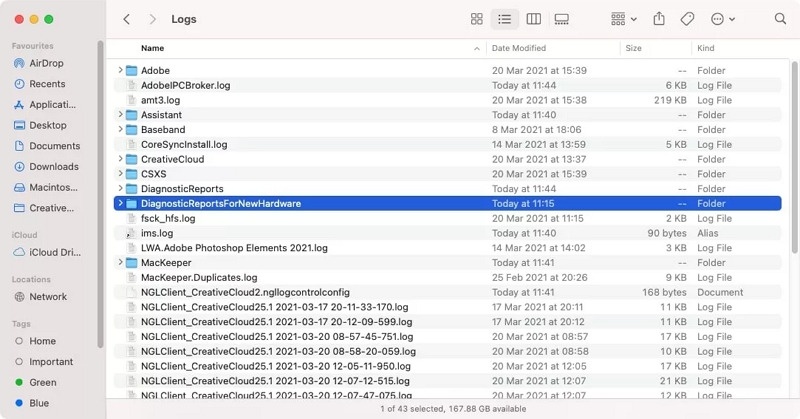
ステップ5: ゴミ箱に移動して空にし、Mac 上に十分なスペースを確保します。
方法 4. Mac で重複ファイルを削除する
重複ファイルは、さまざまな理由でシステムに保存される、元のメディア ファイルのコピーです。 これらは価値があるのではなく、ストレージスペースを無駄に消費し、Mac のパフォーマンスと実行速度に遅れを引き起こすだけです。 したがって、とにかく、速度と機能を向上させるために、重複ファイルを削除し、Mac のシステムジャンクをクリーンアップすることを検討する必要があります。
XNUMX分でシステムから重複ファイルを削除して、Mac上のシステムジャンクを削除する方法。
ステップ1: Finder を開き、上部の Finder メニュー バーで [ファイル] を選択します。
ステップ2: 新しいスマート フォルダーを選択し、右上隅にある + ボタンをタップします。
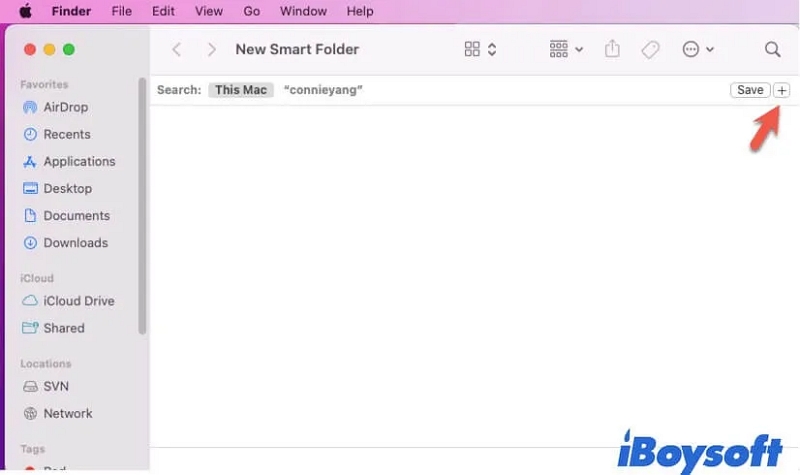
ステップ3: ドキュメント、PDF、写真など、各ファイル タイプで重複ファイルを検索します。
ステップ4: 同じ名前のファイルを必ず確認し、急いで削除しないでください。 代わりに、データの損失を避けるために、削除する前にコンテンツを確認して比較してください。
ステップ5: ファイルを削除した後、ゴミ箱に移動して空にし、Mac からジャンク ファイルをクリーンアップします。
方法 5. Mac 上の Xcode 開発者ファイルを削除する
Xcode は強力な Apple プログラミング ツールの XNUMX つであり、Apple デバイス用のソフトウェアの設計、デバッグ、開発のためにソフトウェア開発者によって広く使用されています。 そのため、Xcode を使用したことがある場合は、Xcode キャッシュやその他のデータがディスク領域を消費している可能性があります。 Xcode での作業が完了し、近い将来それを使用しないことが確実になったら、Xcode データを削除し、システムのジャンク Mac を削除することを検討できます。
いくつかの手順でシステム上の Xcode 開発者ファイルを削除して、Mac システムのジャンクをクリーンアップする方法を確認してください。
ステップ1: Finder を開き、上部の Finder メニュー バーにある [移動] に移動します。
ステップ2: 「フォルダーに移動」を選択し、次のコマンドを入力して、Xcode に関連するジャンク ファイルを開いて削除します。
~/ライブラリ/開発者/Xcode/派生データ
~/ライブラリ/開発者/Xcode/アーカイブ
~/ライブラリ/ログ/CoreSimulator
〜/ Library / Developer / Xcode / iOS DeviceSupport
~/ライブラリ/キャッシュ/com.apple.dt.XCode
〜/図書館/アプリケーションのサポート/ MobileSync /バックアップ
Note: Xcode 関連のファイルとデータを削除すると、実行中のソフトウェアが損傷する可能性があります
発達。 したがって、このアクションを実行する前に、よく考えて、確信を持ってから実行してください。
 Note:
Note:
- Xcode 関連のファイルやデータを削除すると、進行中のソフトウェア開発に損害を与える可能性があります。 したがって、このアクションを実行する前に、よく考えて、確信を持ってから実行してください。
パート4:よくある質問
Q. Mac のクリーニングにサードパーティのアプリを使用しても安全ですか?
A. はい。 Macube Mac Cleaner のような安全で信頼性の高いソフトウェアを使用して、 クリーンシステムジャンクMac無料 手間をかけずに。
Q. Mac はどのくらいの頻度でクリーニングすればよいですか?
A. ジャンクファイルや不要なファイルの蓄積を避けるために、Mac を頻繁にクリーンアップする必要があります。 したがって、システムを毎月、またはシステムのパフォーマンスが低下したときにいつでもクリーンアップできます。
Q. システムファイルを削除しても安全ですか?
A. システムに問題が発生する可能性があるため、システム ファイルや不明なファイルを削除することはお勧めしません。
総括する
Mac を頻繁に、または定期的にクリーンアップすると、パフォーマンスが向上し、必要なファイル用のディスク領域が確保されます。 あなたを助けるXNUMXつの最良の方法を提案しました クリーンシステムジャンクMac無料 潜在的な問題を防ぐためにシステムのパフォーマンスを維持します。 外部ソフトウェアを使用せずに Mac システムのジャンクをクリーンアップする方法もありますが、機能が不明な場合は、さらなる損傷を引き起こす可能性があるため、試さないでください。 そのような場合は、代わりに、ユーザーフレンドリーなインターフェイスがシステムのジャンクをクリーンアップし、Mac のパフォーマンスを向上させる Macube Mac Cleaner に頼ることができます。 だから今日試してみてください!
