macOS の登場以来、ユーザーはデスクトップに「Macintosh HD」という名前の古典的な小さなハード ドライブ アイコンを目にしてきました。 これは、すべてのユーザーとシステム データを保存し、デスクトップの個人設定を追加する最も重要な macOS ユーティリティです。 さまざまな理由から、それを非表示にしたい場合があります。 もしそうなら、これはあなたのための記事です。
ここでは、Macintosh HD について簡単に説明し、デスクトップから Mac HD を削除する方法、またはアイコンを表示する方法をいくつか紹介します。 一方、Mac のパフォーマンスを向上させるために Macintosh HD をクリーンアップしたい場合、またはドライブから重要なデータを回復したい場合には、この記事が最適な解決策を提供します。
パート 1: Macintosh HD をデスクトップから削除することに関する簡単な質問
マッキントッシュHDとは何ですか?
技術用語では、Macintosh HD は、Mac デバイス内に存在するソリッド ステート ドライブまたは SSD (以前はハードディスクまたは HD) の名前です。 macOS ユーザーは、Macintosh HD をアイコンとして表示し、Mac の内部ファイルにアクセスできるようにします。 従来の macOS では、Macintosh HD アイコンが画面の左上隅に表示されます。
![]()
これは、Macintosh HD アイコンの一般的な外観です。 ただし、macOS X Ventura (バージョン 13) 以降はアイコンが非表示になります。 それで、それは何ですか?
簡単に言えば、Macintosh HD はすべてのファイルが保存されるシステムの場所です。 これには、システム ファイルとユーザー ファイルの両方が含まれます。 アクセスする場所に応じて、情報はさまざまな方法で表示されます。
いずれの場合も、ハードウェアである「Macintosh HD」は 10.15 つのパーティションに分割されており、macOS XNUMX (Catalina) 以降で実装されています。 XNUMX つは Macintosh HD と呼ばれる部分で、ほとんどのユーザーはアクセスできません。 macOS のすべての内部ファイルが含まれています。 Mac デバイスが機能するにはこれらのファイルが必要であり、削除すると Mac の読み込みまたは起動が完全に失敗します。 このため、通常のユーザーはこれらのファイルにアクセスして変更または削除することができません。
一方、Macintosh HD-Data と呼ばれるものがあります。 これは、写真、ビデオ、オーディオ、ドキュメント、ゲーム、その他のファイルを含むすべてのユーザー ファイルが保存される部分です。 macOS の通常のユーザーは、Macintosh HD データの読み取りおよび書き込み権限を持っています。
これは、デスクトップ、Finder メニュー、およびディスク ユーティリティにもあります。
ファインダー内: Finder サイドバーの 場所 find Macintosh HD.
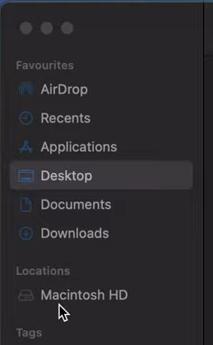
これをクリックすると、「アプリケーション」、「ライブラリ」、「システム」、「ユーザー」というタイトルの XNUMX つのフォルダーが表示されます。 ここでは、Macintosh HD と Macintosh HD-Data は個別に示されていないことに注意してください。
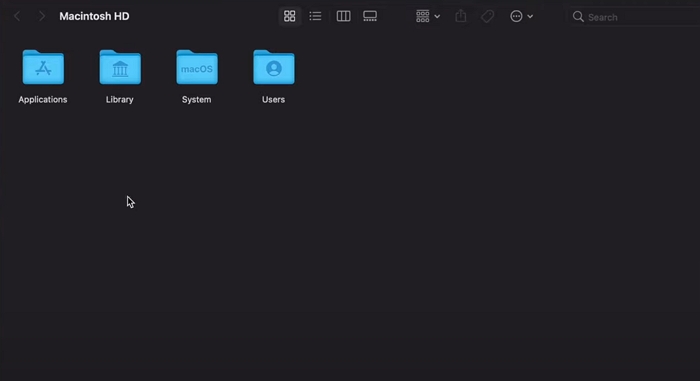
ディスクユーティリティで: ディスクユーティリティを開きます。 Macintosh HD と Macintosh HD-Data は別々に表示されます。
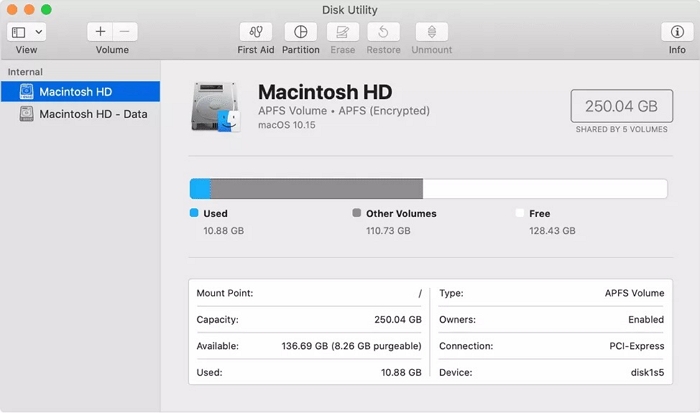
2. デスクトップに Macintosh HD があるのはなぜですか?
デフォルトでは、新しい macOS バージョンでは、Macintosh HD アイコンはデスクトップに表示されません。 ただし、iMac、MacBook、MacBook Pro、MacBook Air などで古いバージョンの macOS を使用している場合は、Macintosh HD アイコンが表示される可能性があります。
3. デスクトップから Macintosh HD アイコンを削除しても安全ですか?
はい、Mac デスクトップから「Macintosh HD」アイコンを削除しても安全です。 デスクトップからアイコンを削除しても、ハード ドライブ上のデータは削除されず、アイコンが非表示になるだけです。 Finder 経由でドライブにアクセスすることはできます。
パート 2: Macintosh HD をデスクトップから削除/非表示にする方法
デスクトップから Macintosh HD アイコンを削除または非表示にする方法は非常に簡単で、Finder の設定/環境設定ウィンドウから行うことができます。
方法 1: Finder の環境設定を使用する
ステップ1: 上部のメニューで、 をクリックします ファインダー.
見つからない場合は、Spotlight 検索で「Finder」と入力してください。
ステップ2: ソフトウェアの制限をクリック 設定。 行く タブには何も表示されないことに注意してください。
![]()
ステップ3: 「これらの項目をデスクトップに表示する」というキャプションの下にいくつかのオプションがあります。 チェックを外します ハードディスク オプションを選択します。
![]()
ステップ4: これにより、Macintosh HD アイコンが非表示になります。 古い macOS バージョンを使用している場合は、次のサイトにアクセスしてください。 ファインダー > 環境設定.
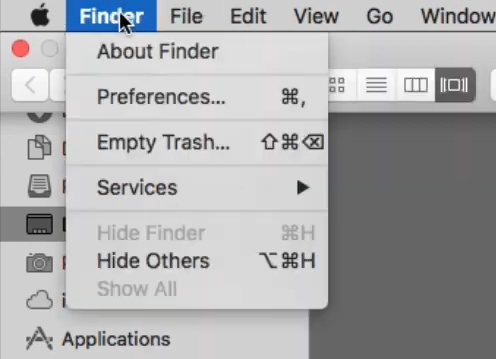
ステップ5: タイトルのカテゴリが見つかるまで下にスクロールします Devices。 チェックを外します ハードディスク オプションを選択します。
![[デバイス] で [ハードディスク] のチェックを外します。 Mac デスクトップから Macintosh HD を削除する](https://www.macube.com/uploads/images/macintosh-hd-preferences-macos-older-hide.jpg)
方法 2: サイドバーから非表示にする
ステップ1: ファインダー > 設定 > サイドバー.
ステップ2: 「場所」でチェックを外します ハードディスク.
![]()
パート 3: Macintosh HD に関するガイダンスを追加
Macintosh HD と Macintosh HD データが何であるかを理解したところで、Macintosh HD からシステムとユーザー ファイルの乱雑さをクリーンアップして、高速で整然とした MacOS を実現したいと思うかもしれません。 これまでに見たように、Macintosh HD は非常に重要なシステム ドライブであるため、経験豊富なユーザーでない限り、ファイルやフォルダを無作為に削除するのは安全ではありません。 さらに、重要なファイルを誤って削除したり、システムの誤動作やマルウェアの攻撃により削除または破損したりしたため、それらを取り戻す必要があります。 Macintosh HD の問題に対処する方法については、以下をお読みください。
ガイド 1: Macintosh HD をクリーンアップする方法
ファイルをジャンクしてスペースを空け、不要なものを取り除き、macOS のパフォーマンスを向上させたい場合は、次の方法で簡単に実行できます。 マキューブクリーナー.
Macube Cleaner は、システム データと個人ファイルの両方を対象とした、手頃な価格のオールインワン ジャンク クリーナーです。 システム ログ、アプリケーション キャッシュ、Cookie などのジャンクを効果的に見つけて安全に削除できます。同時に、削除しても安全な大きなファイル、重複ファイルや類似のイメージ、未使用の拡張機能やアプリケーション、マルウェアを検出するために使用することもできます。 。 したがって、Mac デバイスのパフォーマンスが向上し、貴重な時間を節約できます。
このソフトウェアにはいくつかの機能が備わっています。
- 不要なアイテムをすべて削除するジャンク クリーナー、ファイル シュレッダー、拡張子マネージャーなどを含む XNUMX つのソリューションが XNUMX つの傘下にあります。
- スマート スキャンには、クイック スキャンとディープ スキャンという XNUMX つの異なるスキャン オプションがあります。
- 使用しないアプリケーションと拡張機能を安全にアンインストールします。
- 削除できないファイル/アプリケーションを痕跡を残さずに完全に消去します。
- インターネット ブラウザ アプリケーションからすべての非表示の Cookie、キャッシュ、閲覧履歴を効果的に消去し、スペースを節約し、プライバシーを保護します。
Macintosh HD をクリーニングする簡単な手順をいくつか示します。
ステップ1: Macube クリーナーを実行します。 左側のナビゲーション バーで、 スマートスキャン.

ステップ2: Macintosh HD から削除したいファイルをプレビューして選択し、 を押します。 石斑魚.

ガイド 2: Macintosh HD アイコンをデスクトップに戻すにはどうすればよいですか?
Macintosh HD アイコンをデスクトップに戻したい場合、または最初からアイコンがなかったのでシステム ファイルを表示できるようにアイコンを表示したい場合は、次の手順に従ってください。
ステップ1: 上部のメニューで、 をクリックします ファインダー > 設定。 行く タブには何も表示されないことに注意してください。
ステップ2: 「これらの項目をデスクトップに表示する」で、チェックボックスをオンにします。 ハードディスク オプションを選択します。
![]()
古いバージョンの macOS を使用している場合は、次の手順に従います。
ステップ1: ファインダー > 環境設定.
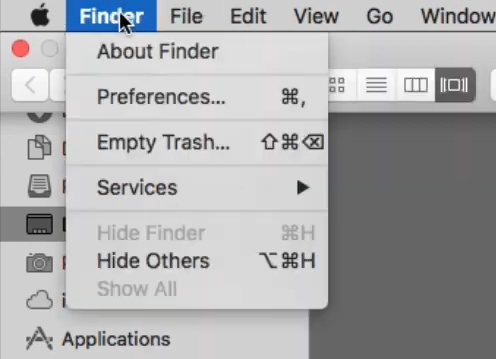
ステップ2: 下にスクロールします Devices。 チェック ハードディスク オプションを選択します。
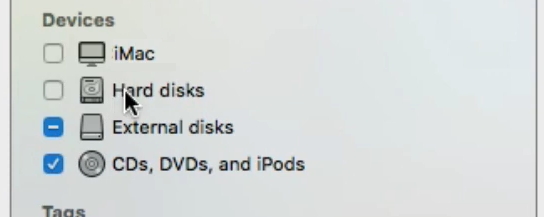
ガイド 3: Macintosh HD から失われたデータを回復する方法?
Macintosh HDは通常は削除できませんが、ディスクユーティリティから削除できます。 Macintosh HD を誤って削除したり、フォーマットしたり、一部を削除したり、マルウェアの攻撃により多くのファイルが失われた場合があります。 そんなときは、Eassiy Data Recovery を使用して、これらの失われたデータを簡単に復元できます。
簡単なデータ復旧 Mac 用の最高のデータ回復ソフトウェアの 15 つです。 98.6 万人を超えるユーザーと 1000% の成功率を誇る Eassiy は、強力なアルゴリズムを利用して、オーディオ、ビデオ、写真、電子書籍、ドキュメント、電子メール、ソフトウェア、拡張子を含む 2000 以上のファイル タイプを回復できます。 内蔵ハードディスクから外付けハードドライブまで、XNUMX 以上のストレージデバイスをサポートできます。 Eassiy を使用すると、失われたドライブ パーティションを復元することもできます。 さらに、誤った削除、システムクラッシュ、フォーマット、ウイルス攻撃など、あらゆるデータ損失シナリオに多用途に対応します。

このソフトウェアには多くの機能が備わっています。
- Macintosh HD および Macintosh HD-Data から失われたデータを元の品質で復元します。
- 写真、ビデオ、オーディオ、ドキュメント、電子メール、および 1000D ファイル、静的および動的 Web ページなどのその他のファイルの 3 以上のファイル タイプをサポートします。
- USBドライブ、HDD、メモリSDカード、SSD、MicroSD、外部ディスク、デジタルカメラ、ビデオカメラなどの2000以上のストレージタイプからデータを回復します。
- マルチプラットフォーム; いくつか例を挙げると、Windows、MacOS、MacOS X、および FAT16、FAT32、NTFS などのファイル システムをサポートします。
- フォーマット、RAW パーティション、システム クラッシュ、ウイルス攻撃などを含む、膨大な数のデータ損失シナリオを考慮します。
Macintosh HD からデータを復元する手順は次のとおりです。
ステップ1: Easy Data Recoveryを起動します。 Mac データ復元の場合は、クリックします。 開始.
![Mac データ回復セクションで [開始] をクリックします。 Mac デスクトップから Macintosh HD を追加する](https://www.macube.com/uploads/images/macintosh-hd-data-recovery-eassiy-mac-os.jpg)
ステップ2: 必要なファイルの種類とスキャンするターゲット ドライブを選択します。 それからヒットします スキャン 続行します。

ステップ3: 回復したいファイルを選択し、クリックします 回復する.

結論
Macintosh HD は、macOS および macOS X のデジタル エコシステムの重要な部分です。macOS ユーザーであれば、その機能をよく理解しておく必要があり、いつでもこの記事を参照できます。 デスクトップから Macintosh HD アイコンを削除したり表示したりするのがいかに簡単かを理解できたので、ニーズに合わせてデスクトップをカスタマイズできます。 これとは別に、Macintosh HD をクリーンアップしたい場合は、推奨される方法を試してください。 マキューブクリーナー、堅牢なファイル消しゴム。 Macintosh HD から失われたデータを回復する必要がある場合は、ためらわずに使用してください。 簡単なデータ復旧 助けて。
