キャッシュと Cookie は、過去に使用したすべての Web サイトの設定を保存および記憶するだけで、ブラウジング エクスペリエンスを向上させるのに役立つため、Web ブラウザーで重要な役割を果たします。 たとえば、キャッシュと Cookie には、Web サイトで使用/入力した場所、ユーザー名、パスワードなどの個人情報が保存されるため、将来同じプラットフォームを閲覧して詳細を入力する必要がある場合、ブラウザーは自動的に- 提供されたフィールドに入力します。 こうすることで、使用した情報を思い出すことにストレスを感じる必要がなくなります。
どちらの機能もユーザーの作業を楽にしますが、読み込みやフォーマットの問題も引き起こし、ブラウザー、特に Mozilla Firefox ブラウザーでのブラウジングを遅くします。 これが同じ場合は、Firefox のキャッシュと Cookie をクリアまたは削除する必要があります。 これを実現するにはいくつかの手順に従う必要がありますが、この投稿では、Mac と Windows 2 コンピュータ システムの両方に対応する最適な 10 つの方法を紹介します。
Firefox でキャッシュと Cookie をクリアする必要があるのはなぜですか?
Firefox のキャッシュと Cookie をクリアすると、次の理由で便利です。
- ブラウザの動作を遅くする読み込みとフォーマットの問題を修正します。
- 設定を更新して、同じ古いデータが新しいプラットフォームに入力されないようにします。
- プライバシー保護を目的として、ブラウザによって収集された個人データ/情報を削除するのに役立ちます。
Firefox でキャッシュをクリアする標準的な方法は何ですか?
Firefox ブラウザのキャッシュをクリアするのは、多くの人が思っているほど面倒ではありません。 非常にシンプルでコストのかからない操作です。 これは、サードパーティ製のコンピュータ クリーニング ツール [自動アプローチ] を使用して行うことができますが、特定のボタンをクリックして Firefox キャッシュをクリアする必要がある手動アプローチを使用することもできます。
ただし、手動アプローチに必要な手順は、モバイルまたはコンピューターのオペレーティング システムによって異なることに注意してください。 自動アプローチの場合は、サードパーティのクリーニング ツールが必要となるため、デバイスに適切なソフトウェアをインストールする必要があります。
この投稿の次のセクションでは、Mac 版 Firefox のキャッシュを自動的にクリアする最適なツールを見ていきます。 また、XNUMX つの一般的なコンピュータ OS、Windows と Mac のキャッシュを手動でクリアする方法についても説明します。 それでは続きを読んでください!
パート 1. [自動] Mac で Firefox のキャッシュと Cookie をクリアする方法
マキューブ は、ジャンク ファイルを削除し、Mac のストレージ容量を強化することに特化した No.1 の Mac クリーニング ユーティリティです。 このシンプルかつ効果的なソフトウェアは、キャッシュや Cookie をクリアし、コンピュータ システムを調整するための自動アプローチを提供します。
Macube Cleaner は、モデルに関係なく、すべての Mac コンピュータ システム上の Firefox ブラウザのキャッシュと Cookie をクリアします。 Cookie とキャッシュを簡単、迅速、安全にクリアする方法を提供します。 これはすべて、コンピューター ドライブを介してキャッシュを読み取るインテリジェントな組み込みアルゴリズムと、Firefox ブラウザーのブラウジング速度を低下させる Cookie のおかげです。
このソフトウェアには、キャッシュと Cookie をクリアするだけでなく、アンインストーラー、大きなファイルや古いファイルの検索、重複検索などのクリーンアップ機能も付いています。 これが Mac 用の完全なクリーンアップ ユーティリティとみなされている理由の XNUMX つです。
主な特長:
- Firefox、Google Chrome、または Safari ブラウザの Cookie とキャッシュをワンクリックでクリアします。
- 60 倍のスキャンとクリーンアップ速度。
- アンインストーラー、ファイル シュレッダーなど、Mac の速度を調整するための包括的なクリーンアップ機能が満載です。
Macube Cleaner を使用して Mac 上の Firefox のキャッシュと Cookie をクリアするための段階的なガイド
Macube Cleaner の最新バージョンを公式ソースからインストールしていることを確認し、適切なボタンをクリックして起動してください。 その後、以下のガイドラインに従って Firefox のキャッシュと Cookie をクリアします。
ステップ1: Macube Cleaner が表示されたら、ページの左側のサイドバーに移動し、 プライバシーの保護.
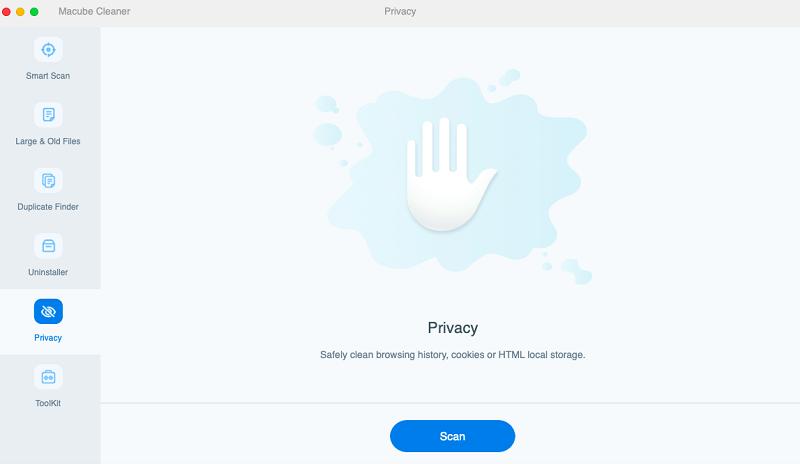
クリックします。 スキャン ボタンを押して続行します。
ステップ2: さっそく、Macube Cleaner ソフトウェアは Mac コンピュータ上のすべてのブラウザを分析し、それぞれの下にあるすべてのコンテンツを表示します。
現在地に最も近い Firefoxの ブラウザにアクセスして、その下のコンテンツに目を通します。
ステップ3: 次に、キャッシュと Cookie のボタンをマークして、Macube がそれらをクリアできるようにします。 完了したら、 石斑魚 続行するにはボタンを押します。
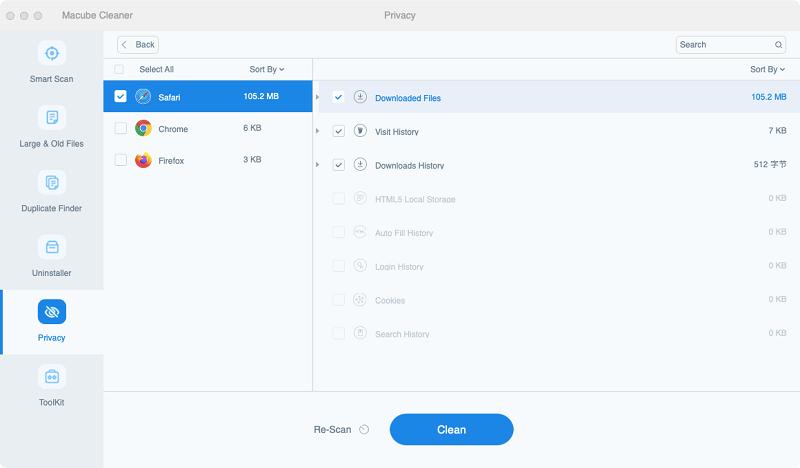
Macube は選択したコンテンツのクリアを開始し、Firefox ブラウザーからキャッシュや Cookie が削除されます。
パート 2. Mac/Windows 10 で Firefox のキャッシュと Cookie を手動でクリアする方法
このセクションは、Mac および Windows 10 コンピュータ システム上の Firefox のキャッシュと Cookie を手動でクリアしたい人を対象としています。 お使いのコンピュータに合った手順を適切に選択して実行してください。
Windowsの10
- 対応するアイコンをタップして、コンピューター上で Firefox ブラウザーを開きます。
- ページが表示されたら、 ハンバーガー ページの右上隅にあるボタンをクリックしてクリックします。
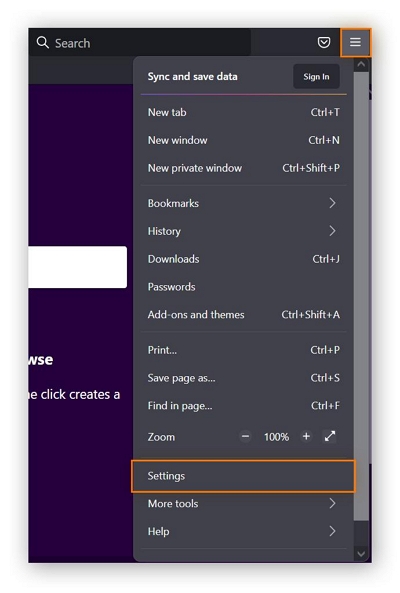
- 次に、 設定 上のクリックに応じて表示されるオプションから選択します。
- 今、 プライバシーとセキュリティ 左側のサイドバーのボタンをクリックして続行します。
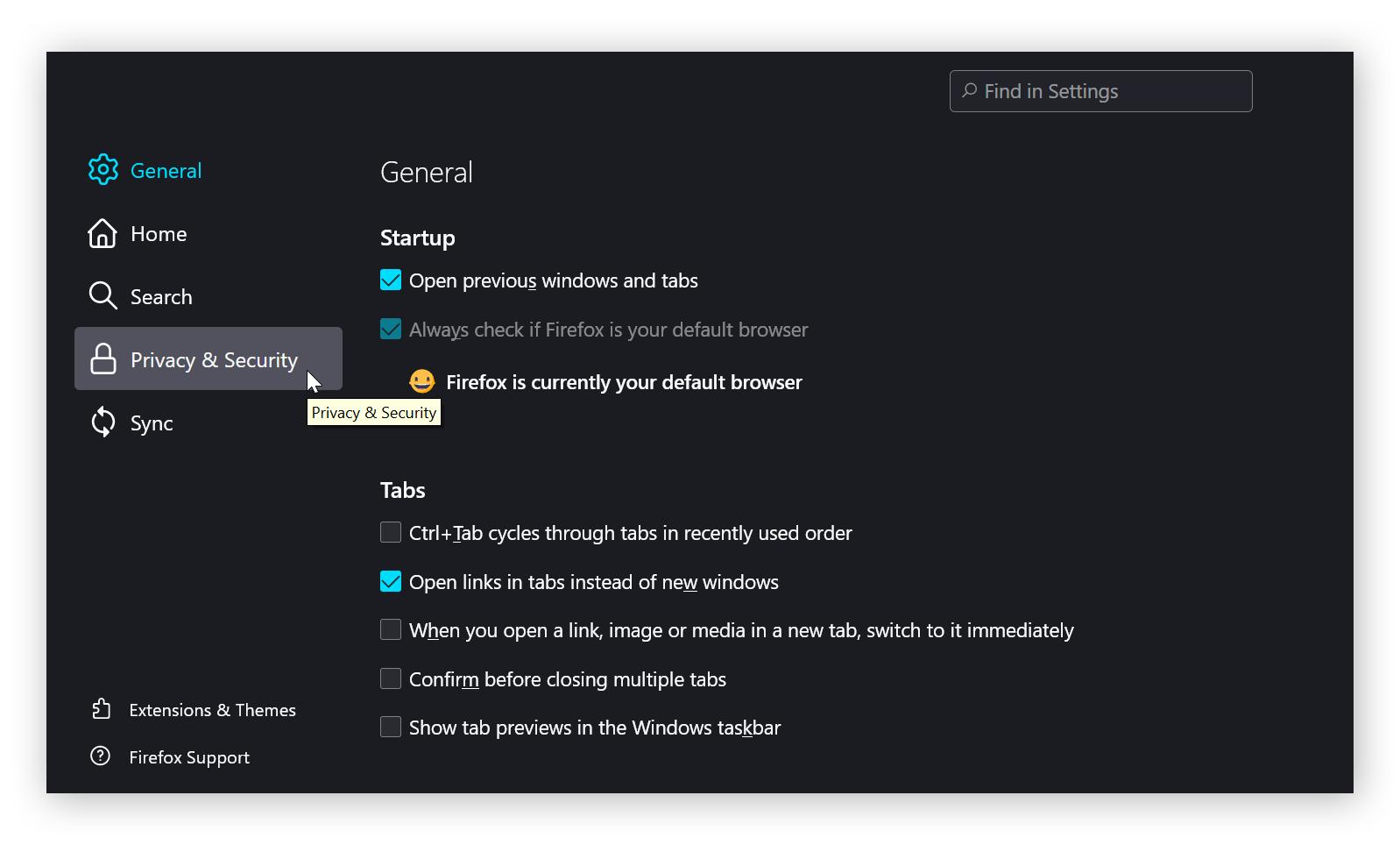
- 右側のパネルで、次の項目まで下にスクロールします。 クッキーとサイトデータ セクションを選択し、 データの消去 その横にあるアイコン。
- その後、というラベルのプロンプトが表示されます。 データの消去 すぐに Windows コンピュータの画面に表示されます。 ぜひ青色をクリックしてください クリア ボタンをクリックして、Firefox から Cookie とキャッシュをクリアします。
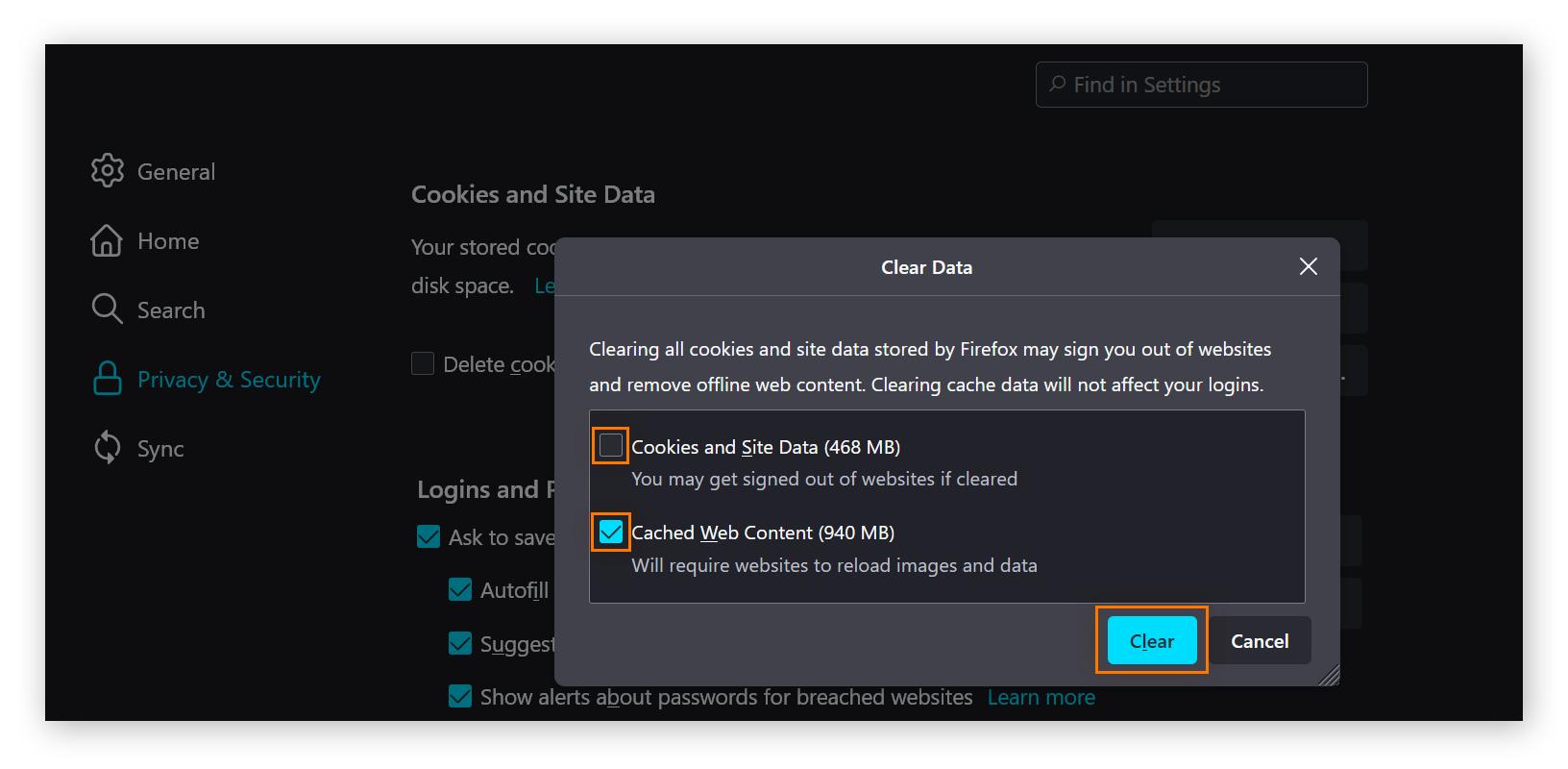
Mac
- まず、Mac コンピュータ システムで Firefox ブラウザを実行し、次に ハンバーガー ページの右上隅にあるボタン。
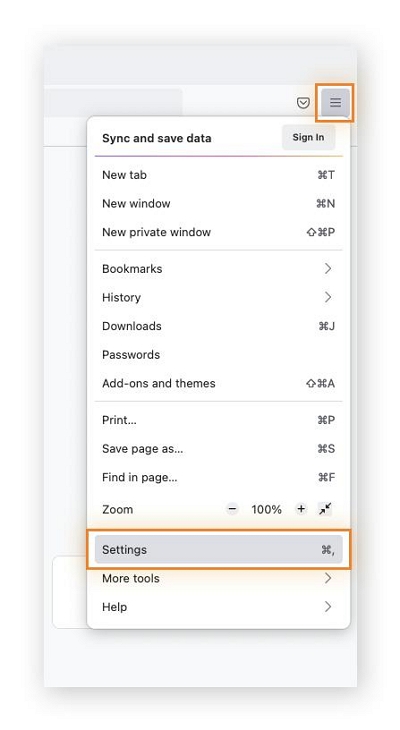
- 多数のオプションを含むポップアップ メニューが表示されます。 クリックしてください 設定 アクセスするためのボタン 設定 ペイン。 または、単に コマンド キーボードの ボタンを押して同じインターフェイスにアクセスします。
- 表示された画面の左側のサイドバーで、 プライバシーとセキュリティ、次のステップに進みます。
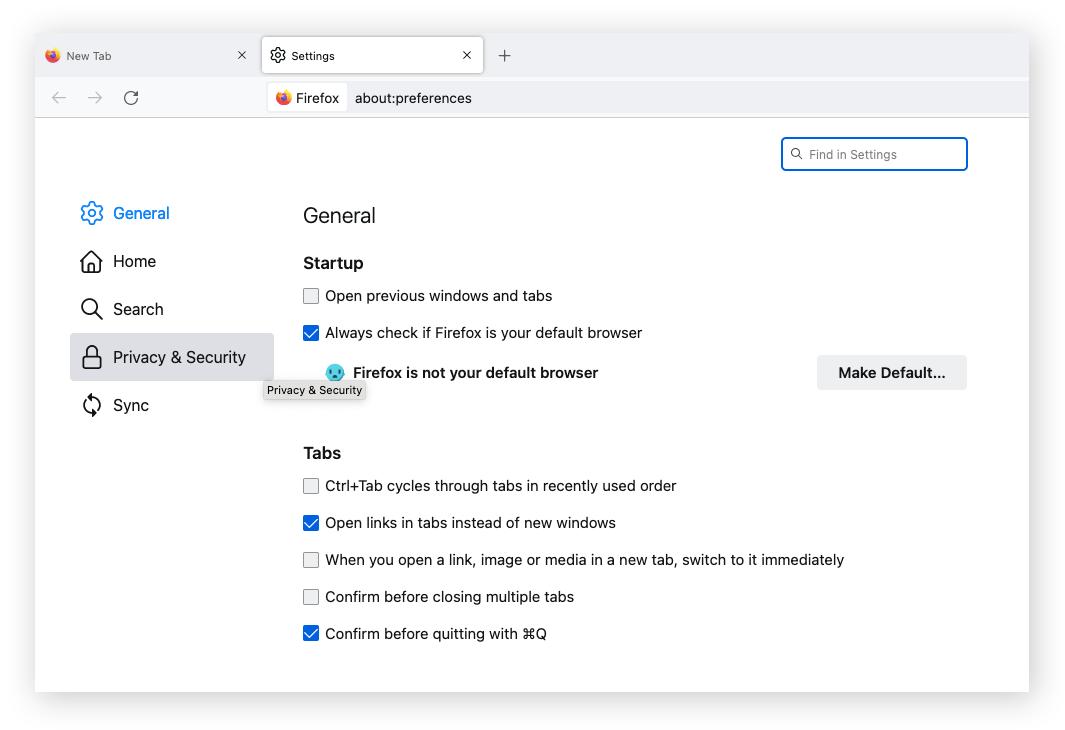
- 次に、マウスを右側のパネルに移動し、目的の場所まで下にスクロールします。 Cookie とサイト データ。 あなたをタップする データの消去 ボタンをクリックします。
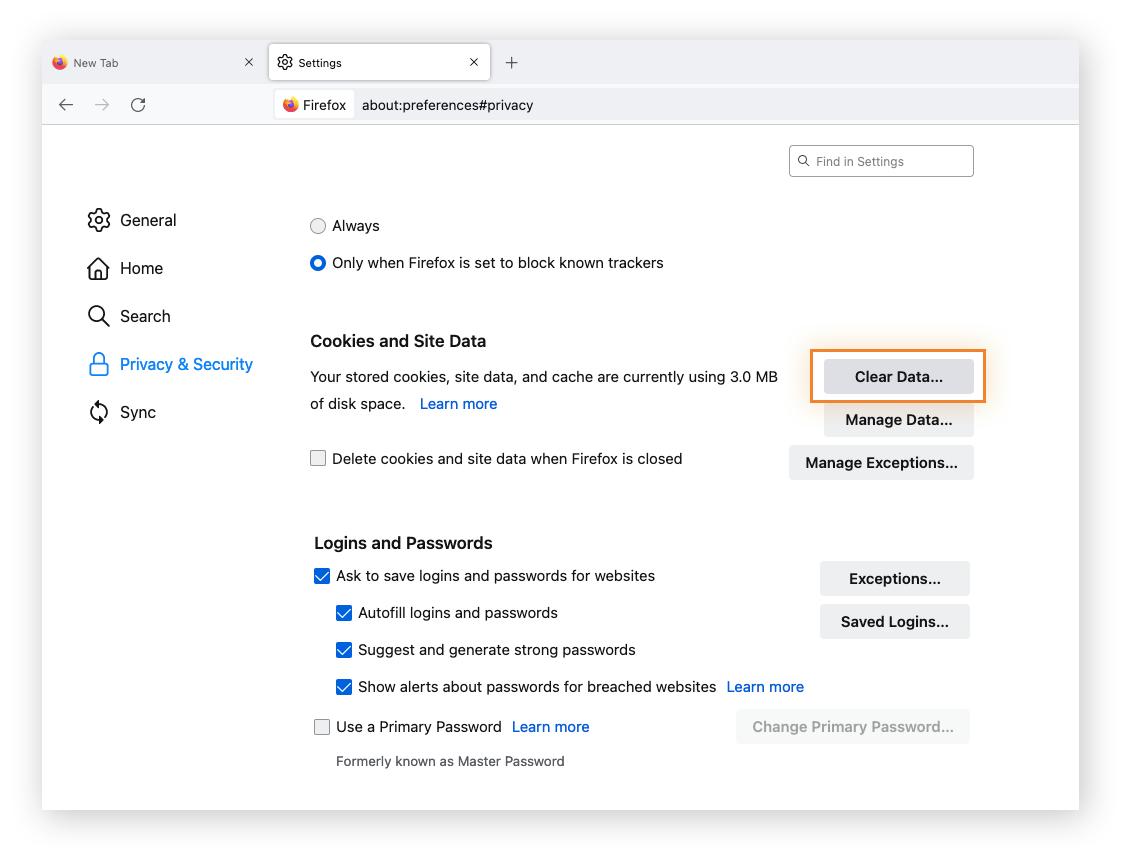
- 最後に、上記の手順を完了すると、XNUMX つのクリック可能なオプションを含むプロンプトが表示されます。 クリック クリア このステップを終了します。
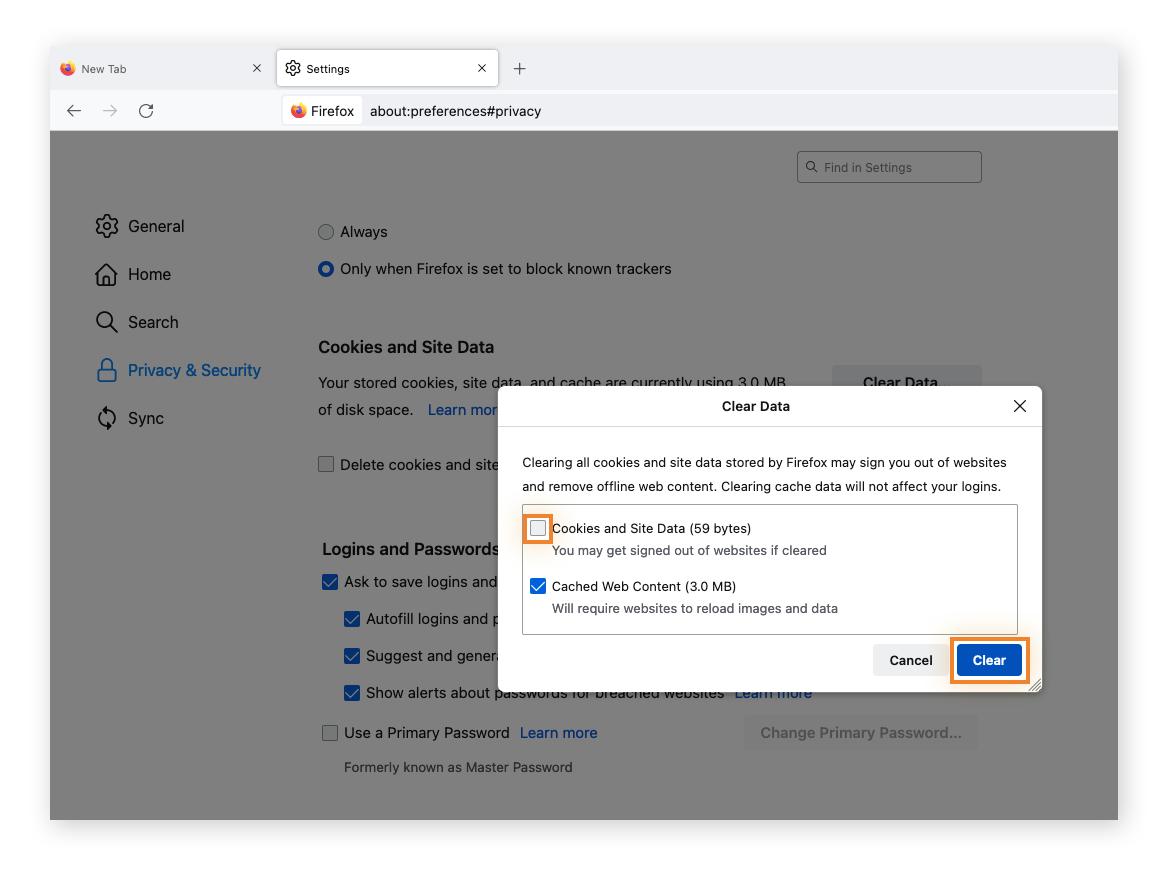
パート3:よくある質問
ここでは、Firefox からのキャッシュと Cookie の削除/クリアに関して、読者が検索したよくある質問のいくつかに対する回答を提供します。 さらに知識を得るには、以下をチェックしてください。
Q1. Firefox のキャッシュとは何ですか?
Firefox キャッシュは、アクセスした各 Web サイトから取得したスクリプト、画像、その他の重要なデータなどのデータを保存する一時的なストレージ フォルダーです。これにより、将来安全なプラットフォームをサーフィンしたいときにブラウジング速度を早めることができます。
Q2. Firefox のキャッシュを自動的にクリアするにはどうすればよいですか?
専門的なシステム クリーニング ツールを使用する以外に、特定の時間が経過した後にキャッシュ ファイルを自動的にクリアするように Firefox をカスタマイズすることもできます。 従う手順は Windows と Mac の両方で同じです。 以下の手順を確認してください。
- Firefox ブラウザ ボタンを見つけてクリックし、Windows または Mac コンピュータで起動します。
- あなたをタップする ハンバーガー サインは通常、画面の右上隅にあります。
- ヒット 設定 ボタンとタップ プライバシーとセキュリティ 続行するには、左側のサイドバーをクリックしてください。
- 次にあなたがいる場所へ向かいます 歴史をクリックし、ドロップダウン ボタンをクリックします。
- 次に、横にあるドロップダウン メニューをクリックします。 Firefoxはウィルを選択し、 歴史のカスタム設定を使用します ボタン。
- 完了すると、いくつかのチェックボックスと対応する指示を含む新しいウィンドウが表示されます。 ボックスにチェックを入れてください Firefoxは履歴の消去を閉じると.
- その後、をタップします 設定 最近チェックしたチェックボックスの右側に表示されるボタン。
- 次に、横のボックスにチェックを入れます キャッシュ、そして青を打ちます OK ボタン。 Firefox はブラウザを閉じるとすぐにキャッシュをクリアします。
Q3. Mac でキャッシュや Cookie をクリアしても安全ですか?
プライバシーと保護の目的から、Mac 上のキャッシュや Cookie をクリアしても絶対に安全です。 また、このアクションにより、ブラウザと Mac コンピュータ システムの動作速度が向上します。 ただし、特定の Web サイトへのログイン情報を手元に保存していない場合、キャッシュと Cookie をクリアするには多大な費用がかかることに注意してください。
最後の言葉
これで、Mac または Windows コンピュータの Firefox から Cookie とキャッシュをクリアすることが最も重要であることがわかりました。 また、Cookie とキャッシュを高品質で削除するさまざまな方法についても説明しました。 ご予算に合った手順を選択して、その魔法を体験してください。
私たちにとって最良の手順は、Macube Cleaner ソフトウェアを使用する手順です。 数回クリックするだけで、どの Mac モデルでも Firefox の Cookie とキャッシュ全体を簡単にクリアできます。 Macube Cleaner は、Mac コンピューターを高精度かつ正確に消去します。 ソフトウェアへの投資を試みるべきです。
