正直なところ、Launchpad にアプリが多すぎると、必要なアプリをすぐに見つけるのが難しくなることがあります。 したがって、Mac 上の Launchpad からアプリを削除したいと考えているのは、あなただけではありません。 今日の投稿では、X ボタンを使用せずに Launchpad Mac からアプリを削除するさまざまな方法について説明します。 その前に、Launchpad と Mac 上のその機能について詳しく見てみましょう。
パート 1: Launchpad とは
Launchpad は、インストールされているアプリケーションにアクセスして管理するためのシンプルかつ直感的な方法を提供する macOS 上のアプリケーション ランチャーです。 これは Mac OS X Lion で導入され、iOS デバイスのホーム画面に似た、アプリの視覚的なグリッド レイアウトとして機能します。 また、Dock またはキーボード ショートカットからアクセスできるため、ユーザーはアプリケーションを簡単に整理したり、開いたり、削除したりできます。
主な特長:
- ビジュアル アプリケーション グリッド: インストールされているすべてのアプリを整理されたグリッド レイアウトで表示します。
- フォルダー: カスタム フォルダーを作成して、類似したアプリをグループ化し、より適切に整理します。
- サーチ: 特定のアプリケーションをすばやく見つけて開くための検索バーを提供します。
- マルチタッチのサポート: トラックパッド ジェスチャを利用して、よりスムーズなナビゲーションと操作を実現します。
Launchpad の基本を理解したところで、Launchpad からアプリを削除する方法を詳しく見ていきましょう。
パート 2: X を使用して Launchpad Mac からアプリを削除する方法
Launchpad からアプリを削除する最も簡単な方法は、「X」ボタンを使用することです。 この方法は、Mac App Store からダウンロードしたアプリで機能します。 「X」ボタンを使用して Launchpad からアプリを削除する方法は次のとおりです。
ステップ1: Dock のアイコンをクリックするか、トラックパッドの Launchpad ジェスチャを使用して、Launchpad を開きます。
ステップ2: Launchpad から削除するアプリを見つけます。 次に、アプリのアイコンをクリックして、小刻みに動き始めるまで押し続けます。
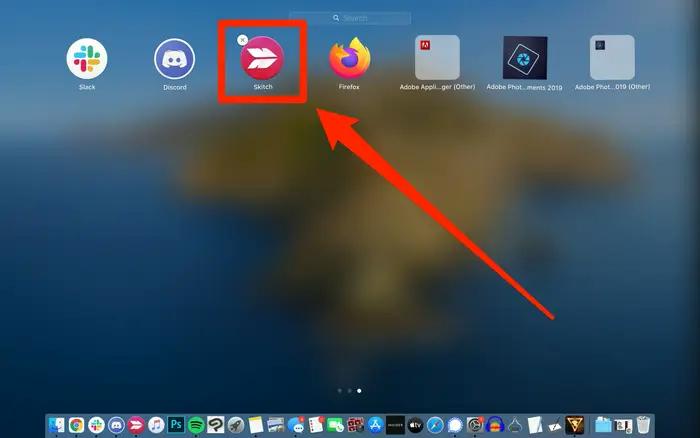
ステップ3: アプリアイコンの左上隅に表示される「X」ボタンを見つけます。 次に、それをクリックし、プロンプトが表示されたら削除を確認します。
そこにあります。 上記の手順に従うと、アプリは Launchpad から削除され、Mac App Store からダウンロードされた場合は Mac からもアンインストールされます。
パート 3: X を使用せずに Launchpad Mac からアプリを削除する方法
Launchpad で「X」ボタンのないアプリが見つかった場合は、そのアプリが Mac App Store からダウンロードされていないことを意味します。 このような場合は、別の方法を使用して Launchpad からアプリを削除できます。 XNUMX つの異なる方法を検討してみましょう。
方法 1: Macube Mac Cleaner を使用して Launchpad からアプリを完全に削除する
マキューブクリーナー は、Launchpad からアプリを削除するだけでなく、関連ファイルを削除してディスク領域を解放することで完全な削除を保証する強力なツールです。 このツールは高度なテクノロジーを使用して構築されており、ユーザーは不要なアプリをアンインストールしたり、重複したファイルを削除したりすることで、Mac ストレージをクリーンアップおよび最適化できます。 さらに、アンインストールするアプリの種類は関係なく、このアプリを使用すると、アンインストールする作業をシームレスに完了できます。 また、重複ファイル ファインダー、大きなファイル ファインダー、プライバシー プロテクターなどの追加機能もサポートしています。
主な機能
- スマートスキャン: Mac を分析し、アプリの残り物など不要なファイルを特定します。
- アプリアンインストーラー: インストールされているアプリの包括的なリストを提供し、不要なアプリを関連ファイルとともに完全にアンインストールできます。
- ジャンククリーナー: キャッシュや一時ファイルなどのジャンク ファイルを削除して、Mac のパフォーマンスを最適化します。
- 重複ファインダー: 高度な比較テクノロジーを使用して重複ファイルをスキャンし、シームレスに削除します。
- ファイルシュレッダー: 機密ファイルを安全に削除し、高度なソフトウェアを使用しても復元できないようにします。
Macube Mac Cleaner を使用して Launchpad からアプリを削除するには、次の手順に従います。
ステップ1: Macube Cleaner を Mac にダウンロードしてインストールします。
ステップ2: インストールされたプログラムを起動し、左側にあるアンインストーラーを選択します。 次に、「スキャン」ボタンを押してスキャンプロセスを開始します。

ステップ3: Macube Cleaner は、Mac 上で検出されたすべてのアプリを画面に表示します。 Launchpad から削除するアプリを選択します。

ステップ4: 次に、削除するアプリに関連するすべてのファイルを選択します。 次に、[クリーン] ボタンを押して、X なしで Launchpad からアプリを削除します。

方法 2: Finder アプリを使用する
X を使用せずに Launchpad Mac からアプリを削除するもう XNUMX つの方法は、組み込みの Finder アプリを使用することです。 はい、Finder アプリを使用すると、Mac からアプリをすばやく簡単にアンインストールできます。 ただし、Macube Cleaner とは異なり、アプリのファイルは同時に削除されません。
Finder を使用してアプリを削除するには、次の手順に従います。
ステップ1: Finder アプリを開き、「アプリケーション」フォルダーを見つけます。 次に、Launchpad から削除するアプリを選択します。
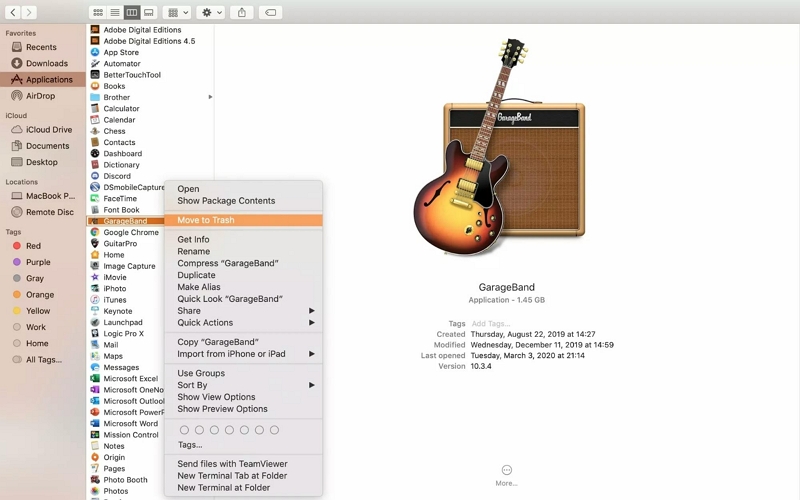
ステップ3: アプリのアイコンを右クリックし、ドロップダウンから [ゴミ箱に移動] を選択します。
ステップ4: アプリを完全に削除するには、ゴミ箱を右クリックして「ゴミ箱を空にする」を選択します。 アプリの残りのファイルを削除するには、次の手順を実行する必要があります。
- Finder アプリを開き、Command+Shift+G を押します。 「フォルダーへ移動」に「~/Library」と入力し、「移動」をクリックします。
- 次のフォルダーを XNUMX つずつ見つけて、アンインストールしたアプリに関連するファイルまたはフォルダーをすべて削除します。
- 〜/図書館/アプリケーションサポート/
- 〜/図書館/キャッシュ/
- 〜/ライブラリ/保存したアプリケーションの状態/
- その後、ゴミ箱を空にして、Mac からアプリを完全に削除します。
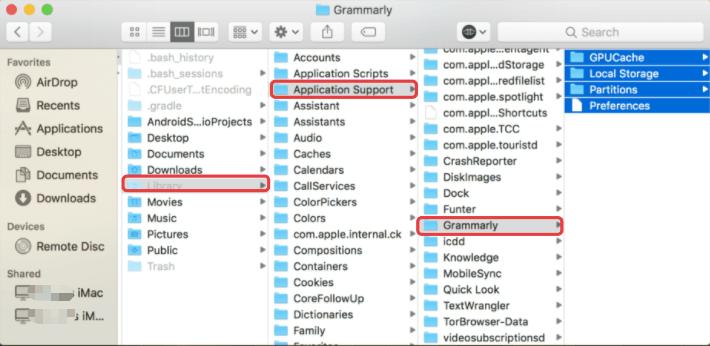
方法 3: ターミナルを使用する
Mac コンピュータのターミナル機能を使用して、Launchpad X を使用せずに Mac からアプリを削除することもできます。ただし、この方法は、コマンド ラインの使用に慣れている上級ユーザーのみにお勧めします。 仕組みは次のとおりです。
ステップ1: Mac でターミナル アプリを開きます。
ステップ2: 次のコマンドを入力し、「Enter」をクリックします。
sqlite3 ~/Library/Application\ Support/Dock/*.db "アプリから削除 WHERE title='APPNAME';" && キオールドック。 「(「APPNAME」を削除する必要があるアプリの名前に必ず置き換えてください)」
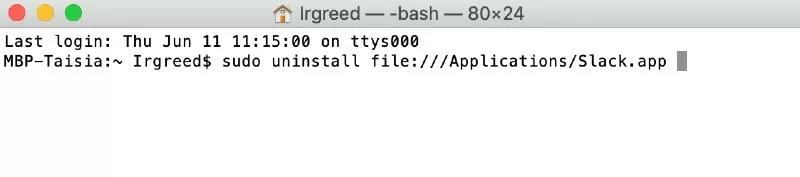
ステップ3: コマンドの実行後、アプリのアイコンが Launchpad から消えるはずです。
Note: ターミナルを使用するときは、コマンドが間違っていると予期せぬ結果を招く可能性があるため、必ず注意してください。
結論
このガイドでは、Mac 上の Launchpad からアプリを削除するさまざまな方法を検討しました。 「X」ボタン、Macube Mac Cleaner、Finder、またはターミナルのいずれを使用する場合でも、Launchpad を整理し、不要なアプリを排除するための知識が得られます。 ニーズや好みに合った方法を選択して、すっきりとした Launchpad エクスペリエンスをお楽しみください。
