MacBook Pro で問題が発生した場合、多くの場合、MacBook Pro を再起動することが効果的な解決策となることがあります。 はい、フリーズ、応答不能、その他のソフトウェア関連の問題の解決に役立ちます。
今日の投稿では、高度な知識を必要とせずに MacBook Pro を再起動するさまざまな方法を説明し、再起動プロセス中に Mac のパフォーマンスを向上させるためのヒントを説明します。
パート 1: MacBook Pro を再起動する必要がある理由
前述したように、MacBook Pro を再起動する必要がある理由はさまざまです。 そのうちのいくつかは次のとおりです。
- フリーズと応答不能: MacBook Pro が応答しなくなったりフリーズした場合は、問題の原因となっている問題のあるプロセスやアプリケーションを閉じて再起動すると、問題が解決する可能性があります。
- パフォーマンスが遅い: MacBook Pro の動作が遅いと感じ始めた場合、再起動するとシステムが更新され、速度を低下させている可能性のある一時ファイルが消去されることがあります。
- ソフトウェアの更新: ソフトウェアアップデートをインストールした後、変更を完全に適用して互換性を確保するために、macOS を再起動する必要があることがよくあります。 これらの更新を無視すると、システムが不安定になる可能性があります。
- ソフトウェアの不具合: 場合によっては、ソフトウェアの不具合やバグが MacBook Pro のパフォーマンスや機能に影響を与える可能性があります。 再起動すると、新たなスタートが可能となり、これらの問題が解決される場合があります。
- 周辺機器の接続: プリンター、外付けハードドライブ、ディスプレイなどの周辺機器が正しく動作しないという問題が発生した場合は、再起動すると接続が再確立され、互換性の問題が解決されることがあります。
MacBook Pro を再起動することが有益である理由を理解したところで、再起動を実行するために使用できるさまざまな方法を検討してみましょう。
パート 2:MacBook Pro を再起動する方法?
MacBook Proを再起動するためのさまざまなテクニックは難しくありません。 タスクをより速く完了するには、以下の手順に記載されている指示に従うだけです。
方法 1: Apple メニューから MacBook Pro を再起動する
MacBook Pro を再起動する最初の推奨手法は、Apple メニューを使用することです。 はい、Apple メニューを使用すると、MacBook Pro を再起動する簡単かつ簡単な方法が提供されます。 その仕組みは次のとおりです。
ステップ1: 画面の左上隅にある「アップルメニュー」をクリックします。
ステップ2: ドロップダウン メニューから [再起動] を選択します。
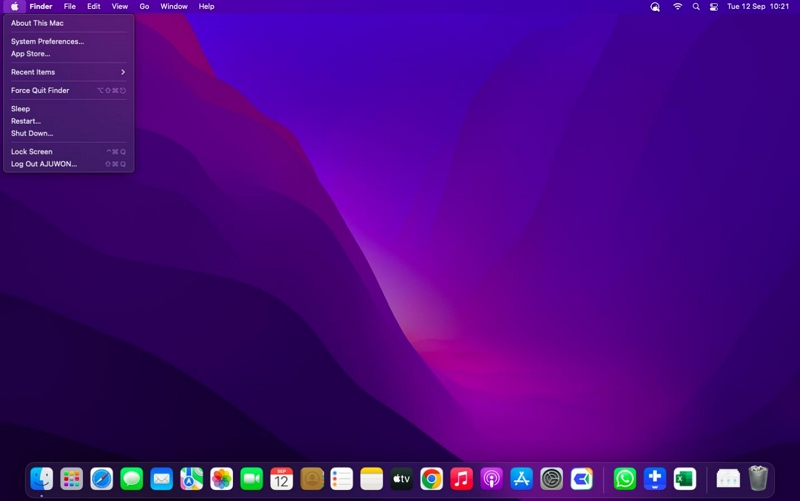
ステップ3: 再起動後にアプリとドキュメントを自動的に再度開くようにするには、[ログイン時に Windows を再度開く] の横にあるチェックボックスをオンにします。
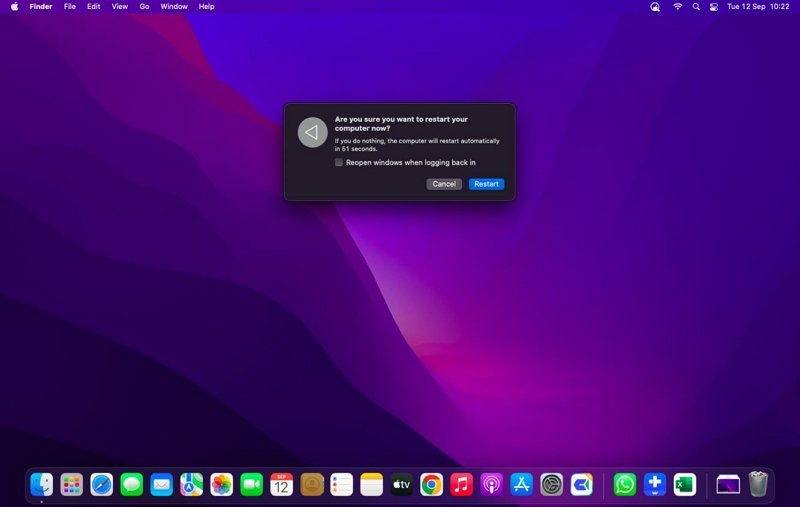
- 最後に、「再起動」をクリックして再起動プロセスを開始します。
方法 2: ショートカット コマンドを使用して MacBook Pro を再起動する
私たちの中には、Mac で再起動操作を実行するためにキーボード ショートカットを使用することを好む人もいます。 したがって、ショートカットを使用して MacBook Pro を再起動する場合は、次のコマンドを使用します。
ステップ1: 電源ボタン、コマンドボタン、コントロールボタンを同時に押し続けます。

ステップ2: 画面が暗くなり、再起動音が聞こえるまでボタンを押し続けてください。
ステップ3: ボタンを放し、MacBook Pro が再度起動できるようにします。
方法 3: キーボードを使用して MacBook Pro を再起動する
MacBook Pro がマウスのクリックに反応しませんか? パニックにならないでください。キーボードを使用して再起動を実行できます。 以下の手順でプロセスを説明します。
ステップ1: 電源ボタンを約 10 秒間押し続けます。

ステップ2: 画面が暗くなり、再起動音が鳴るまで待ちます。
ステップ3: 再起動音が聞こえたらボタンを放し、MacBook Pro を再起動します。
方法 4: ターミナルを使用して MacBook Pro を再起動する
Mac のターミナル ユーティリティは、コマンド ライン インターフェイスを使用して再起動プロセスを実行することに慣れている人にとって便利です。 手順は次のとおりです。
ステップ1: ドックエリアから「アプリケーション」をクリックし、「ユーティリティ」を選択します。
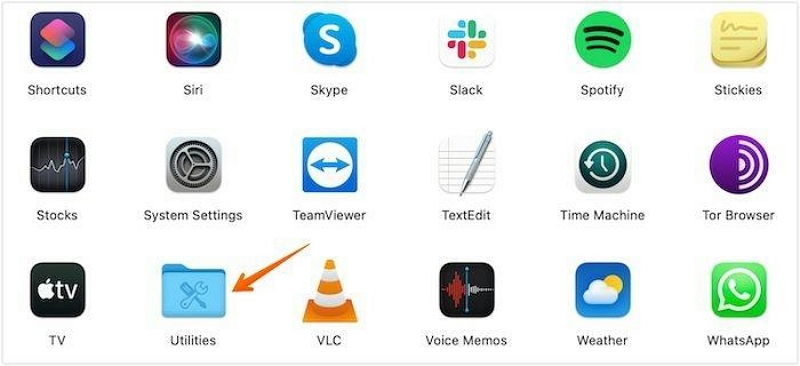
ステップ2: 「ターミナル」アイコンを見つけてクリックし、ターミナル アプリを開きます。
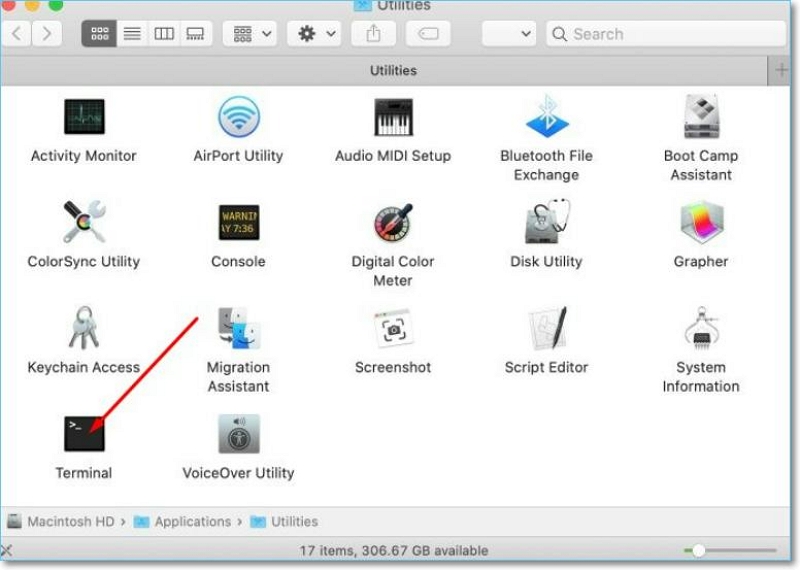
ステップ3: コマンド sudo shutdown -r を入力し、Enter キーを押します。
ステップ4: プロンプトが表示されたら Mac のパスワードを入力し、Enter キーを押して再起動を開始します。
方法 5: MacBook Pro を工場出荷時の設定に再起動する
MacBook Proを工場出荷時の設定に再起動することもできます。 ただし、デバイス上のすべてのデータと設定が消去されるため、これは最後の手段としてのみ実行してください。
MacBook Pro を工場出荷時の設定に再起動するには、次の手順を実行する必要があります。
ステップ1: Appleメニューをクリックし、[システム環境設定]を選択します。
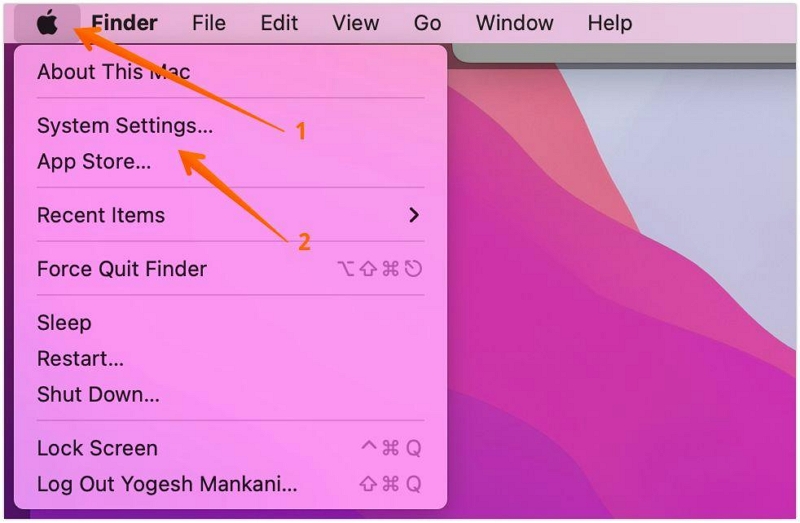
ステップ2: 左側のメニューから「一般」を選択します。 次に、右側のタブで「転送またはリセット」を選択します。
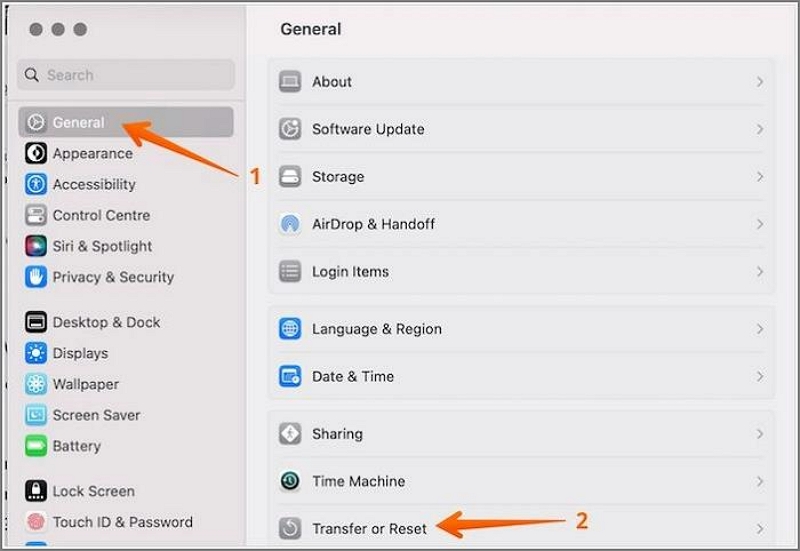
ステップ3: 「すべてのコンテンツと設定を消去」をクリックし、管理者の資格情報を入力します。
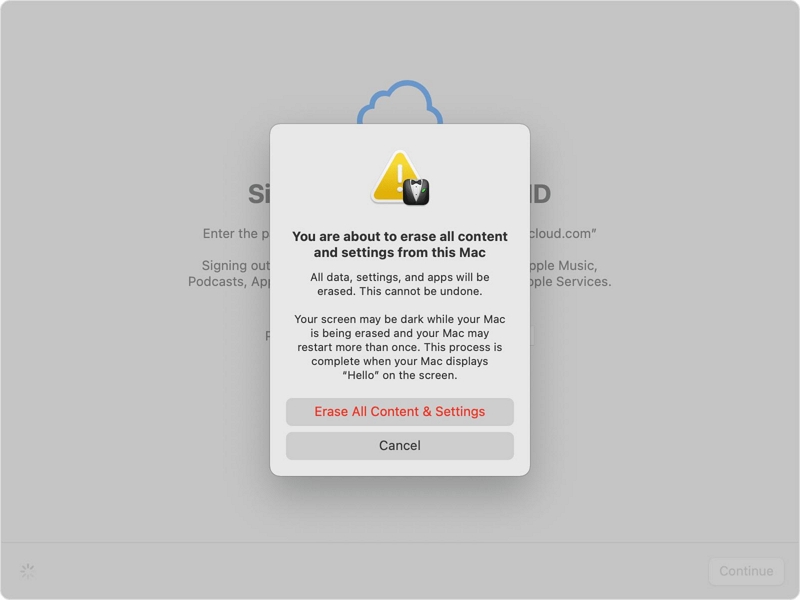
ステップ4: 最後に、画面上の指示に従って、工場出荷時の設定への再起動を完了します。
方法 6: 「バッテリーを空にする」方法を使用して MacBook Pro を再起動する
これは潜在的に危険であると考えられていますが、「バッテリーを空にする」方法を使用して MacBook Pro を再起動できます。 データの損失や MacBook Pro への潜在的な損傷を引き起こす可能性があるため、これは最後の手段の解決策でもあります。
- 「バッテリーを消耗させる」方法を使用して MacBook Pro を再起動するには、電源ケーブルを抜き、バッテリーを完全に消耗させます。 MacBook の電源がオフになったら、再度充電して電源をオンにします。
パート 3: 再起動中に Mac のパフォーマンスを向上させる最良の方法
再起動プロセス中の Mac のパフォーマンスを向上させるには、システムを最適化し、不要な起動項目を最小限に抑えることが重要です。
これを実現する XNUMX つの方法は、次のようなツールを使用することです。 マキューブクリーナー.
Macube Cleaner は、Mac の起動プロセスを管理し、高速化できる優れたツールです。 Cookie、キャッシュ、ジャンクデータなどを含む不要なソフトウェア起動項目を特定して無効にするのに役立ち、Mac の再起動にかかる時間を短縮します。
主な機能
- 強力なスマート スキャン テクノロジにより、Mac システムを徹底的にスキャンし、Mac の起動プロセスを侵害する可能性のあるジャンク、ログ、キャッシュなどのファイルを削除します。
- 高度な大型ファイル検索機能と古いファイル検索機能を使用すると、数回クリックするだけで巨大なファイルや古いファイルを削除でき、ファイルの種類、日付、サイズごとにファイルを簡単にプレビューできます。
- ファイル シュレッダーは、システムからファイルを削除して回復不能にするのに役立ちます。
- Privacy Protector を使用すると、ブラウザに保存されている機密データを削除し、オンラインとオフラインの両方で利用できないようにすることで、オンライン プライバシーを強化できます。
Macube の拡張マネージャーを使用して Mac の再起動を高速化する方法は次のとおりです。
ステップ1: Macube Cleaner を起動し、「スマート スキャン」機能を選択します。 次に、「スキャン」ボタンをクリックします。
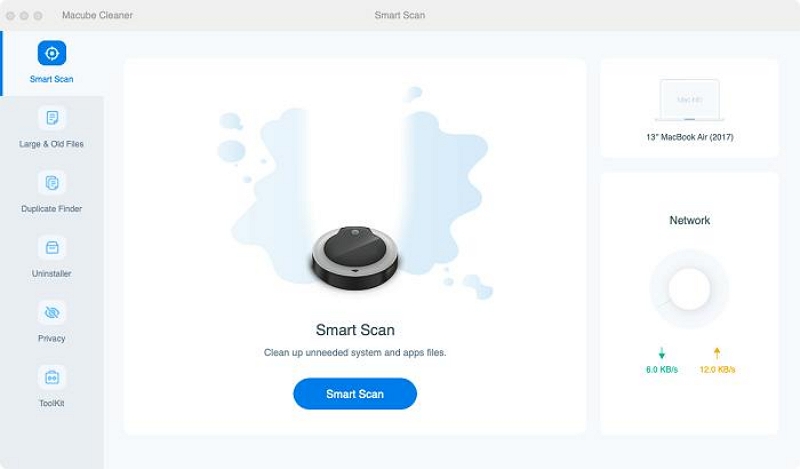
イメージ名:enhanced-mac-performance-during-reboot-with-macube-cleaner-1.jpg
2ステップ。 このツールは Mac のハードディスク上でディープ スキャンを実行します。
- スキャン後、Mac 上の写真、ビデオ、メッセージ履歴、電子メールの添付ファイル、キャッシュ ファイル、ドキュメント、iTunes などを含むすべての無関係なファイルがさまざまなカテゴリで表示されます。
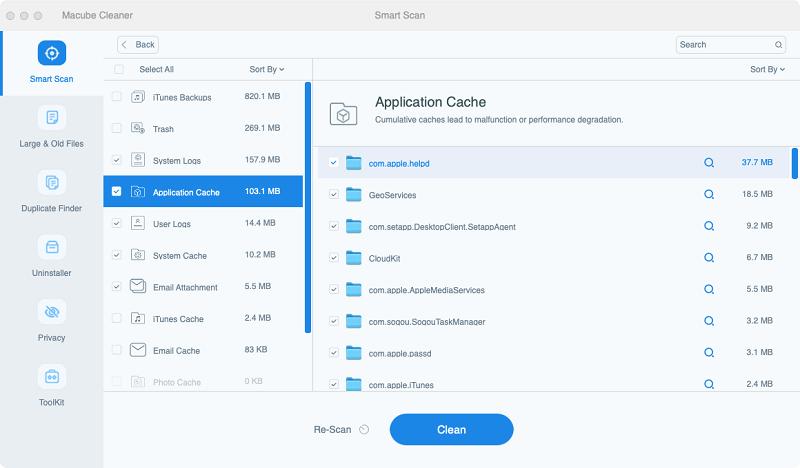
3ステップ。 各ファイルの横にある「虫眼鏡」をクリックして「プレビュー」します。 不要なファイルを選択し、「クリーン」をクリックして Mac から完全に削除します。
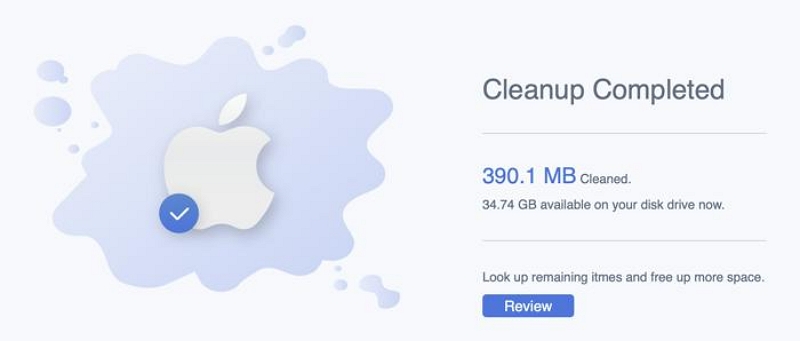
よくある質問
MacBook Pro が応答しないのはなぜですか?
メモリやディスク容量の不足など、さまざまな問題が原因で Mac がフリーズする可能性があります。 Mac を再び反応させるには、画面が消えるまで電源ボタンを押し続けて強制的に再起動します。 再び電源が入ったら、アプリやプログラムをアンインストールし、ファイルを削除して、ハード ドライブの空き領域を空ける必要がある場合があります。
Mac が黒い画面のままになるのはなぜですか?
Mac が黒い画面のままになるには、いくつかの考えられる理由が考えられます。 これらには、互換性のない周辺機器、電源の問題、ソフトウェアの非互換性、ハードウェアとファームウェア間の接触不良、ウイルスの存在などが含まれます。 黒い画面で MacBook Pro を再起動するには、次の手順を実行する必要があります。
結論
MacBook Pro を再起動することは、さまざまな問題を解決し、全体的なパフォーマンスを向上させる優れた方法です。 この包括的なガイドでは、Apple メニュー、キーボード ショートカット、ターミナルなどの使用を含む、MacBook Pro を再起動するためのあらゆる方法を取り上げています。 また、Macube Cleaner を使用して再起動プロセス中に Mac のパフォーマンスを向上させるためのヒントも提供しました。
全体として、自分にとって最適な方法を選択し、必要に応じて重要なデータを常にバックアップすることを忘れないでください。
