「Macを更新するのに十分なスペースがありません」を解決したい場合は、システムアップグレード用に十分なスペースを確保する必要があります。クリーンアップするスペースの量とクリーンアップする方法を説明します。 この記事では 11 の解決策を提供し、安全に削除できる部分、システムの軽量化、重いファイルから遠ざける、未使用の隠しプログラムのアンインストール、ストレージ領域の転送と拡張の XNUMX つのカテゴリに分類しています。 削除したい部分を選択して学習することができます。 満足のいく結果が得られると信じています。
パート 1: Mac のアップデートにはどのくらいのスペースが必要ですか?
Mac のアップデートに必要なスペースの量は、アップデートのサイズとデバイス上の利用可能なスペースによって異なります。 ただし、アップデートする前に、Mac に少なくとも 15 ~ 20 GB の空き容量を確保することをお勧めします。
Apple Store によると、Big Sur は 12 GB のダウンロードです。 それ以上に、インストールには約 35 GB の空き容量が必要なようです。 したがって、一時ファイルの書き込みと SSD の自己管理を可能にするために、通常はディスクの 10 ~ 20% を空き領域として予約する必要があります。
ベンチュラにはどれくらいのスペースが必要ですか?
Apple がインストールに必要なストレージ容量を明らかにしていないことを考えると、正確な答えを判断するのは困難です。 ただし、インストーラー自体のサイズが約 12GB であること、および過去のバージョンに基づくことを考慮すると、その 25 倍の量を割り当てることが推奨されます。 したがって、約 XNUMXGB の空きストレージがあれば十分です。
パート 2: Mac の空き容量を確認する方法
Mac にシステム アップデート用の空き容量がどのくらいあるのか、またシステム アップデートがスムーズに行われるかどうかがわからない場合は、まず Apple メニューとディスク ユーティリティで確認してください。
方法 1: Apple メニューを使用する
1ステップ。 Apple メニュー > この Mac について > ストレージ バーをクリックします。
2ステップ。 最後の白いセクションは利用可能なストレージです。
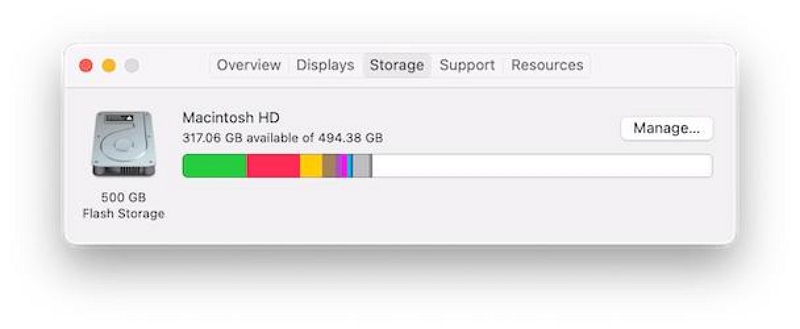
方法 2: ディスク ユーティリティを使用する
1ステップ。 ディスクユーティリティを開く
2ステップ。 ブート ボリュームの最上位を選択し、その空きスペース番号を確認します。
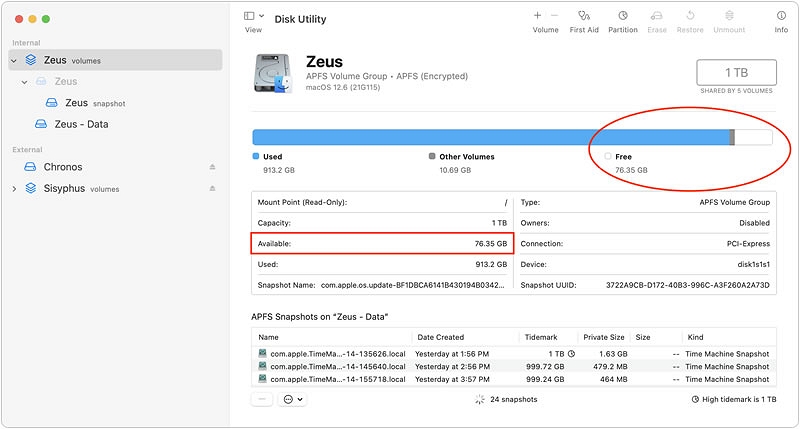
パート 3: Mac を更新するための十分なスペースがない場合に対処する 5 つの主要なカテゴリ
カテゴリ 1: 安全に削除可能なパーツ
Mac のアップデートに使用できるスペースを増やす最も簡単な方法は、非常に基本的なジャンク ファイルを削除することです。 そうすることで、コンピュータの通常の動作が脅かされることはまったくありませんし、重要なデータが失われることもありません。
解決策 1. ゴミ箱を空にする
[オンにする] ボタンをクリックすると、ゴミ箱内のファイルは 30 日後に自動的に消去されます。 ゴミ箱の自動掃除機能をオンにしていない場合は、手動でゴミ箱を掃除する方法を次に示します。
1ステップ。 フォルダー内のアイテムを空にするには、ゴミ箱アイコンを選択します。
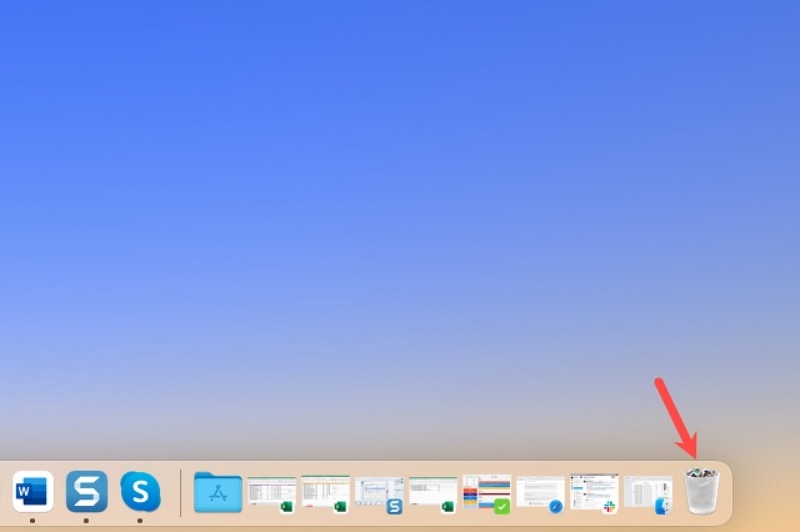
2ステップ。 フォルダーの右上で、 空の.
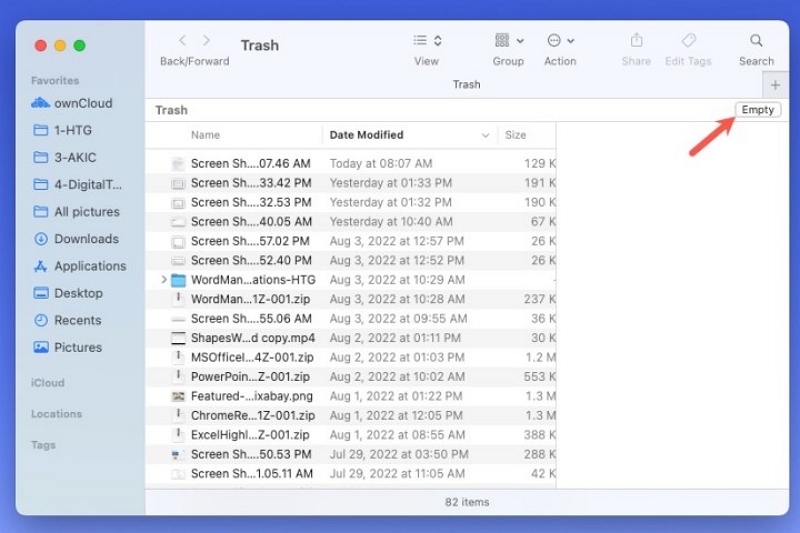
3ステップ。 確認メッセージが表示されたら、 空のごみ箱 続行して項目を削除するには。
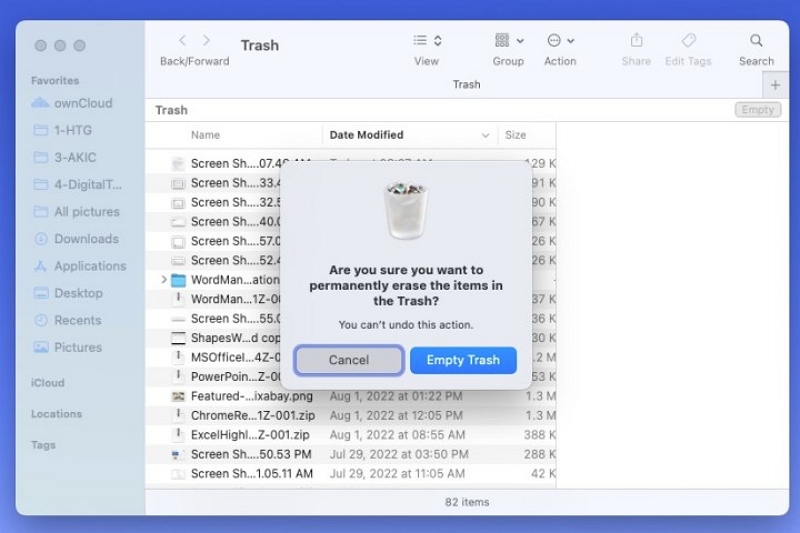
4ステップ。 または、フォルダー内の項目を右クリックして選択することもできます。 空のごみ箱。 また選ぶことができます ファインダー メニューバーで、 空のごみ箱.
確認メッセージを表示せずにゴミ箱を空にしたい場合は、キーボード ショートカットを使用します。 オプション+シフト+コマンド+削除.
解決策 2. システムのジャンクを一掃する
実際、私たちのシステムにはまだたくさんのジャンクファイルがあり、日常の使用では気づかれませんが、プロの Mac クリーニング ソフトウェアを使用すると、 マキューブクリーナー、この問題を完全に解決できます。
Macube Cleaner は、ユーザーがシステムのジャンク ファイル、重複ファイル、類似した写真、iTunes 内の音楽、さらにはブラウザ内の履歴をクリーンアップできるようにするためのオールインワン Mac クリーニング ソフトウェアです。 スマートスキャン後に安全に削除します。 あらゆる種類のファイル (MP4、JPG、GIF、DOC、DMG など) を破棄できます。 使用手順も非常に簡単ですが、後で詳しく説明します。
1ステップ。 左側の最初の列にある [スマート スキャン] をクリックして、Mac 内のジャンク ファイルを検索します。
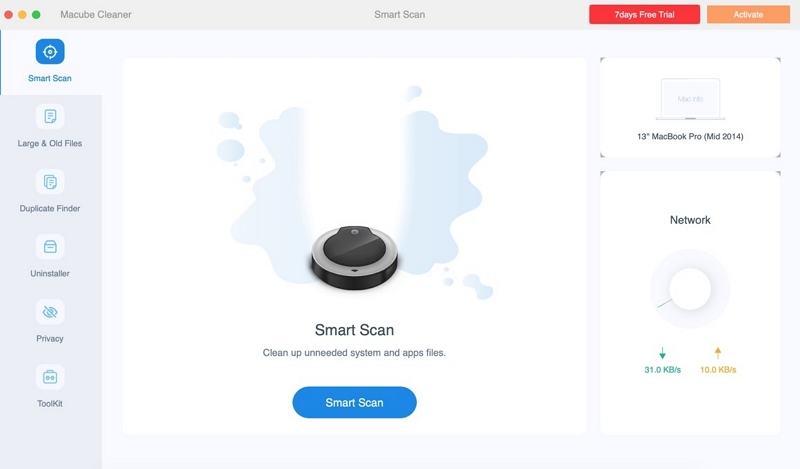
2ステップ。 数秒後、スマート スキャンが終了します。 スキャン結果をプレビューし、不要なファイルを選択します。
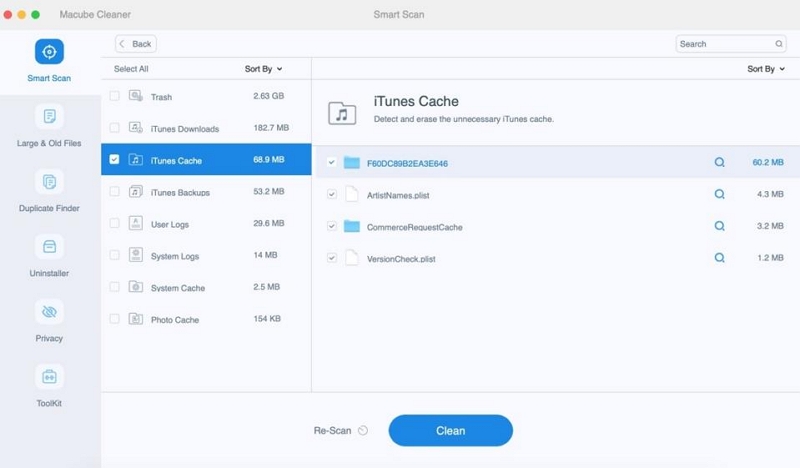
3ステップ。 「クリーン」をクリックしてジャンクファイルをクリーンアップし、ディスクスペースを再利用します。
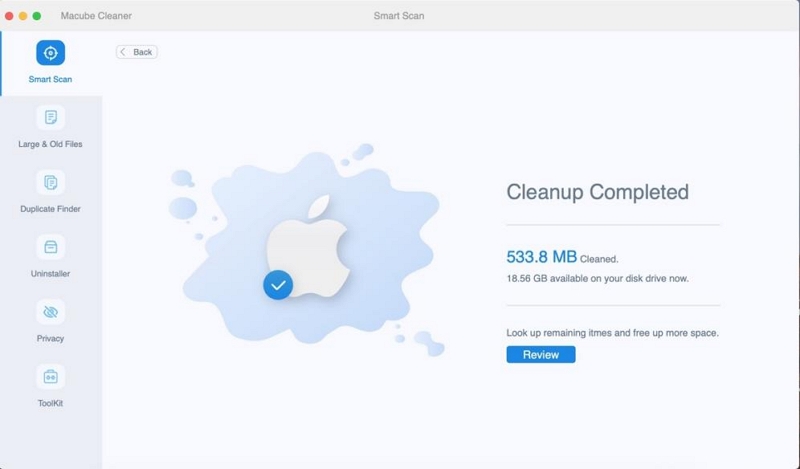
カテゴリ 2: システムの軽量化
いくつかの簡単にクリーンアップできるファイルに加えて、Mac が管理を推奨する部分に基づいてメモリの最適化を実行することもできます。
解決策 3. MacOS 組み込みの最適化を使用する
MacOS には、電子メールの添付ファイル、映画、すでに視聴したテレビ番組など、さまざまなファイルをスキャンして削除する最適化ツールが組み込まれています。 このツールにアクセスするには、次の手順に従います。
1ステップ。 「アップルメニュー」>「このMacについて」>「ストレージ」>「管理」をクリックします。
「推奨事項」セクションはすでに選択されているため、先に進んで提案を確認してください。
2ステップ。 最後に、上のスクリーンショットに示すように、「ストレージの最適化」をクリックしてプロセスを完了させます。
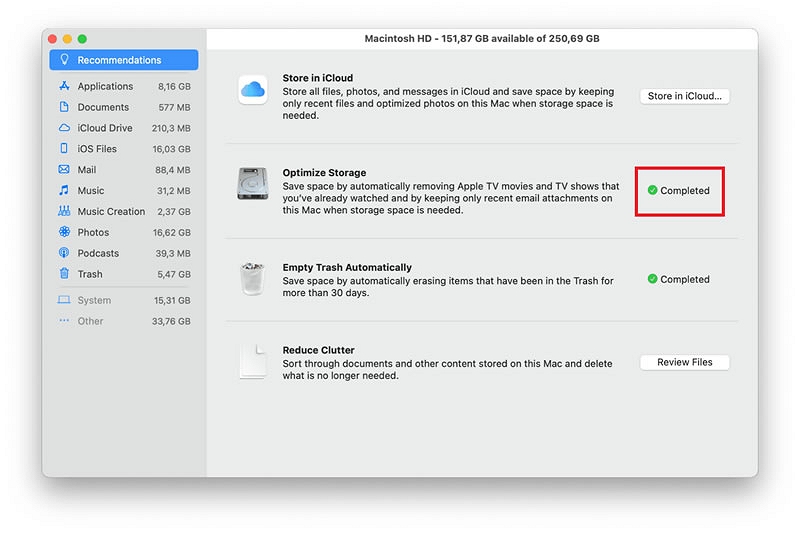
解決策 4. Time Machine のローカル スナップショットを削除する
Time Machine が Mac を自動的にバックアップするように設定されている場合、Mac 上に多数のローカル Time Machine スナップショットが存在する可能性があります。 これらは通常、ストレージ スペースの小さな部分を占有しますが、Ventura に更新するための十分なスペースが不足する可能性があります。
Time Machine のローカル スナップショットを削除する方法は次のとおりです。
1ステップ。 [アップル メニュー] > [システム環境設定] > [Time Machine] をクリックします。
2ステップ。 [自動的にバックアップ] オプションがオンになっているかどうかを確認します。 有効になっている場合は、ボックスのチェックを外します。
3ステップ。 Spotlight または Launchpad 経由でターミナルを起動します。
4ステップ。 コマンドを貼り付けますtmutil ローカルスナップショットの削除 「date」を削除するバックアップの日付に置き換えて、Return キーを押します。
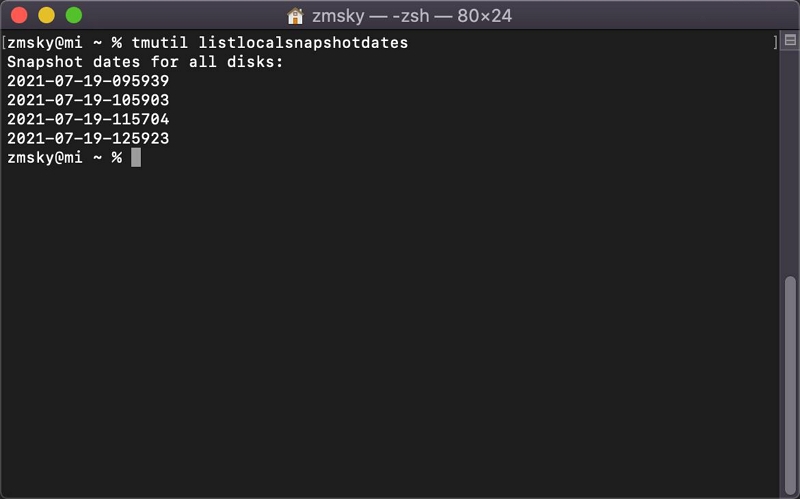
カテゴリー 3: 重いファイルを避ける
Mac 上に重複した大きなファイルや古いファイルが存在してもメリットがないため、すぐに見つけて削除できる重いファイルもいくつかあります。
ソリューション5。 大きくて古いファイルをクリーンアップする
かなり前に保存したため、それが何だったのかほとんど思い出せないファイルがいくつかあります。 これらのファイルは古くて大きく、役に立たないため、Macube Cleaner を使用して削除できます。
1ステップ。 「大きいファイルと古いファイル」を選択すると、Mac 全体で大きいファイルや古いファイルを検索できます。
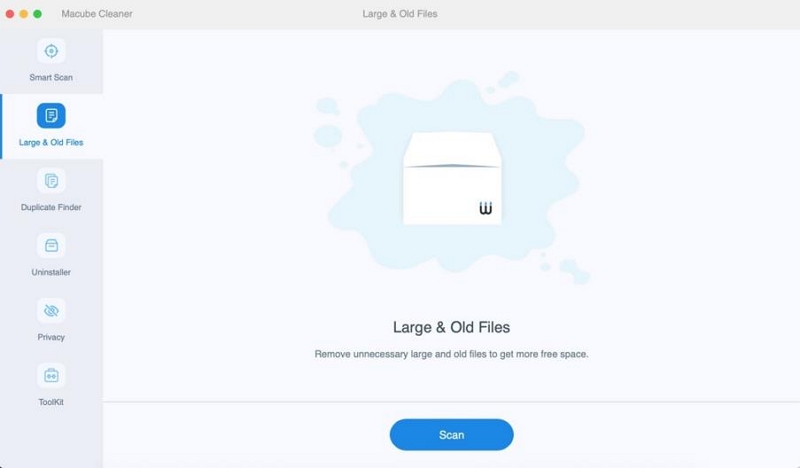
2ステップ。 スキャン結果をプレビューし、不要な大きなファイルや古いファイルを選択します。
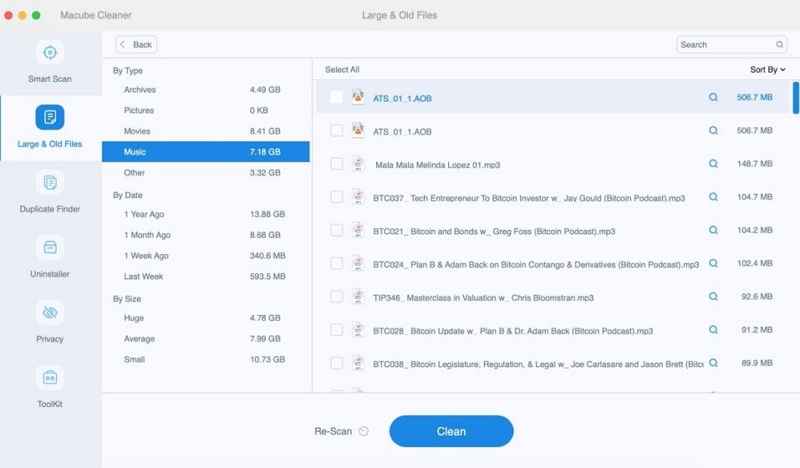
3ステップ。 数秒で不要なファイルを削除し、ディスク領域を再利用します。
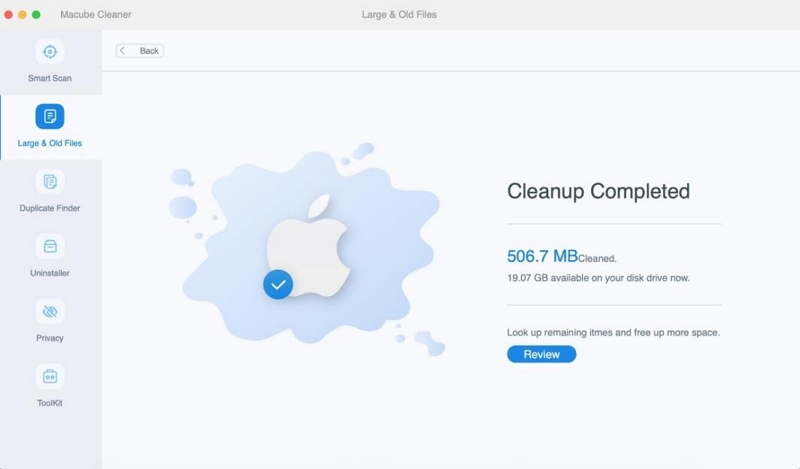
解決策 6. 重複ファイルを削除する
もちろん、Macube Cleaner を使用して重複ファイルを削除することもできます。そうしないと、使用するファイルを選択するときに混乱する可能性があります。
1ステップ。「重複ファインダー」を選択し、重複ファイルのスキャンを開始します。
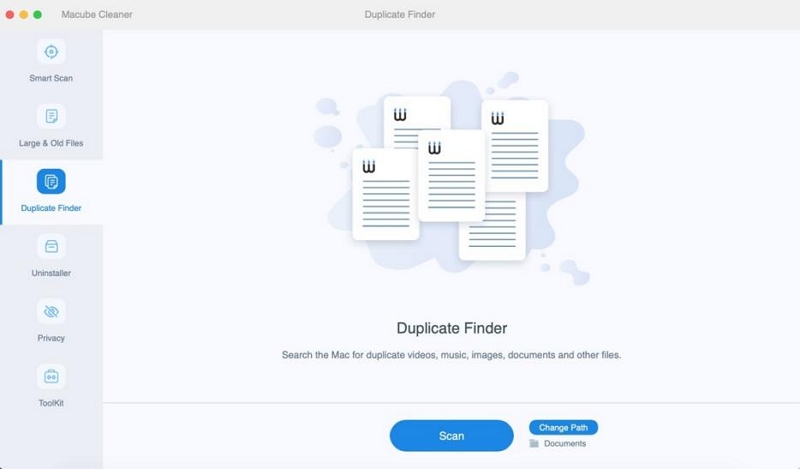
2ステップ。 スキャン結果をプレビューし、不要な重複ファイルを選択します。
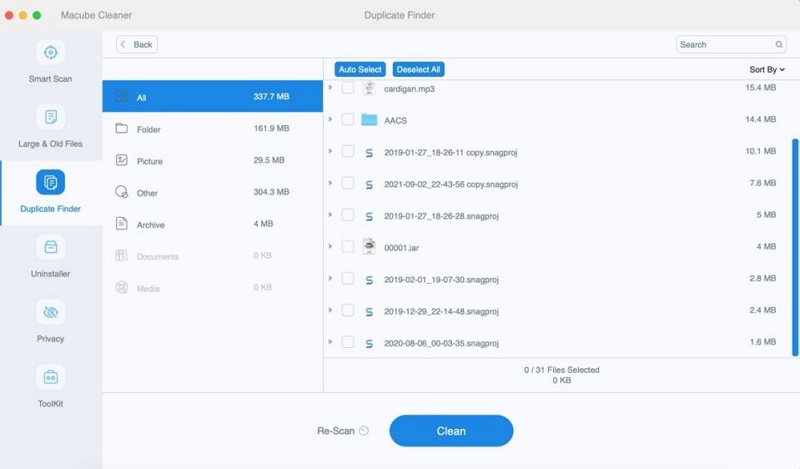
3ステップ。 ワンクリックで重複をクリーンアップし、より多くのディスク領域を再利用します。
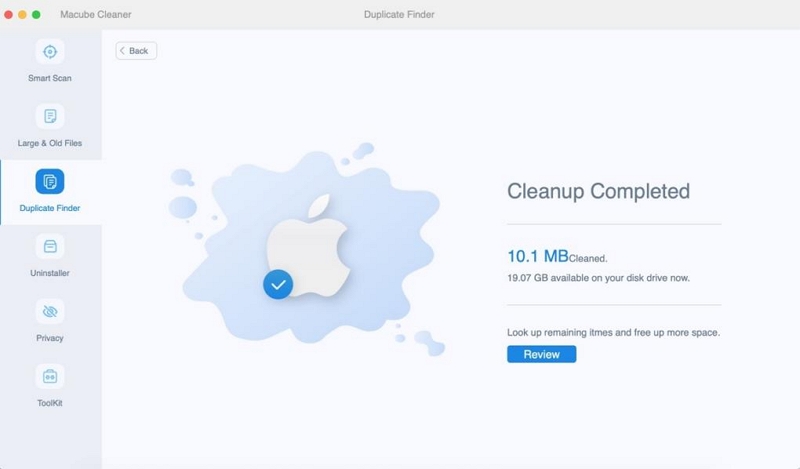
カテゴリ 4: 使用されていない隠しプログラムをアンインストールする
Mac で最も多くのメモリを消費するのはアプリケーションであり、削除されたいくつかのファイルが Mac に再び表示されるため、システムを更新するための十分なスペースが常に不足します。 次の記事では XNUMX つの解決策を説明します。
解決策 7.未使用のアプリを完全にアンインストールする
Macube Cleaner を使用すると、アプリケーションをすべてのアプリ ファイルおよびアプリ キャッシュとともに完全にアンインストールできます。 たとえば、Microsoft Office のような日常的に使用されるソフトウェアには複雑なキャッシュが多数残存しており、それを完全に削除するのは複雑で時間がかかります。 しかし、Macube を使用すると、このような面倒な作業に対処する必要がなくなります。画面を数回クリックするだけでアンインストールできます。 次のように進めます。
1ステップ。 Macubeの「アンインストーラー」に移動し、「スキャン」をクリックします。
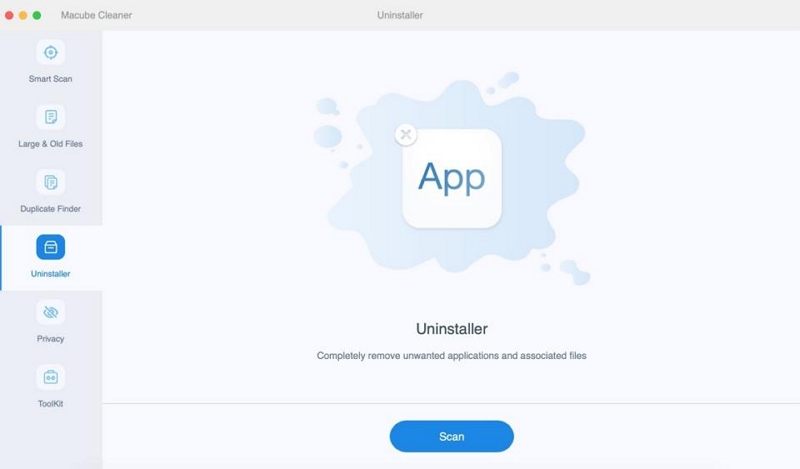
2ステップ。結果をプレビューして、不要なアプリケーションを選択します。
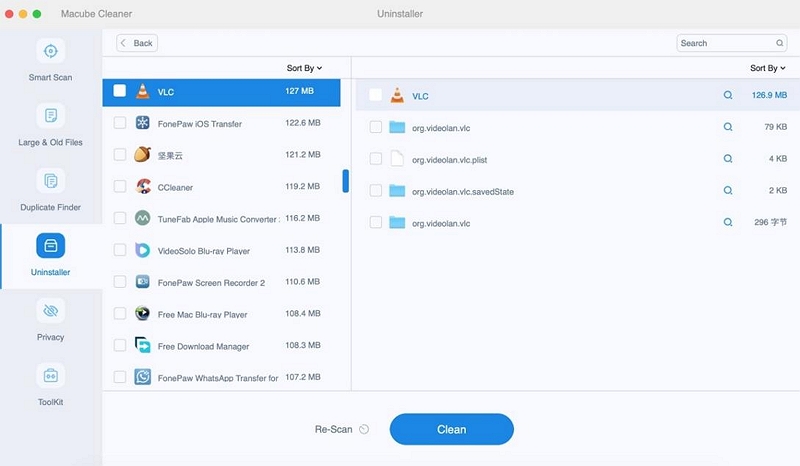
3ステップ。 Mac からアプリケーションとトレース ファイルを削除します。
解決策 8. ファイル シュレッダー
不要なファイルを永久にシュレッドしてシステム アップグレード用のスペースを確保するには、Macube Cleaner を使用することもできます。
1ステップ。 ツールキットのシュレッダー機能をクリックします。
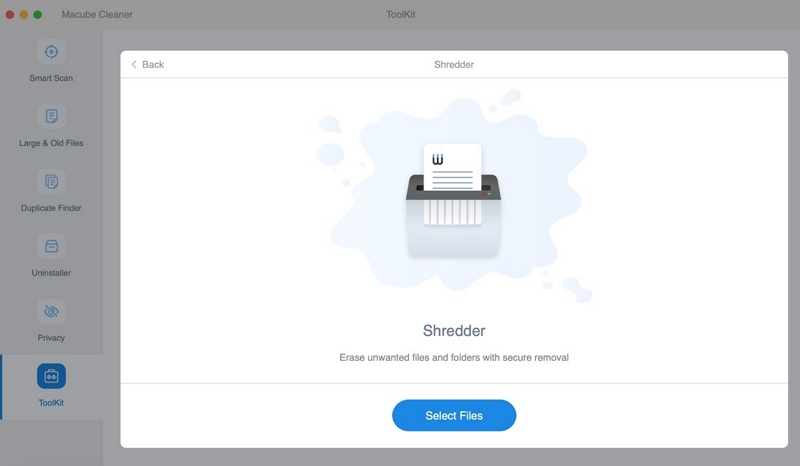
2ステップ。 選択したファイルを破棄する準備をしてください。
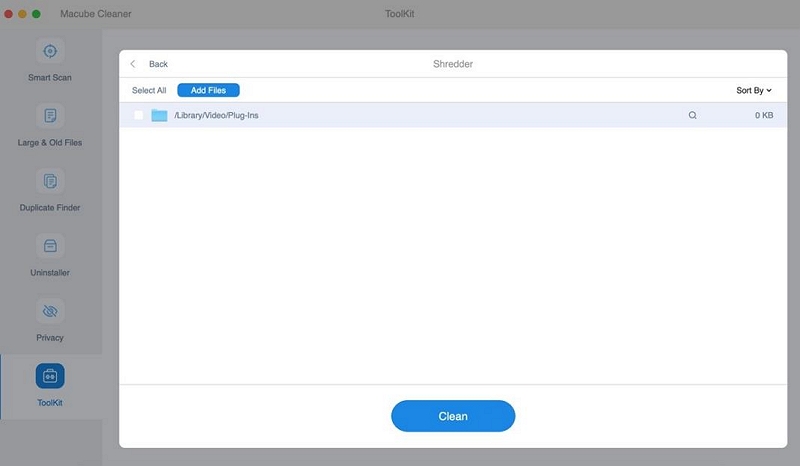
3ステップ。 ファイルを完全に削除するには、「クリーン」アイコンを選択します。
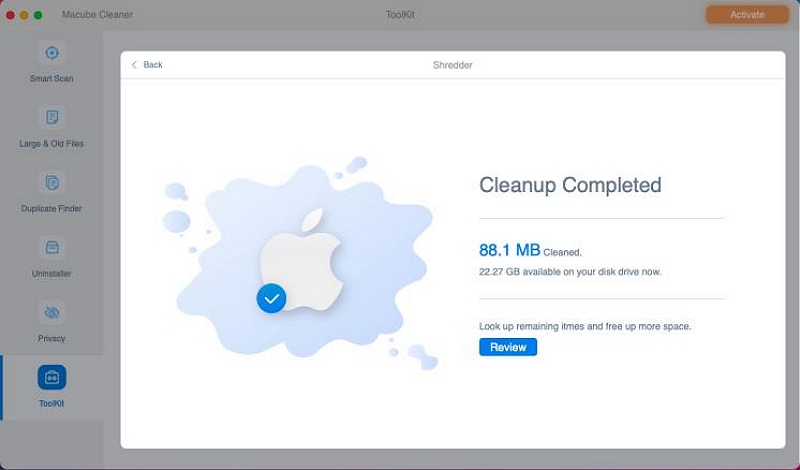
カテゴリ 5: ストレージスペースの移動と拡張
既存のファイルをクリーンアップしたくない場合は、メモリの拡張または転送を試みることができます。
解決策 9. iCloud または外部ドライブに保存する
不要なファイルを削除しても、Mac 上に十分なスペースが確保できない場合は、一部のファイル、特に大きなファイルや頻繁に使用しないファイルを iCloud または外部ドライブに移動することを検討してください。 これを行うには、次の手順に従います。

1ステップ。 Mac から移動したいファイルを選択します。
2ステップ。 選択したファイルを指定された宛先フォルダー (iCloud または外部ドライブなど) にドラッグ アンド ドロップまたはコピーします。
3ステップ。 ファイルが宛先に正常に転送されたら、元のファイルを Mac から安全に削除して、ストレージ領域を再利用できます。
4ステップ。 偶発的なデータ損失を避けるために、Mac から重要なファイルを削除する前に、必ずバックアップを作成してください。
 Note:
Note:
- このプロセスは、使用している特定のツールやサービス、およびインストールされている macOS のバージョンによって若干異なる場合があります。
解決策 10. 外部ドライブからアップグレードする
外付けドライブを使用して Mac のオペレーティング システムをアップグレードしたい場合は、プロセスを進めるのに役立つ詳細なステップバイステップ ガイドを次に示します。
1ステップ。 外付けドライブを準備する: 十分な記憶容量を持つ互換性のある外付けドライブ (USB フラッシュ ドライブや外付けハード ドライブなど) があることを確認します。 ディスクユーティリティを使用して、ドライブを macOS 拡張 (ジャーナリング) としてフォーマットします。
2ステップ。 macOS インストーラーをダウンロードする: Apple App Store にアクセスして、最新の macOS インストーラーをダウンロードします。 これは、デフォルトではアプリケーション フォルダーに保存されます。
3ステップ。 起動可能なインストーラーを作成します。ターミナル (アプリケーション フォルダー内のユーティリティ フォルダーにあります) を開き、macOS バージョンに基づいて適切なコマンドを入力します。
1. macOS Big Sur 以降の場合:
sudo /Applications/Install\ macOS\ [バージョン].app/Contents/Resources/createinstallmedia --volume / Volumes/[外部ドライブ名]
2. macOS Catalina 以前の場合:
sudo /Applications/Install\ macOS\ [バージョン].app/Contents/Resources/createinstallmedia --volume / Volumes/[外部ドライブ名] --applicationpath /Applications/Install\ macOS\ [バージョン].app
[バージョン] を適切な macOS バージョンに置き換え、[外部ドライブ名] を外部ドライブに選択した名前に置き換えます。
4ステップ。 認証: ターミナルは管理者パスワードの入力を求めるプロンプトを表示します。 入力して Enter を押します。 起動可能なインストーラーを作成するプロセスが開始されます。
5ステップ。 Mac をアップグレードする: Mac を再起動し、Option キーを押したままにします。 [スタートアップ マネージャー] 画面から、起動可能なインストーラーが含まれる外部ドライブを選択します。
6ステップ。 macOS をインストールする: 画面上の指示に従って、アップグレードされた macOS バージョンを Mac にインストールします。 適切なディスクを選択し、「インストール」をクリックして続行します。
7ステップ。 インストールが完了するまで待ちます: インストール プロセスには時間がかかる場合があります。 プロセス中に Mac が数回再起動されます。
8ステップ。 macOS をセットアップする: インストールが完了すると、セットアップ プロセスの案内が表示されます。 プロンプトに従って、アップグレードされた macOS を Mac にセットアップします。
 Note:
Note:
- 外付けドライブを使用して Mac のオペレーティング システムをアップグレードするのは複雑なプロセスになる可能性があることに注意してください。 手順を慎重に実行し、必要に応じて追加の支援や指導を求めることが重要です。
解決策 11. 古い iPhone および iPad のバックアップを削除する
利用可能なストレージ容量を増やす最も簡単な方法は、バックアップを削除することです。 特に、iPad と iPhone のバックアップは、多くのストレージ容量を占有する可能性があります。 バックアップを削除する方法は次のとおりです。
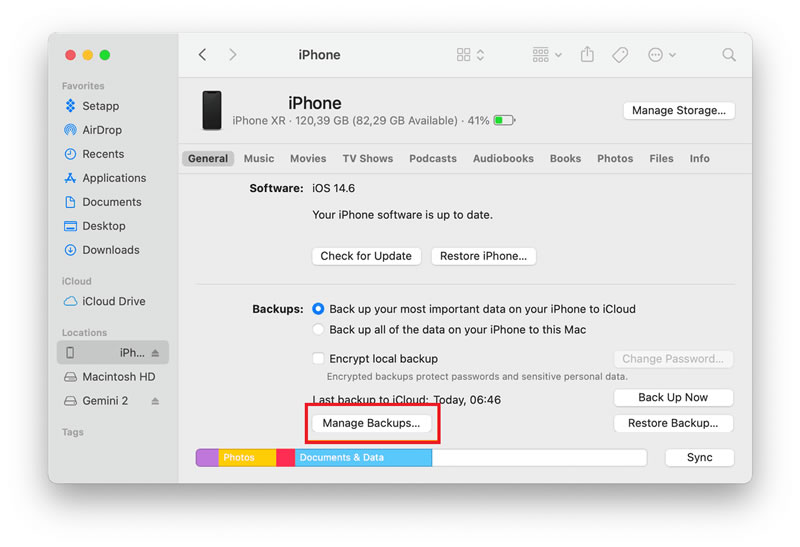
1ステップ。 古い iPad または iPhone を Mac に接続します。
2ステップ。 次に、Finder を開き、「場所」タブでデバイスを見つけます。
3ステップ。 上のスクリーンショットに示すように、「バックアップの管理」を選択します。
4ステップ。 最後に、バックアップを選択し、「削除」をクリックします。
有利な方向: 新しいインストーラーを待ちます
必要なストレージ容量をすべてクリアした後でも、macOS のアップグレード中に「空き容量が不足しています」エラーを解決できない場合は、どうすればよいかわかりません。 私のアドバイスは待つことです。
はい、イライラします。 それはわかっていますが、macOS アップグレード インストーラーには過去にもバグがあり、あなたのものも同じかもしれません。 最新の macOS Ventura インストーラーはほとんどの人にとって問題なく動作するようですが、一部のデバイスでは XNUMX 回限りのものである可能性があります。
したがって、Apple が修正プログラムを提供するのを待つことが唯一の解決策であり、そのリリースを待つ必要があります。
よくある質問:
Q: 「スペースが不足しています」という警告を無視してアップデートしようとするとどうなりますか?
「スペースが不足しています」という警告を無視して更新しようとすると、更新プロセスが失敗するか、途中で停止する可能性が高くなります。 これにより、データの損失、ファイルの破損、さらにはデバイスの損傷など、さまざまな問題が発生する可能性があります。
Q: macOS Monterey にアップグレードすることは得策ですか?
それはあなたの特定のニーズと状況によって異なります。 古いデバイスをお持ちの場合は、新しいオペレーティング システムと互換性がない可能性があります。 さらに、Monterey と互換性がない可能性のある特定のアプリやソフトウェアに大きく依存している場合は、アップグレードする価値がない可能性があります。 ただし、より新しいデバイスをお持ちで、新機能や改善点に興味がある場合は、アップグレードすることをお勧めします。
結論:
「Mac を更新するための十分なスペースがありません」というメッセージが表示された場合は、パニックにならず、焦らず、不要なファイルをいくつか削除してみてください。同時に、ジャンク ファイルを定期的にクリーンアップする習慣を身に付けてください。あなたの日常生活。 何をすべきか本当に思い出せない場合は、Mac のクリーニングの問題のほとんどを解決できる Macube Cleaner をダウンロードすることをお勧めします。
