今日、私たちはたくさんの写真を撮りますが、さまざまなデバイス上で写真を整理しておくのは困難です。 そこで、iPhoto Merge Libraries が登場します。iPhoto Merge Libraries は、写真の管理方法を変えます。 さまざまな写真コレクションを組み合わせて、簡単に検索して共有できるようにします。 また、重複した写真を削除してスペースを節約することもできます。 ガジェットやオンライン サービスが非常に多いため、写真のコレクションは大きくなりますが、同時に乱雑になります。 この記事では、さまざまな写真コレクションを管理する際の課題と、写真内のライブラリを結合することがなぜ良いのかについて説明します。 このガイドでは、Mac で写真ライブラリを結合する方法を説明します。
パート 1: なぜフォト ライブラリを統合するのか?
写真コレクションを結合すると、写真の取り扱いがより簡単かつ整然とする多くの利点があります。
- より簡単なアクセス: すべての写真を XNUMX か所にまとめておけば、さまざまなデバイスを確認することなく、すぐに見つけて見ることができます。
- 共有が簡単に: 写真セットを結合すると、友人や家族と写真を簡単に共有できるようになります。 異なる写真グループ間を切り替える必要はありません。
- より多くのストレージスペース: ライブラリを結合すると重複した写真が削除され、デバイス上のスペースが解放され、最高の写真だけが保存されます。
- より良いストーリーテリング: 写真を一緒にすると、明確なストーリーを伝えたり、出来事を順番に示したりするのが簡単になります。
- 管理が簡単に: さまざまな写真のセットを個別に処理する代わりに、整理、タグ付け、編集などのタスクをすべて XNUMX か所で実行できます。
- より安全なバックアップ: XNUMX つのライブラリをバックアップする方が、多数の分散したライブラリのバックアップを管理するよりも安全で便利です。
全体として、写真ライブラリを組み合わせることで写真の管理が簡単になり、特別な思い出をより簡単に検索、整理、共有できるようになります。
パート 2: iPhoto Merge ライブラリの準備
A. フォトライブラリのバックアップ
iPhoto Merge Libraries を使用して写真コレクションの結合を開始する前に、現在の写真セットのコピーを作成することが非常に重要です。 このステップは、コレクションをまとめるときに予期せぬことが起こった場合に特別な思い出が安全に保たれることを保証するため、非常に重要です。
B. 写真の整理
写真をまとめる前に効率的に整理しておくと、結合プロセスが簡単になり、より意味のあるライブラリが得られます。 すべての写真を収集して確認し、不要な写真を削除して、内容に基づいてフォルダーまたはグループに整理します。 さらに、タグやラベルを追加して簡単に検索したり、日付順に並べてコレクションをより整理したりできます。
パート 3: iPhoto で写真ライブラリを結合する方法
iPhoto Merge Libraries を使用して写真コレクションをまとめたい場合、さまざまな方法があります。 それぞれの方法に良い点と考慮すべき点があります。 目的に応じて最適な方法を選択できます。 iPhoto で写真ライブラリを結合する方法は次のとおりです。
メソッド1:使用 簡単な電話転送 写真ライブラリを統合するには
Eassiy Phone Transfer は、携帯電話、タブレット、コンピューターなどのさまざまなガジェット間でデータを移動するのに役立つツールです。 連絡先、メッセージ、写真、ビデオ、音楽など、さまざまな種類のファイルに対応します。 これを使用して、iPhone、Android スマートフォン、またはその両方の間でデータを移動できます。 コンピューターと携帯電話の間でデータを移動することもできます。 これは、持ち物を安全に保管したい場合や、新しいデバイスに置きたい場合に役立ちます。 Eassiy Phone Transfer は、ファイルを移動するだけでなく、データの管理、バックアップの作成、失われたデータの回復、バックアップ後のデータの復元などの他の作業も実行できます。 使い方は簡単で、テクノロジーに詳しいかどうかに関係なく、誰でも使えます。
長所:
- iPhone または Android デバイス上のファイルを管理し、コピーを作成し、コンピュータから戻すのに役立ちます。
- 連絡先、メッセージ、ビデオ、写真などを iPhone と Android スマートフォン間で制限なく移動できます。
- このツールを使用すると、Android デバイス間での移動が簡単になります。
- 携帯電話から特定のものを選択して、コンピュータにコピーを作成できるようにします。
- コンピューターから携帯電話へのデータの移動を制限なくサポートします。
短所:
- アプリでできることをすべて使いたい場合は、料金を支払う必要があります。
Eassiy Phone Transfer を使用して写真ライブラリを結合する手順は次のとおりです。
iPhoneユーザーの場合:
ステップ1: まず、特別なケーブルを使用して iPhone または iPad をコンピュータに接続します。 次に、コンピュータで Eassiy Phone Transfer を開きます。 初めて使用する場合は、このコンピュータを信頼するかどうかを尋ねるメッセージが表示される場合があります。 「信頼」をタップしてiPhoneまたはiPadのパスワードを入力するだけです。 これにより、Eassiy Phone Transfer が適切に接続できるようになります。
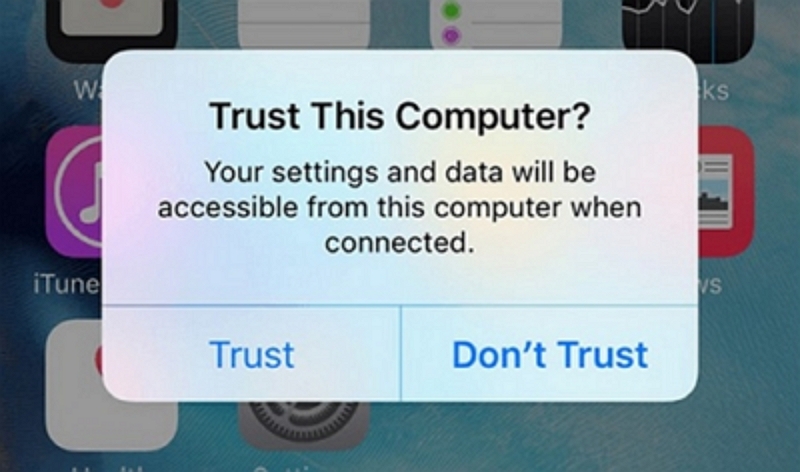
iPhone または iPad が Eassiy Phone Transfer に接続すると、その情報が画面に表示されます。 これには、デバイスの名前、種類、空き容量、使用しているバージョンが含まれます。 また、Eassiy Phone Transfer でどのようなことができるかについても説明します。
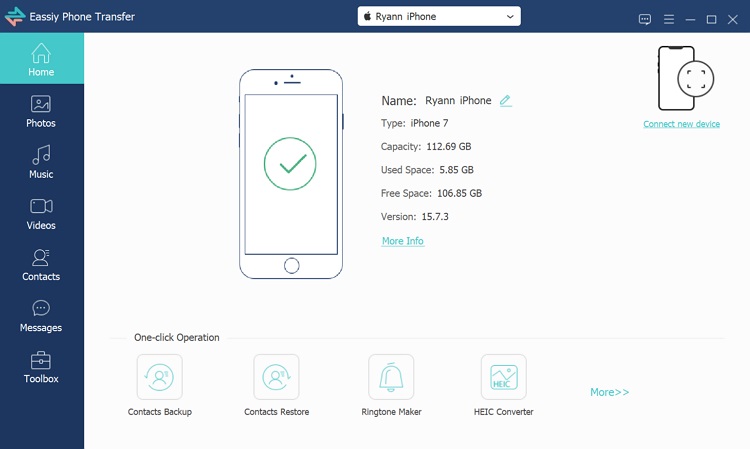
ステップ2: 画面の左側には、写真、曲、ビデオ、連絡先、メッセージ、ツールボックスなどのさまざまなリストが表示されます。 移動したいものをタップします。 名前、いつ作られたか、大きさなど、中にあるものをすべて見ることができます。 移動させたいものを選択します。
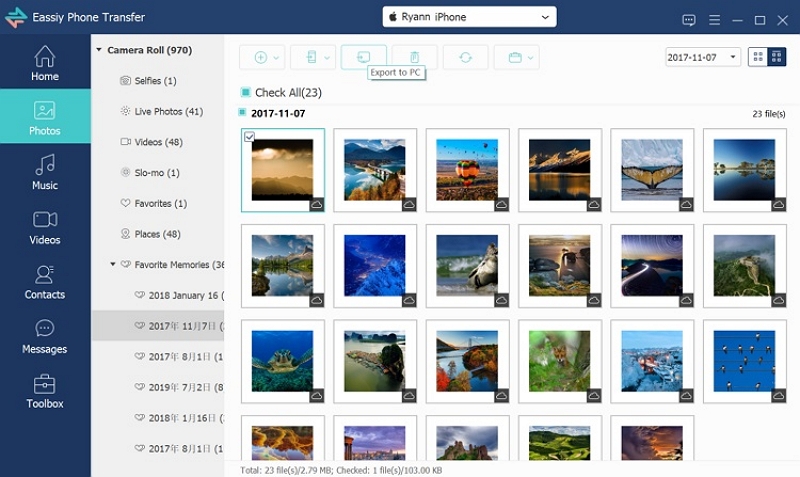
ステップ3: 移動したいファイルを選択したら、「エクスポート」アイコンをタップするだけでファイルの移動を開始できます。 Eassiy Phone Transfer は、ファイルをコンピュータまたは iPhone に一度に保存します。 通常、これは迅速であり、Eassiy Phone Transfer を使用すると、どのファイルが移動され、どのファイルが移動されなかったのかがわかります。
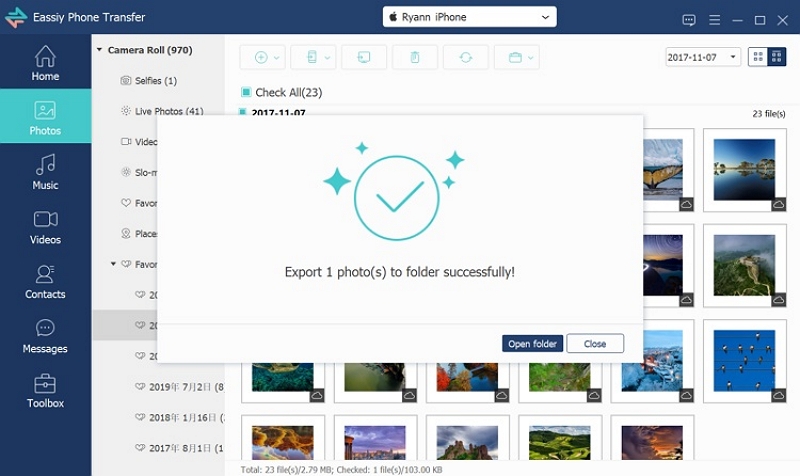
Androidユーザーの場合:
ステップ1: Eassiy Phone Transfer の使用を開始するには、USB ケーブルを使用して Android デバイスをコンピュータに接続します。 コンピューターで Eassiy Phone Transfer を開くと、Android デバイスが自動的に認識され、リンクされます。 Android デバイスでは、Android とコンピュータ間でデータを移動できるように、USB 設定を「ファイル転送」モードに切り替える必要がある場合があります。
Eassiy Phone Transfer を初めて使用する場合は、Android デバイスに Eassiy Phone Transfer アプリをインストールする必要がある場合があります。 これを行うには、[設定] に移動し、[USB 経由でインストール] オプションをオンにします。 このようにして、USB 接続を使用してデバイスにアプリを配置できます。
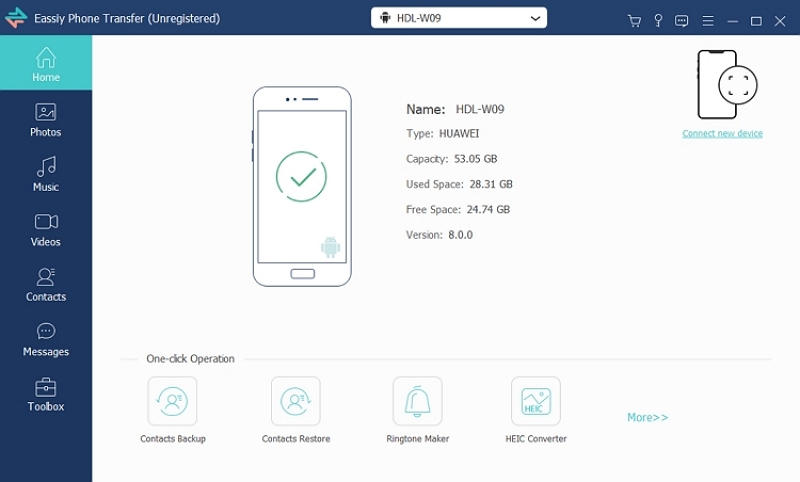
ステップ2: Eassiy Phone Transfer 画面の左側には、写真、音楽、ビデオ、連絡先、メッセージ、ツールボックスなど、さまざまな種類のファイルが表示されます。 特定の種類のファイルを移動したい場合は、そのファイルをクリックするだけです。 次に、コンピュータに送信する特定のファイルを選択します。
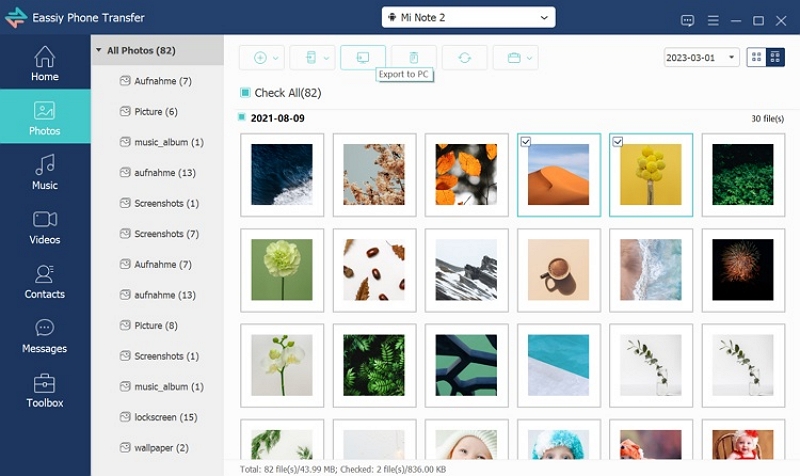
ステップ3: 移動したいファイルを選択したら、「PC にエクスポート」ボタンを押すだけです。 次に、Eassiy Phone Transfer は、選択したファイルのコンピュータへの移動をすぐに開始します。
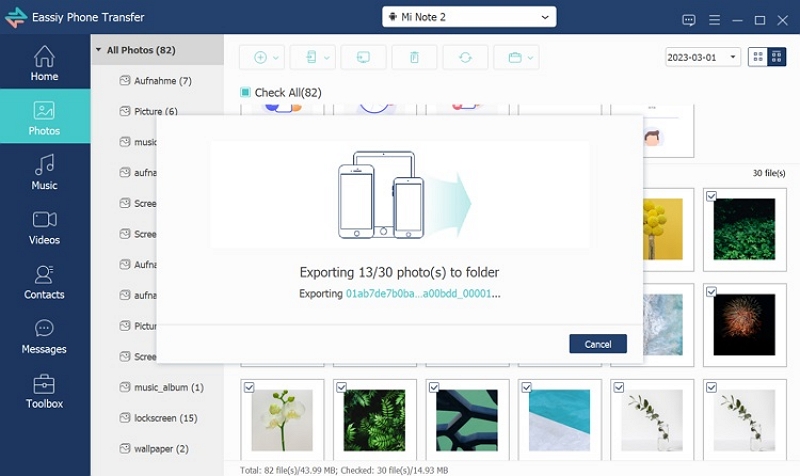
方法 2: 写真アプリを使用して写真ライブラリを結合する
写真アプリを使用して写真ライブラリを結合すると、すべてが簡単になります。長所:
- 特に写真アプリの使い方をすでに知っている場合、手順は非常に簡単です。
- アプリはライブラリをまとめているので、写真の扱いや閲覧が簡単になります。
- 写真アプリには、結合した写真コレクションを整理、編集、共有するためのツールがあります。
短所:
- 写真アプリで写真を組み合わせる方法では、他の外部ツールほど変更を加えることができない場合があります。
- 作業中や作業が完了した後も、自分でコピーを見つけて処分する必要があります。
- 写真アプリを初めて使用する場合は、その動作に慣れるまでに少し時間がかかる場合があります。
写真アプリを使用して結合する手順は次のとおりです。 写真の中のライブラリ –
ステップ1: クリックして Mac で写真アプリを開きます。
ステップ2: メイン ライブラリをまだ持っていない場合は、次の方法で新しいライブラリを作成します。[ファイル] をクリックし、[新しいライブラリ] を選択します。 名前を付けて、保存する場所を選択します。
ステップ3: 「ファイル」をタップし、「インポート」を選択して、ミックスする最初のライブラリを選択します。 まとめるすべてのライブラリに対して手順 3 を再度実行します。
ステップ4: 写真を持ち込んだら、目を通します。 コピーを削除し、グループを作成し、好きなように並べ替えます。
ステップ5: メイン コレクションを開いたままにし、他のコレクションから写真または写真のグループをメイン コレクションにドラッグするだけです。 これを行うと、画像が移動され、変更内容とその整理方法が保持されます。
ステップ6: 必要なものをすべて XNUMX か所にまとめたら、追加した追加のライブラリを閉じて、メインの結合ライブラリを引き続き使用します。
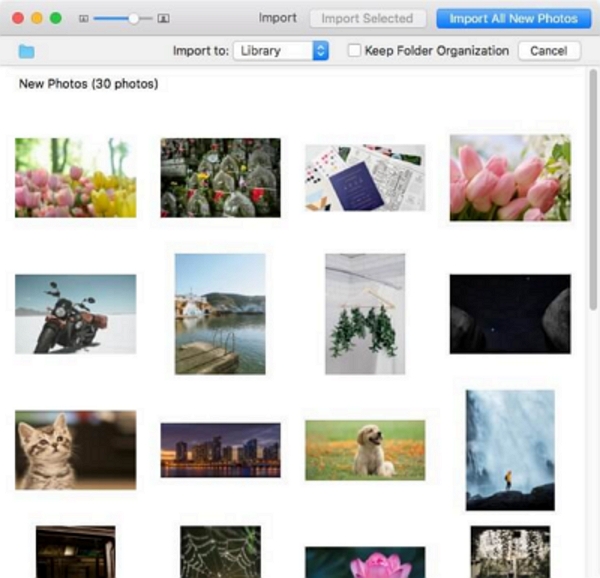
方法 3: iCloud を使用して写真ライブラリを結合する
iCloud を使用して、さまざまなデバイスからのすべての写真を XNUMX か所に保管するのは賢明なアイデアです。
長所:
- 写真はデバイス間でスムーズに共有され、簡単にまとめられます。
- iCloud フォト ライブラリがオンになっている任意のデバイスで、結合した写真コレクションを表示できます。
- iCloud は写真のコピーを安全に保管するため、デバイスが紛失したり壊れたりしても、写真は引き続き保護されます。
短所:
- 写真がたくさんある場合は、iCloud にどれだけのスペースがあるかを心配する必要があるかもしれません。
- 写真を同期して表示するには、良好なインターネット接続が必要です。
- 重複する写真を整理し、結合されたコレクション内に自分で写真を配置する必要がある場合があります。
iCloud を使用して写真ライブラリを結合する手順は次のとおりです。
ステップ1: Web ブラウザを使用して iCloud にログインし、[写真] をクリックして iCloud 写真に移動します。
ステップ2: 写真ライブラリ 2 を XNUMX 回クリックして、写真を使用して開きます。
ステップ3: 画面上部の「写真」をクリックし、「設定」を選択します。
ステップ4: 「一般」セクションに移動し、「システムフォトライブラリとして使用」をクリックします。
ステップ5: 「iCloud」タブをクリックし、「iCloud 写真」というチェックボックスを選択します。 また、「オリジナルをこの Mac にダウンロード」というオプションをオンにします。
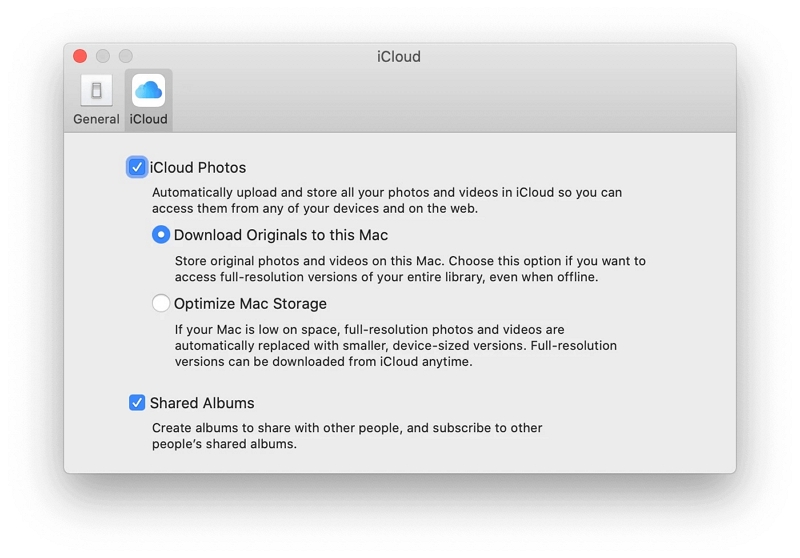
ステップ6: XNUMX 番目の写真コレクション内の写真はすべて iCloud 写真に送信されます。 すべてのアップロードが完了するまで待ちます。
ステップ7: 最初の写真コレクションを XNUMX 回クリックして、「写真」で開きます。 尋ねられたら、「切り替え」をクリックします。
ステップ8: 写真の取得が始まります。 完了するまで待ちます。
パート 4: 写真内のライブラリをうまく結合するためのヒント
A. 重複の処理
iPhoto コレクションを結合すると、同じファイルのコピーや不要なアイテムが作成される可能性があります。 これが起こった場合は、次のようなツールを使用することをお勧めします。 マキューブ これらの余分なファイルを削除します。 Macube は重複を削除するだけでなく、他のタスクにも役立ちます。 この Mac クリーナーを使用すると、Mac デバイスを整理整頓して維持するのに役立ちます。
特徴:
- 完全な権限を備えた 7 日間の無料トライアルを提供します。
- たった 1 回のクリックで重複ファイル/ジャンクを削除できます。
- ファイルを削除する前にプレビューして安全性を確認できます。
- 閲覧履歴を消去してプライバシーを保護します。
- 拡張機能を管理することで Mac のカスタマイズをサポートします。
Mac でファイルを削除する手順は次のとおりです。
ステップ1: コンピュータ上で Macube を起動し、特定のパスを選択した後、スキャン プロセスを開始します。

ステップ2: スキャンプロセスが完了したら、スキャン結果をプレビューします。 プレビュー後、不要な重複ファイルを選択する必要があります。

ステップ3: 次に、「クリーン」ボタンをタップして重複ファイルをクリアし、ディスク容量を増やす必要があります。

B. 統合ライブラリの編成
写真コレクションをうまく混合できたら、次のステップは、見やすく覚えやすい方法で写真コレクションを整理することです。 写真を整理し、混合コレクション内で適切にグループ化するためのヒントをいくつか紹介します。
- アルバムまたはフォルダーを作成する: イベント、時間、テーマなどの内容に基づいて写真をグループに分類します。 これにより、特定の写真をすばやく見つけて、整理整頓することができます。
- 日付順に並べ替えます: 写真を撮影した時期や出来事が起こった時期ごとに並べます。 これにより、思い出のタイムラインが作成されます。
- タグを追加する: 写真に見つけやすいタグを付けます。 写真がたくさんある場合はとても便利です。
- 使用場所: 写真に場所がある場合は、撮影場所ごとにグループ化できます。 旅行や特別な場所に最適です。
- 人物と顔: 人物の写真がある場合は、顔を認識する機能を使用してください。 こうすることで、写真を簡単に見つけることができます。
- 特別イベントアルバム: 誕生日、休暇、その他の重要な日にアルバムを作成します。 これにより、特別な瞬間の写真をすばやく見つけることができます。
- バックアップを作成します。 コレクションを整理したら、何か問題が発生した場合に備えてコピーを作成し、安全に保管してください。
- お気に入りにタグを付ける: 「お気に入り」または「スター」ボタンを使用して、お気に入りの写真にマークを付けます。 こうすることで、簡単に見つけることができます。
- スマートアルバム: スマート アルバムを使用すると、日付や単語などに基づいて写真を自動的にまとめます。
目標は、混合コレクションを楽しく、見やすくすることであることを忘れないでください。 自分好みに設置すれば、特別な瞬間を眺めるのが楽しくなります。
結論
iPhoto マージ ライブラリを使用すると、デバイス間で拡大する写真コレクションの管理が簡素化されます。 写真を結合すると、アクセス、共有、ストレージ、ストーリーテリング、整理が強化されます。 このガイドでは、Mac で写真ライブラリを結合するいくつかの方法を紹介しました。 ただし、すべての方法よりも簡単な電話転送を選択することをお勧めします。 Eassiy Phone Transfer は、制限なしで Mac の写真ライブラリを結合する最も安全な方法です。 これに加えて、重複ファイル/ジャンクを削除するために Macube を試すこともできます。
