誰でも使えるMacクリーナー。アプリ完全削除・ゴミやキャッシュファイルを手軽に検出とクリーンアップ!容量確保・Macを加速化するための専門アプリ。
アップル会社は年に一度、Macのシステム(macOS)をアップグレードして、新しいバージョンをリリースしています。よりいい使用体験の為に、普通にはmacOSを最新バーションにアップデートする方がおすすめですが、アップグレードの後にいろいろな問題が起こる可能性もあります。特にCatalinaでは、問題が発生する比率が他よりなかり高いです。その原因をまとめて、下記の通りです。
アプリの互換性のため、最新のバージョンにはすぐに適応できません。 (Catalinaは32ビットアプリをサポートしていません) Catalinaでは「iTunes」アプリがなくなってしまいます。 古い機種を最新のmacOSにアップグレードするとMacの動作が重くなります。
こういう問題に遭ったユーザーたちはmacOSをダウングレードしたいでしょう。この投稿では、初心者でもすぐ身に着けるmacOSをダウングレードする方法を紹介します。そして、バックアップの有無によって方法は違いますので、macOSをダウングレードする方法をバックアップがある場合とバックアップがない場合に分けました。また、いずれもmacOSの起動可能なインストーラは不要です。そのほか、本稿は、主にmacOS Catalinaのダウングレードを例に説明しますので、他のバージョンに適応できない可能性があるため、細かいところに注意してください。
# macOSをダウングレードする方法:バックアップがある場合
大切なファイルやデータがなくならないように常にMac中のデータとファイルをバックアップしているユーザーが多いでしょう。バックアップがある場合、バックアップアプリの「Time Machine」を使用することで、簡単に古いバージョンに戻ることができます。
ステップ1 電源ボタンを押して、地球マークが出るまで「shift+option+command+R」キーを長押しします。
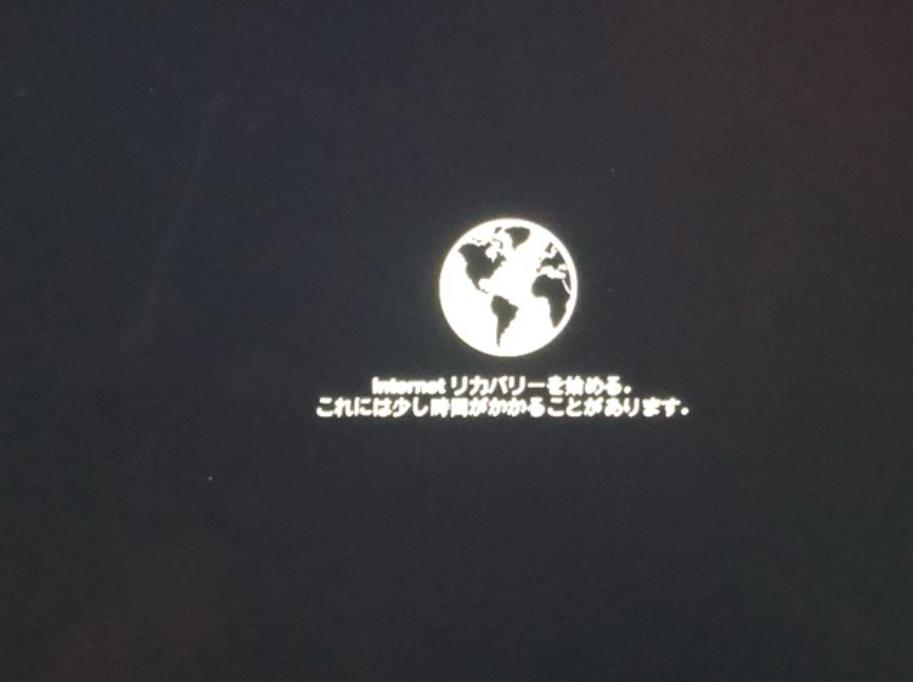
ステップ2 出てきた画面に、「ディスクユーティリティ」を選択します。
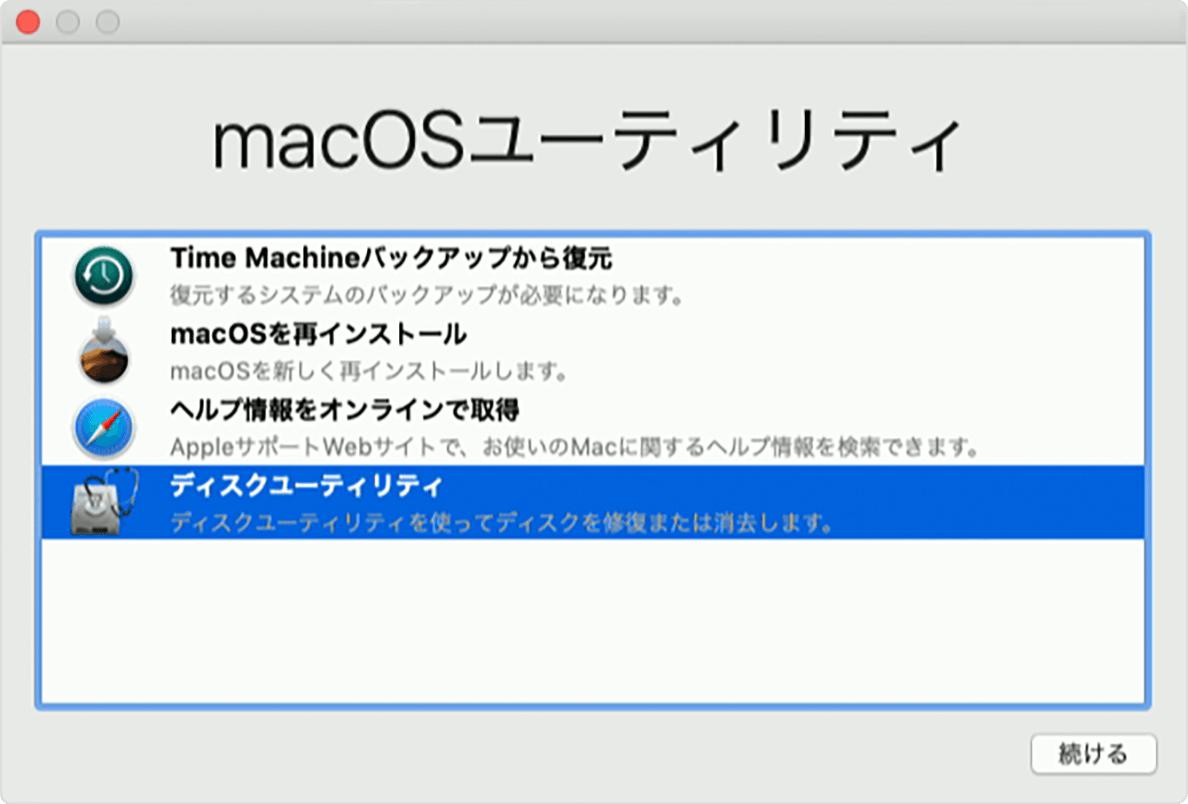
ステップ3 Macintosh HD-Dataを選択して削除します。そうするとディスクを消去できます。
ステップ4 ディスク消去が終わると、赤いボタンを押して前の「macOSユーティリティ」に戻ります。そして、「Time Machineバックアップから復元」を選択します。
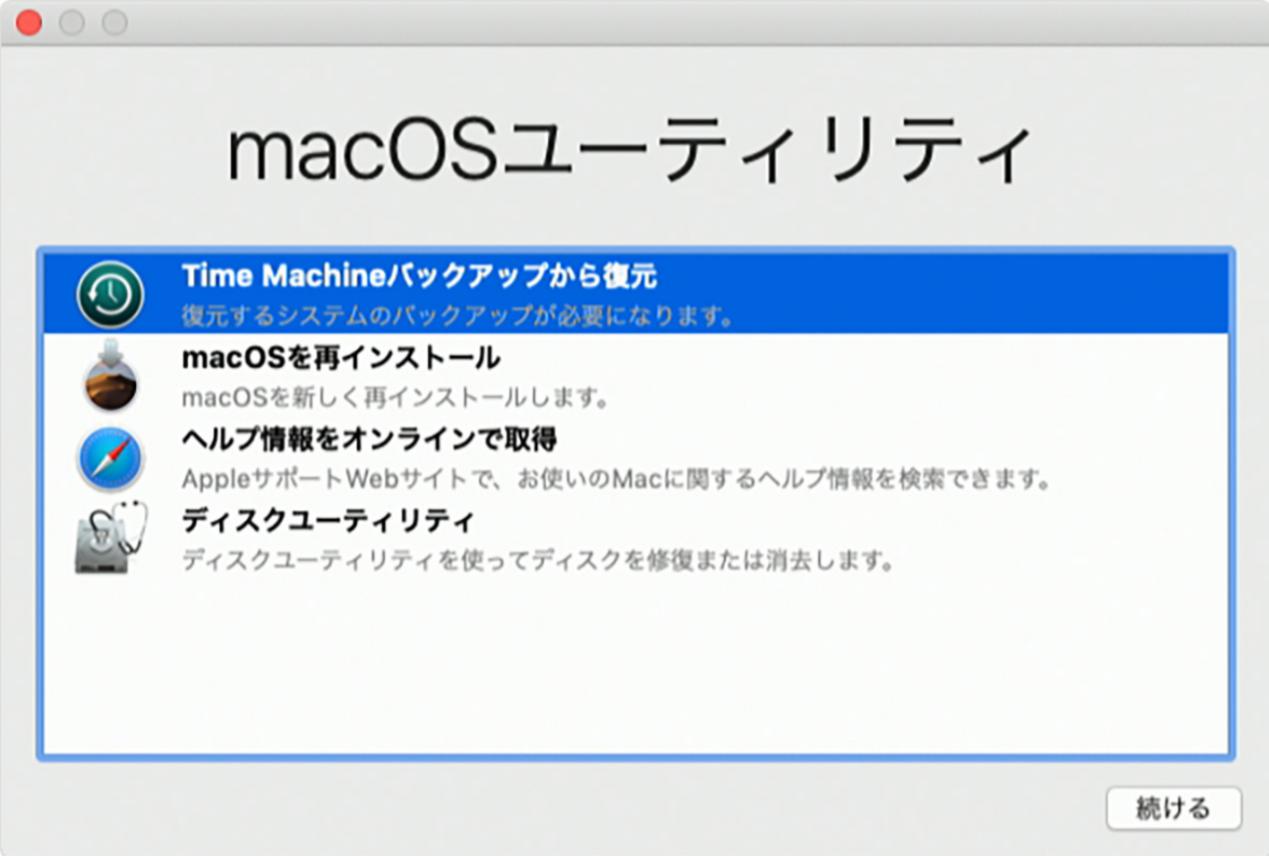
後は画面の指示に従って、戻したいバックアップのデータと日時を選択すれば完成です。ちなみに、前にディスクを暗号化したためパスワードが必要な場合、パスワードを入力することは忘れないでくださいね。
# macOSをダウングレードする方法:バックアップがない場合
Macのバックアップをしていないユーザーもいるため、バックアップがない場合の方法も紹介します。以下の手順をやってみましょう。
ステップ1 戻したいmacOSのインストーラを入手します。アップル公式サイトに以下のmacOSバージョンのインストーラが提供されています。インストーラがまだインストールしていないユーザーは、アップル公式サイトにアクセスしてダウンロードをしてください。
macOS SierraとOS X El Capitanのダウンロードリンクをクリックすると、「InstallOS.dmg」という名前のファイルが自動にダウンロードされます。ダウンロード済み後、「InstallOS.dmg」を開いてください。中に「InstallMacOSX.pkg」が入っています。
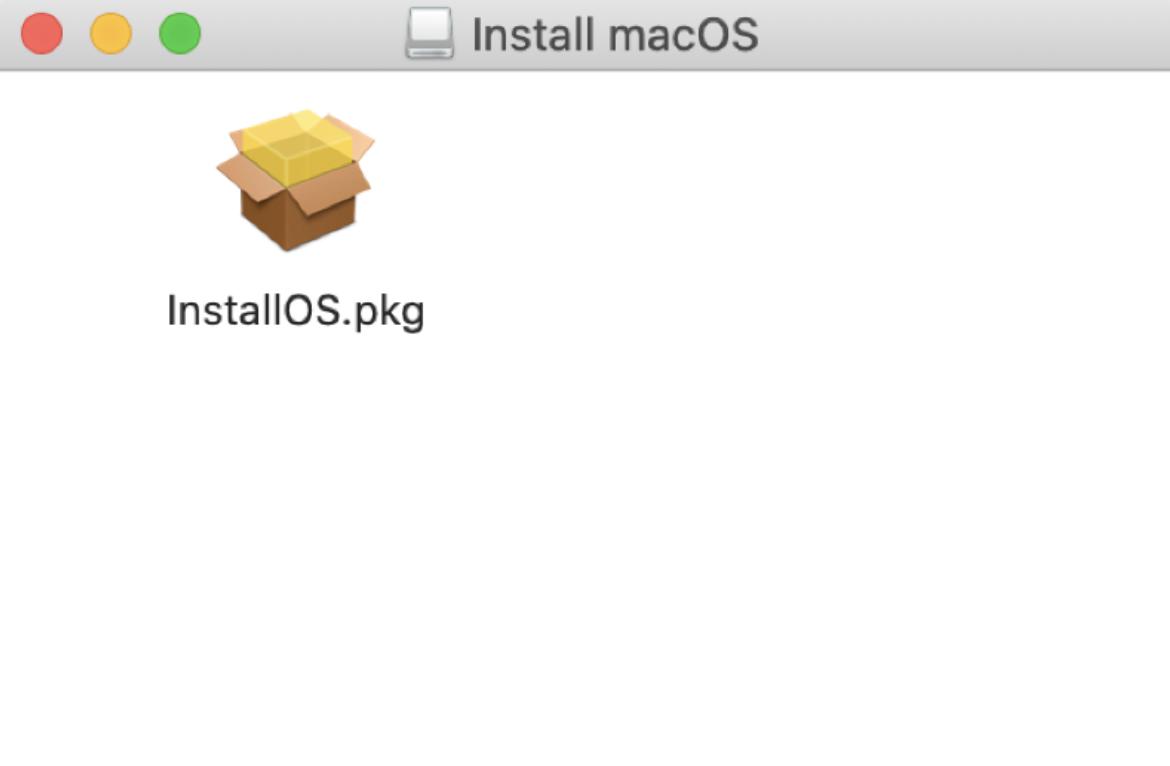
そして、「InstallMacOSX.pkg」を起動するとOSのインストーラが「アプリケーション」フォルダーにダウンロードされます。後でディスク消去を実施してすべてのファイルがなくなるため、ダウンロードされたインストーラを別のUSBメモリかストレージに保存する方がおすすめです。
これからは「バックアップがある場合」の操作と同じですので、すでに身につけたユーザーはステップ5に飛ばしてください。
ステップ2 電源ボタンを押して、地球マークが出るまで「shift+option+command+R」キーを長押しします。
ステップ3 出た画面に、「ディスクユーティリティ」を選択します。
ステップ4 Macintosh HD-Dataを選択して削除します。そうするとディスクを消去できます。
ステップ5 ディスク消去が終わると、赤いボタンを押して前の「macOSユーティリティ」に戻ります。戻ったら「macOSを再インストール」を選択します。
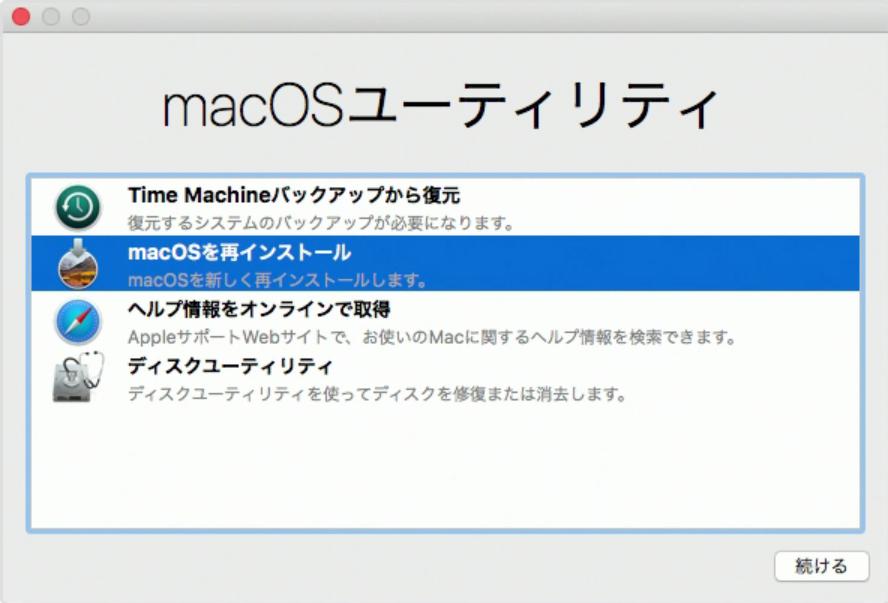
続いては画面の指示に従って、Macを購入したときすでにインストールされたバージョンにダウングレードできます。
ステップ6 Macを再起動して、ステップ1でダウンロードされたインストーラでインストールすれば完成です。ところが、ご使用中のMac機種が古くて、あるいはmacOSバージョンが古い場合には、お互いにサポートしあっていないこともあります。そのため、インストール前に、Macの機種とバージョンは戻したいmacOSをサポートするかどうかをあらかじめ確認してください。
以上はバックアップがある場合とバックアップがない場合のmacOSをダウングレードする方法です。いずれもインターネットへの接続が必要で、時間もかかりますが、「起動可能なインストーラ」を作るより楽だと思いますよ。初心者の皆さんはぜひ使ってみてください。

