ファイルのダウンロードは、あらゆるシステムにとって最も重要な要件の XNUMX つです。 内蔵の Safari ブラウザを使用すると、MacBook を使用するときに必要なすべてのファイルをマシンに保存できます。 ただし、直面した場合、 MacBookがファイルをダウンロードできない 問題が発生した場合、なぜ Mac にダウンロードできないのか疑問に思っているでしょう。
ブラウザのキャッシュ、インターネットの問題、ドライブのストレージ容量の減少など、Safari が MacBook にファイルをダウンロードできない正確な理由を見つけて、その特定の修正を試す必要があります。 したがって、この記事では、まず、Safari がこのファイルをダウンロードできない考えられるすべての理由を説明し、その後、Mac がファイルをダウンロードできない問題を修正するための最も効果的な解決策と手順を見つけることができます。
MacBookがファイルをダウンロードできない理由?
原因としてはさまざまなことが考えられますが、 MacBookがダウンロードできない 問題。 理由がわかれば、いくつかのランダムな解決策を試すよりも、問題を解決するのが簡単になり、時間を節約できます。
理由
- インターネット接続が貧弱で不安定
- 古いまたは古い Mac OS バージョンを使用している
- Macbook でマルウェアまたはウイルスに感染すると、ファイルのダウンロードに問題が発生する可能性があります。
- Safari ブラウザのキャッシュまたはプラグイン
- ファイルサイズが大きいと問題になる可能性がある
- システムの不適切なセキュリティ設定
- MacBook ハードドライブの限られたストレージ容量
- 破損したファイルはダウンロードできません
MacBookがファイルをダウンロードできない場合の10の解決策
いくつかの解決策を経て修正するのではなく、 Safariがダウンロードできない ここでは、最も本格的で効果的で役立つ 10 の解決策を、ステップバイステップのガイダンスとともに入手できます。
解決策1:インターネット接続を確認する
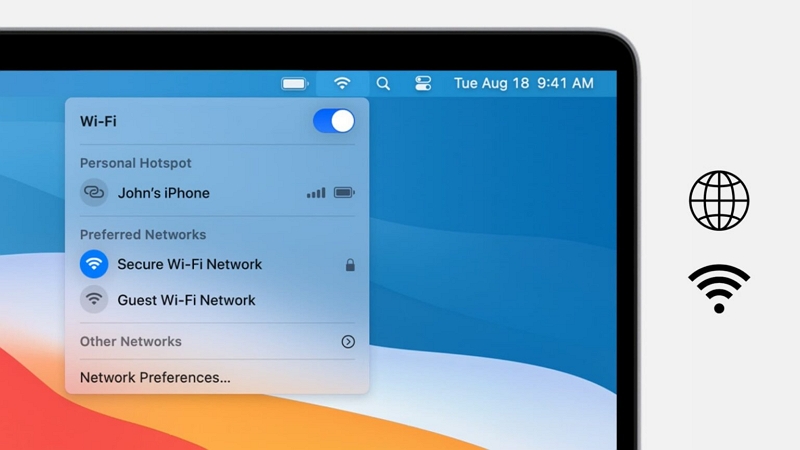
インターネットの速度と接続を確認することは、問題を解決するための最も効果的な解決策の XNUMX つです。 Safariでファイルがダウンロードされない 問題。 Macbook でファイルのダウンロード プロセスを正常に行うには、5 GHz 周波数のより高速な Wi-Fi 接続を使用するのが最適です。 システムはルーターの近くにある必要があり、同じインターネット接続を使用している他のデバイスを切断する必要があります。 それでは、インターネット速度を確認する方法を見てみましょう。
ステップ1: Macbook のブラウザを使用して、speedtest.net/openspeedtest.com などのインターネット速度テスト Web サイトにアクセスします。
ステップ2: たとえば、スピード テスト Web サイトの [実行] ボタンをクリックして、スピード テキスト メッセージ プロセスを開始します。
ステップ3: しばらく待つ; プロセスが完了すると、結果としてインターネット接続のアップロードおよびダウンロード速度の詳細が表示されます。
解決策 2: ディスク容量を確認する
大きなファイルまたは複数のファイルをダウンロードするときは、Macbook に十分なディスク ストレージ容量があるかどうかを確認する必要があります。 そうしないと、ずっと直面し続けることになる Macがファイルをダウンロードできない 問題。
ステップ1: コマンド + スペースバー > Spotlight 検索 > 「ストレージ」と入力し、「戻る」をクリックします。
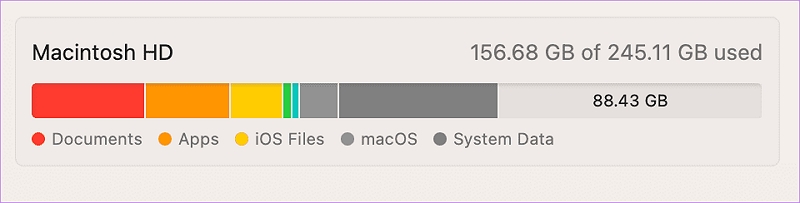
ステップ2: MacBook の内部ストレージ容量の大部分を消費するフィルムの詳細がすべて表示されます。
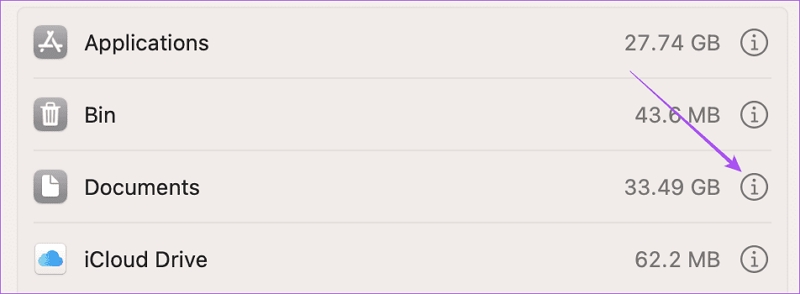
ステップ3: ストレージをクリアするには、ファイル カテゴリの横にある「i」記号を選択します。 最大のスペースを消費し、重要ではないファイルを選択してください。
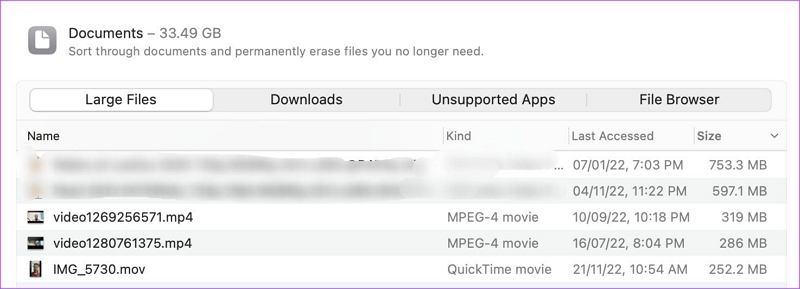
ステップ4: [削除] > [完了] を選択して確定します。 このプロセスを繰り返すと、Mac 上にさらに多くのスペースを作成できます。 その後、 Safariでファイルがダウンロードされない 問題は修正されました。
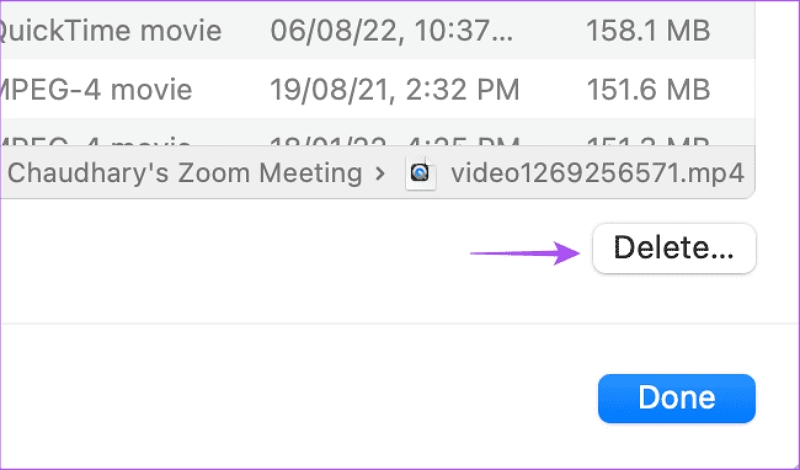
「その他」データの代替的かつ効果的な HDD クリーニング マキューブ Mac クリーナー
Apple アイコン > この Mac について > ストレージなどの XNUMX つの簡単な手順を使用すると、システムのハード ドライブ ストレージを占有している画像、オーディオ、アプリ、ムービー、バックアップなどを含む XNUMX つのデータ タイプが見つかります。 「その他」データ オプションは、たとえ最大のストレージ領域を占有していたとしても、正確な場所がわからないため、対処して削除するのは困難です。 PDF、zip、個人データなど何でも構いません。
したがって、フォルダーからフォルダーを検索してこれらのデータを検出するには、非常に時間がかかります。 ただし、Macube Cleaner の高度なクリーニング技術を使用すると、MacBook から不要なデータを簡単に検出して削除し、修復することができます。 Macがファイルをダウンロードできない 問題。 それでは、不要な「その他」のデータやジャンク ファイルを削除して、約 500 GB のハードディスク容量を増やす方法を見てみましょう。
ステップ1: MacBook で Macube ソフトウェアを起動した後、ホームページ > 「スマート スキャン」に移動してプレビューします。
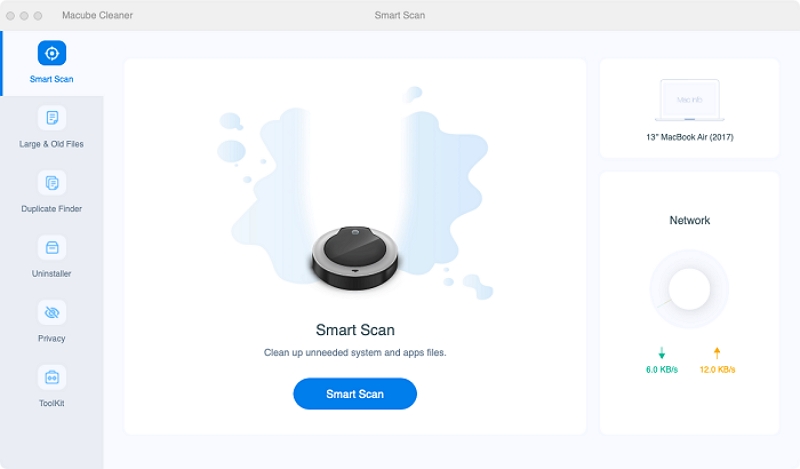
ステップ2: 次に、不要になったシステムデータを削除します。 その際、システム上のすべてのファイルを調べる必要はありません。
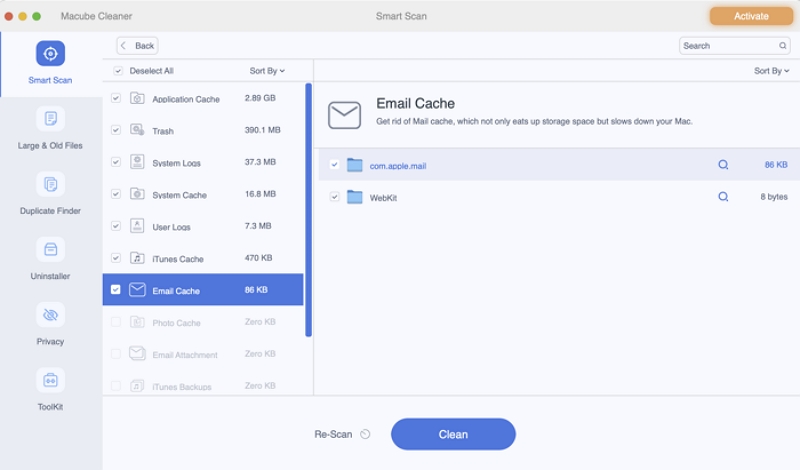
ステップ3: このクリーナーを使用すると、不要な古くて古いファイルや大きなファイルを手動で検出することもできます。 これを行うには、「大きいファイルと古いファイル」を選択し、削除したいファイルを選択します。 日付とサイズに応じてファイルを選択できます。
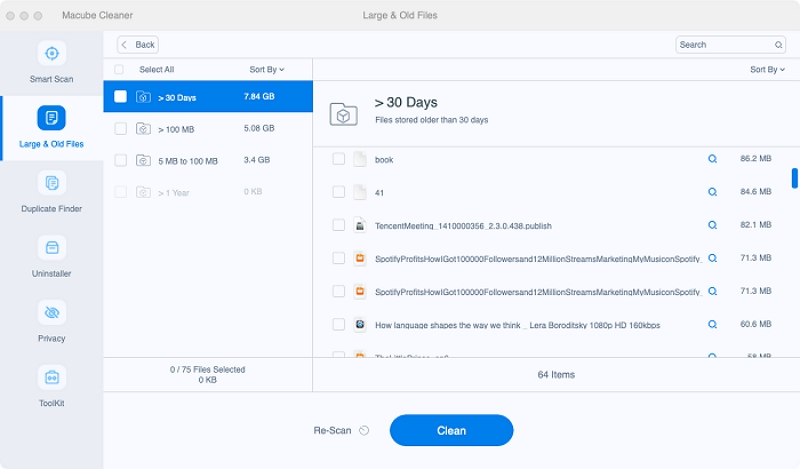
解決策3:ブラウザのキャッシュをクリアする
Safari の使用中に、ブラウザに不要なキャッシュが読み込まれてしまう場合があります。 Safariでファイルがダウンロードされない エラー。 この問題を解決するには、Safari のキャッシュをクリアしましょう。
ステップ1: Command+Spacebar > Spotlight > Safari と書く > Return を選択 > Safari をクリックします。
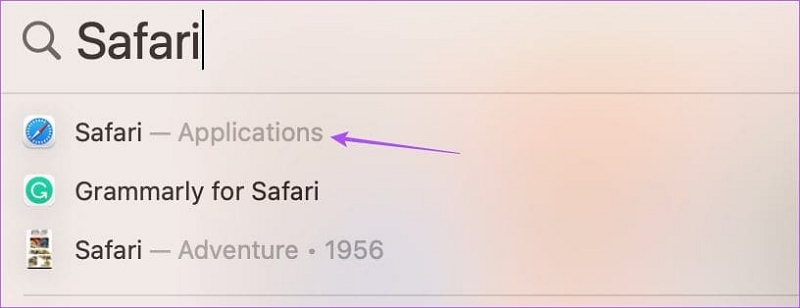
ステップ2: [設定] > [詳細設定] > [メニュー バーに開発メニューを表示] をアクティブ化 > ウィンドウを選択 > メニュー バーで、[開発] > [キャッシュを空にする] を選択します。 ここで、問題が解決されるかどうかを確認してください。
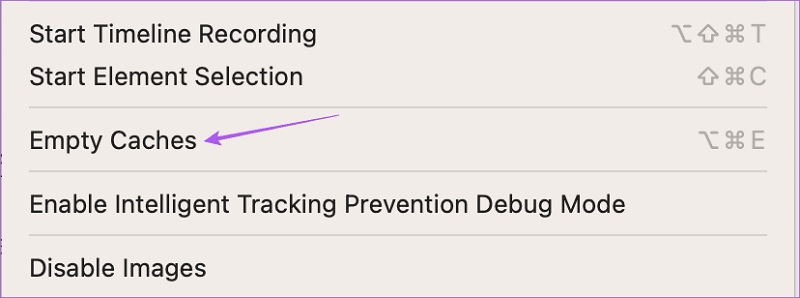
キャッシュをクリアする別の方法: Macube Mac Cleaner を使用する
ブラウザのキャッシュが破損し、 Safariでファイルがダウンロードされない 問題が発生すると、システムが突然停止したり、Mac の動作が遅くなったりする可能性があります。 ブラウザのキャッシュに加えて、Macbook 上の膨大なスペースを占める不要なデータ、古いファイルや未使用のファイルなどのシステム キャッシュにも直面することがあります。 システムにインストールするアプリケーションが多すぎると、役に立たないアプリケーションのキャッシュが MacBook に保存されます。
これらのキャッシュをすべてシステムから削除しても安全かどうか心配な場合は、これらのキャッシュはブラウザ、アプリ、またはプログラムのパフォーマンスを高速化するために事前に読み込まれたデータにすぎないため、削除しても完全に安全です。 これらのキャッシュを安全に削除するには、Macube Cleaner のスマート キャッシュ クリーニング サービスを使用します。 それでは、このソフトウェアが MacBook クリーニング プログラムで何を提供するのかを見てみましょう。
特徴
- 数回クリックするだけでシステムのジャンクやキャッシュを定期的にクリアします
- 定期的に記録されたユーザー ログを削除して、システムのスペースを解放します。
- 古いオペレーティング システムのログをクリーンアップしてディスク領域を増やします
- アプリによって生成された不要なファイルを削除してアプリのクラッシュを消去します
- いつでもMacBookのネットワークステータスを追跡できます
- ダウンロードしたメール添付ファイルの整理と削除
- システムの空き容量を増やすための完全に安全なゴミ削除プログラム
Macube Mac Cleaner で Mac のブラウザキャッシュをクリアする方法
ステップ1: Macube Cleaner をシステムにダウンロードして起動します。
ステップ2: ホーム画面に入ったら、 をクリックします。 個人情報保護 左側のペインで、閲覧履歴、Cookie、HTML ローカル ストレージなどの「その他のデータ」をクリーンアップして、すぐに削除します。
ステップ3: スキャン [プライバシー] の下に、完全に機能させるために実行中のブラウザを閉じるように求めるプロンプトが表示されます。 ブラウザの使用状況に応じて、 スキップ or すべて閉じる, スキャンプロセスが自動的に開始されます。
注: スキャンプロセスが終了すると、利用可能な Web ブラウザからのすべての検索結果とその名前およびそれらに関連付けられたすべてのアイテムを確認して、これらのブラウザで使用した機密情報を削除できます。
ステップ4: Cookie と履歴を削除する Web ブラウザを選択し、 石斑魚 ボタンを押してクリーニングプロセスを開始します。
クリーンアッププロセスは数秒以内に完了し、MacBook の空き容量が増えます。 をクリックすると レビュー、 選択した Web ブラウザーの履歴と Cookie がすべて削除され、リストに存在しないことを確認できます。
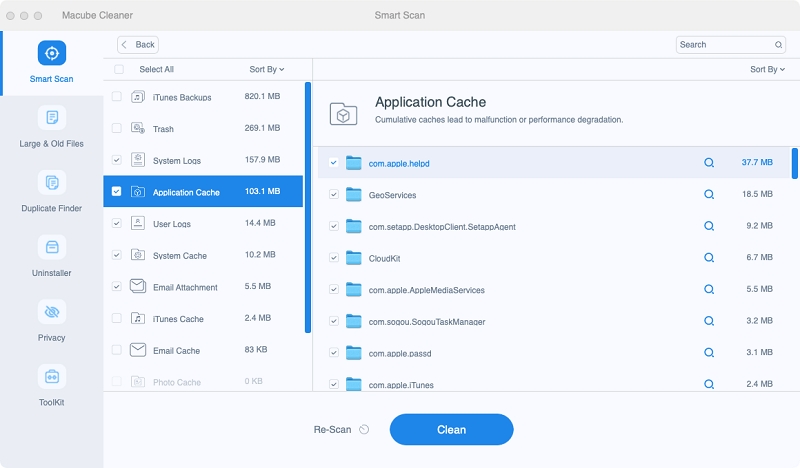
解決策 4: プライバシーとセキュリティの設定を確認する
私の Mac が特定の Web サイトからファイルをダウンロードしないのはなぜか、または Safari が Macbook に特定のアプリをダウンロードしないのはなぜかと尋ね続ける場合は、システムの「セキュリティとプライバシー」設定を確認する必要があります。
ステップ1: Command + Spacebar ショートカットをクリックして、Spotlight Search にアクセスし、safari を書き込み、Return をクリックします。
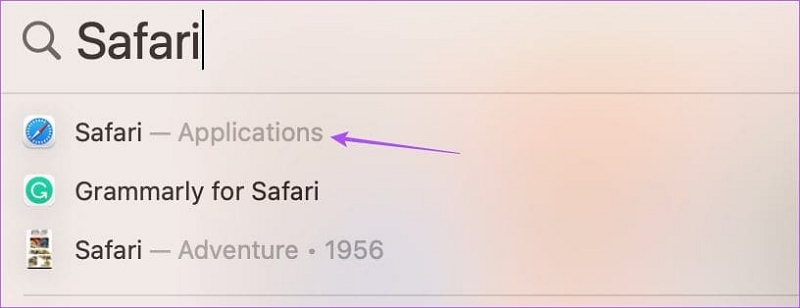
ステップ2: 設定ウィンドウの上部にある Safari > 設定 > Web サイトを選択し、下にスクロールして左側のメニューから「ダウンロード」を表示します。
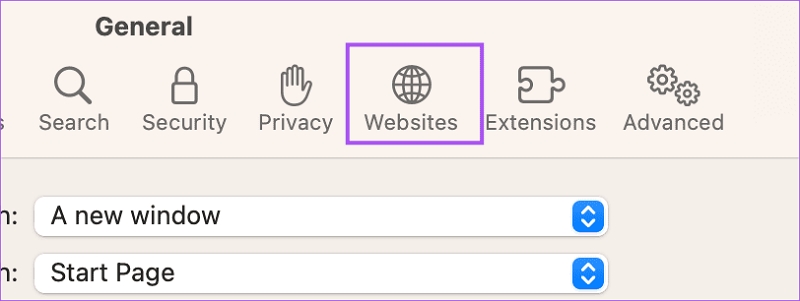
ステップ3: 右側に下にスクロールしながら、ファイルをダウンロードできないサイトを探します。 Web サイト名 > [許可] を選択します。 ウィンドウを閉じれば問題は解決します。
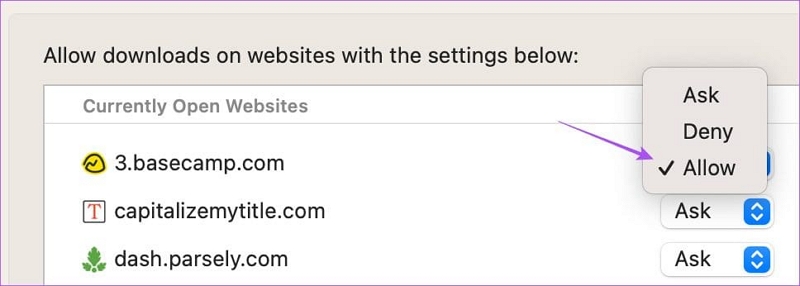
解決策 5: デフォルトのダウンロード フォルダーを確認する
あなたが無知なら 私のMacが何もダウンロードしないのはなぜですか, Safari はダウンロードしたすべてのファイルをデフォルトの場所に送信するため、Macbook のデフォルトのダウンロード フォルダーを確認する必要があります。 したがって、ダウンロードしているファイルが Macbook にダウンロードされているにもかかわらず、それらが見つからない可能性があります。 それでは、手順を確認してください。
ステップ1: Mac メニュー バー > [環境設定] > [全般] タブに進み、[ファイルのダウンロード場所] を展開します。
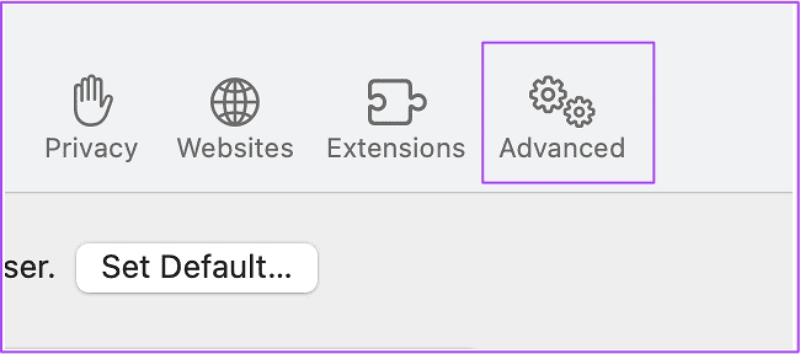
ステップ2: ドロップダウン メニューをクリックすると、任意のダウンロードを選択したり、デフォルトのフォルダーの場所を変更したりできます。
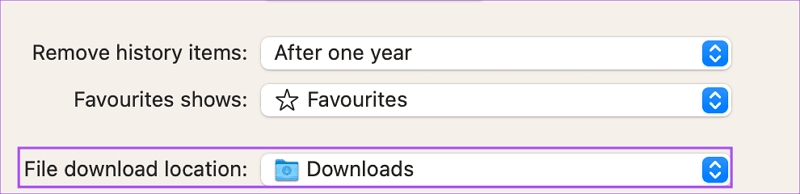
解決策 6: DNS サーバーを変更する
原因を解明するのに何も役に立たない場合 Mac に何もダウンロードできないのはなぜですか, 接続エラーやインターネット速度の問題を回避するために、システムの DNS サーバーを変更してみてください。
ステップ1: Mac のメニュー バーに移動して、[Wi-Fi ステータス アイコン] > [ネットワーク設定] を選択します。
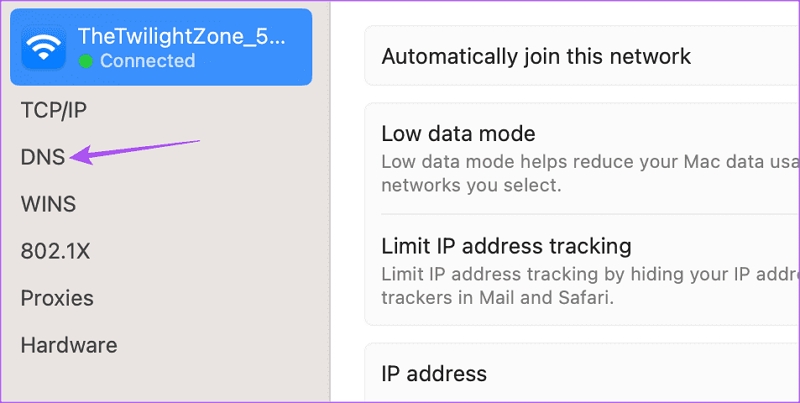
ステップ2: サイドバーに移動し、[Wi-Fi] > [詳細設定] > [DNS] タブに切り替えを選択します。 現在の既存のエントリをすべて削除し、8.8.8.8 および 8.8.4.4 を指定します。
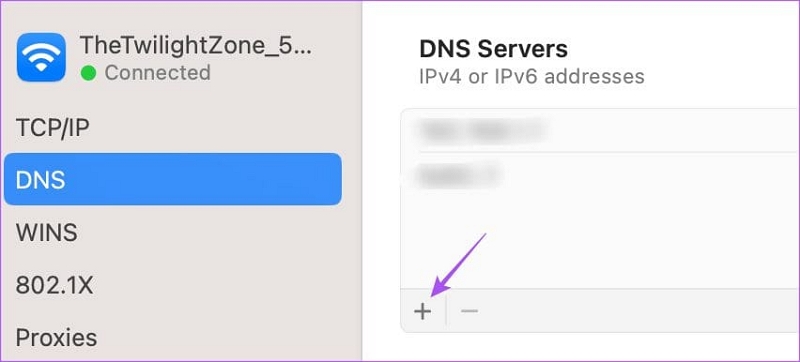
ステップ3: 変更を保存した後、ファイルを再度ダウンロードしてみる必要があります。
解決策 7: App Store 以外でのダウンロードを許可する
厳格なセキュリティとプライバシー ポリシーのため、MacBook では App Store で入手できないアプリのダウンロードが許可されない場合があります。 ここで、問題を解決するには、機能をオフにしてみる必要があります。 Safariがダウンロードできない 問題。
ステップ1: コマンド + スペースバーのショートカット > Spotlight 検索 > [システム設定] > [Return] を書き込みます。
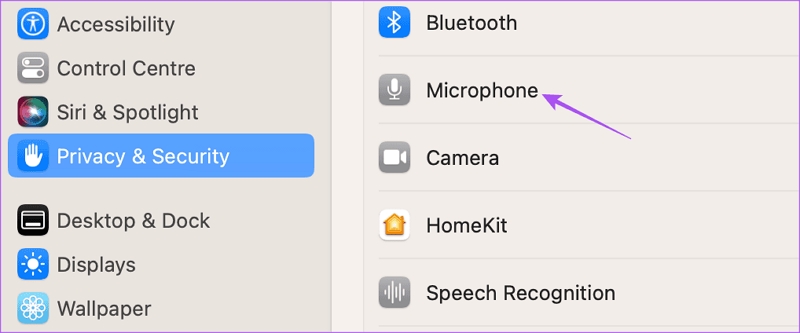
ステップ2: 左側のメニューで [プライバシーとセキュリティ] > [セキュリティ] > [App Store と特定の開発者] を選択します。
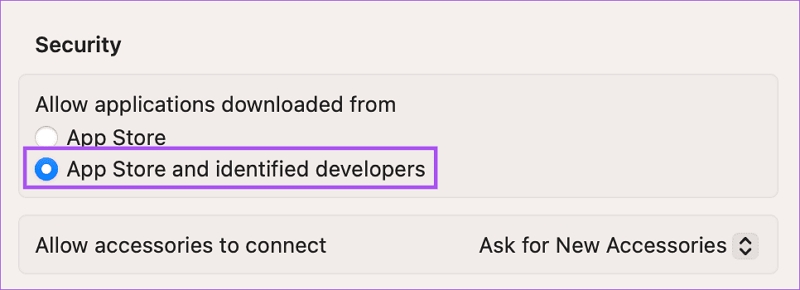
ステップ3: ウィンドウを閉じた後、Safari を使用してファイルを再度ダウンロードしてみてください。
解決策 8: Safari 拡張機能を無効にする
拡張機能とプラグインを使用すると、Macbook で Safari の追加機能を探索できます。 ただし、これらの拡張機能により次のような問題が発生する可能性があります。 MacBookがファイルをダウンロードできない 問題。 それでは、これらのファイル拡張子を無効にする方法を見てみましょう。
ステップ1: メニューバーからSafariを選択 > 設定 > 拡張機能をクリック > 左側のメニューから拡張機能を選択 > 「アンインストール」をクリックします。
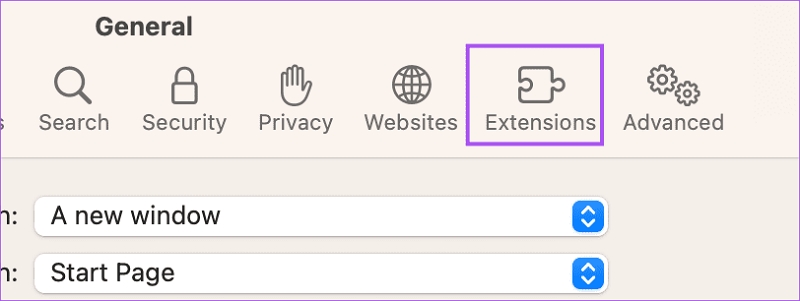
ステップ2: 開いているウィンドウを失った後、 Safariでファイルがダウンロードされない 問題は解決します。
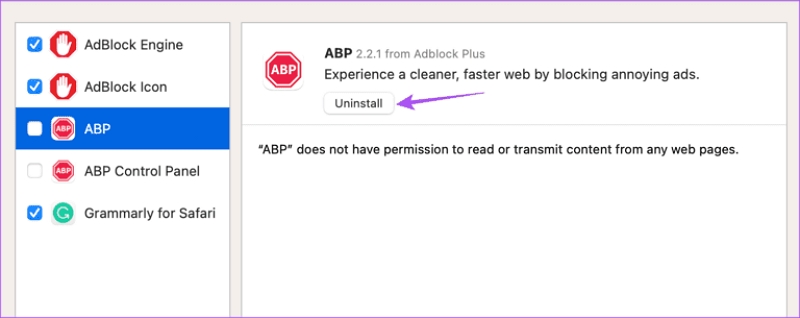
解決策 9: Safari を更新する
Safari は定期的に更新されるため、バージョンが古いかどうかを確認する必要があります。 Macbook では Safari の最新バージョンを使用する必要があります。
ステップ1: コマンド + スペースバー > Spotlight 検索 > 「ソフトウェア アップデートを確認する」と入力 > [戻る] をクリックします。
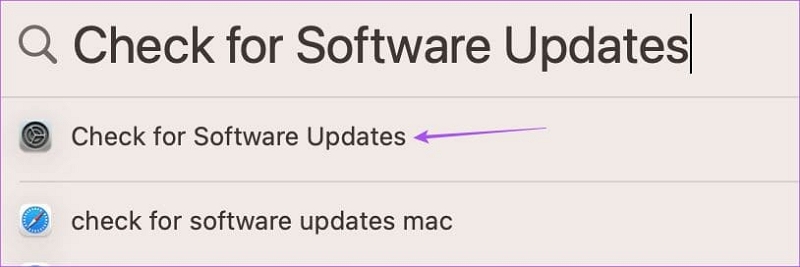
ステップ2: アップデートを入手したら、ダウンロードしてインストールします。 インストールが成功したら、Safari ブラウザを再度開いて、 Safari ではこのファイルをダウンロードできません 問題は解決します。
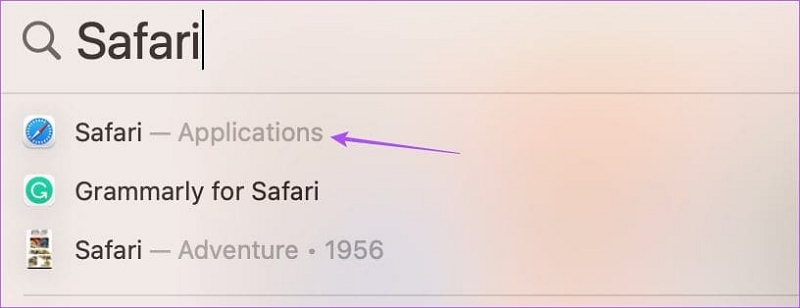
解決策 10: [安全なファイルを開く] チェックボックスをオンにする
Safari には「安全なファイルを開く」のデフォルト設定オプションがあり、ダウンロード後に Safari はダウンロードされたすべてのファイルを自動的に開きます。 Mac でこのオプションがオフになっている場合、次のように誤解する可能性があります。 Safariでファイルがダウンロードされない デフォルト設定オプションが無効になっているため、ダウンロードしたファイルが開かないためです。 それでは、このオプションをオンにする方法を見てみましょう。
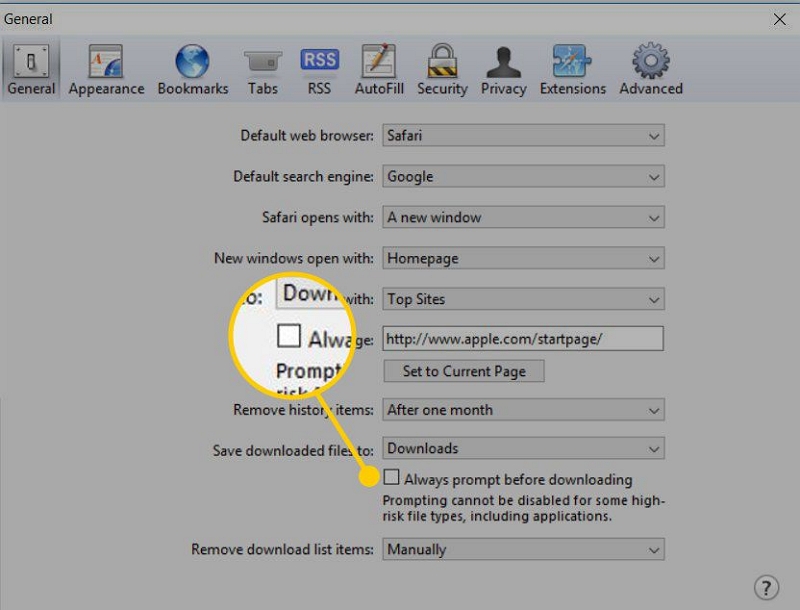
ステップ1: メニュー バーに移動して、[Safari] > [環境設定] > [全般] タブを選択し、[ダウンロード後に安全なファイルを開く] オプションの横に表示される小さなボックスの記号をオンにします。
よくある質問
MacBook がファイルをダウンロードできない場合はどのような症状がありますか?
- App Storeからアプリをダウンロードしないでください
- Mac のアップデートに失敗する
- Chrome、Firefox などの Web ブラウザを使用して何もダウンロードできない
- メッセージやメールなどの添付ファイルをダウンロードできない
- パーティー アプリで写真、ドキュメント、ビデオなどをダウンロードすることを許可しません
MacBook でアプリをダウンロードまたは更新できない場合はどうすればよいですか?
- お住まいの地域で App Store が一時的に利用できなくなっていないか確認してください
- アプリの年次アップデートに行く
- 別の支払い方法を試してください
- MacBookを再起動します
- Apple サービスにお問い合わせください
Mac のダウンロード設定はどこにありますか?
Safari > 設定 > 一般 > ポップアップ メニューから「ファイルのダウンロード場所」 > 場所を選択します。
結論
問題を解決するためにランダムなヒントやコツを試しすぎることにうんざりしている場合は、 MacBookがファイルをダウンロードできない 問題が発生してがっかりしてしまう場合は、心配するのをやめてください。 効果のない解決策に時間を浪費するのではなく、まず次のことを考えます。 なぜ私のMacではダウンロードできないのですか 次に、理由別の修正に進みます。 それ以外の場合は、XNUMX つの修正が機能しない場合は、残りの修正を順番に試して、適切な解決策を見つけることができます。
